Accounts Payable Invoices with TransformAI
Overview
TransformAI is Square 9’s Invoice Extraction platform built for invoices of all types. This workflow allows you to import invoices of many formats and automatically the invoice data without having to build any extraction templates. Leveraging TransformAI you can extract any common data found in your typical invoice and in this workflow you can add additional extraction rules or separation logic if needed.
Adding the Workflow
This workflow can be downloaded directly from Square 9’s Cloud Solution Delivery Network. Click here to learn how to download Square 9’s pre-built workflows.
Modifying the Workflow For Your Environment
After importing your workflow, you need to make a few modifications to make it production ready. To do so, do the following:
Open Your Workflow
Navigate to the GlobalCapture Design interface by navigating to your GlobalCapture Home Page.
Select Design
Select Workflow > Open Workflow
Select your Workflow, Business Essentials - Accounts Payable Invoices and TransformAI
Click Open
Add Your Import Node
Depending on how you plan to import documents, you will need to add an Import Node into GlobalSearch.
On the left hand side, drag your import node from the Nodes Panel and connect it to the first node, the Text PDF creation node.
Configure your Node Settings and select Save.
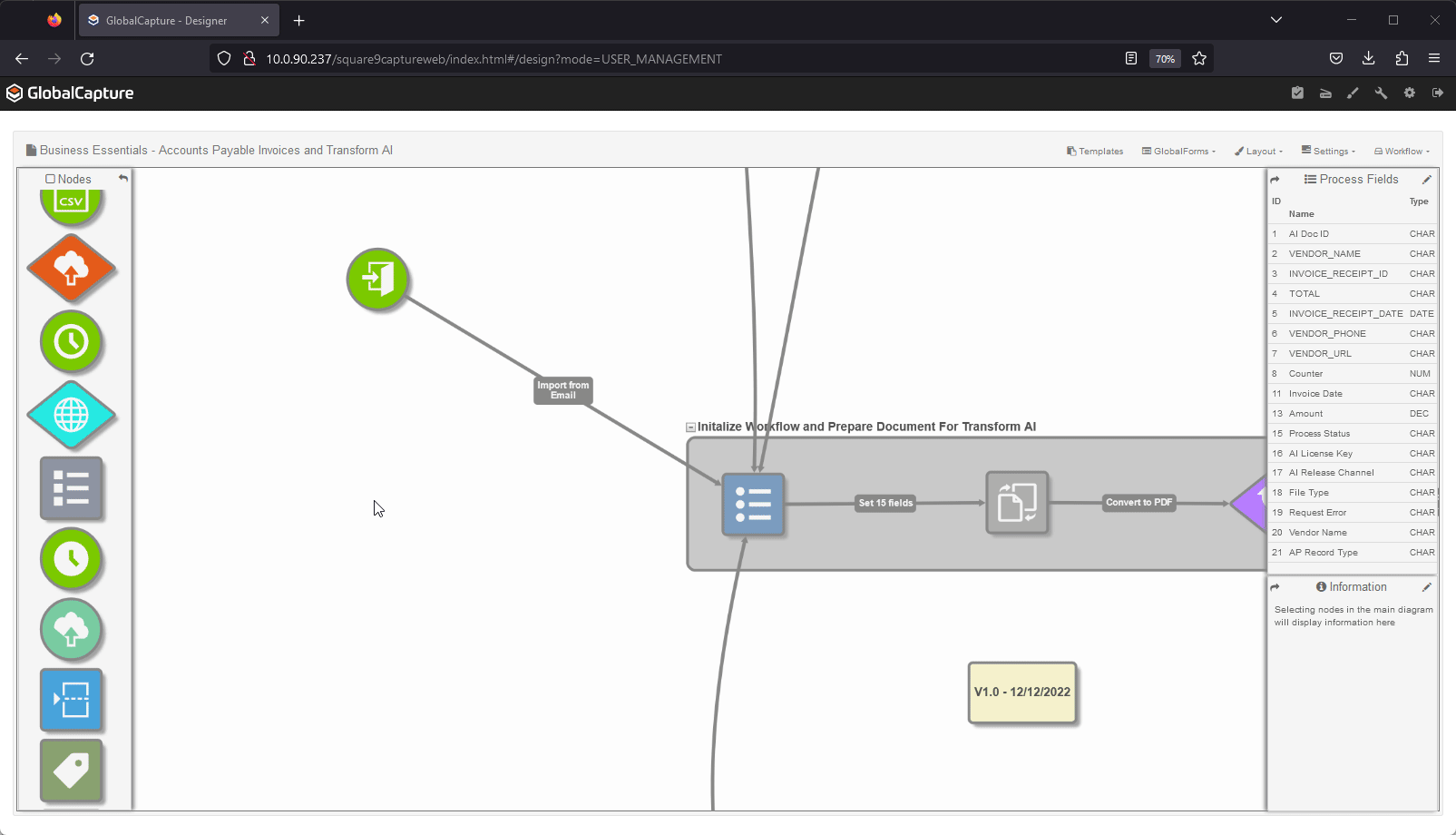
If you are a GlobalCapture CTS customer, you can add the CTS Direct Connect node to import files from a local source or leverage the Import node to import things for importing from a folder or email account.
Adding your TransformAI License Key
Depending on how you plan to import documents, you will need to add an Import Node into GlobalSearch.
Select the first Set Process Field node by double clicking it.
Copy and paste your license key in Value field where the Process Field defined is AI License Key.
Ensure your AI Release Channel is “stable” (Case Sensitive).
Select Save.
Select Workflow > Save to commit your changes.
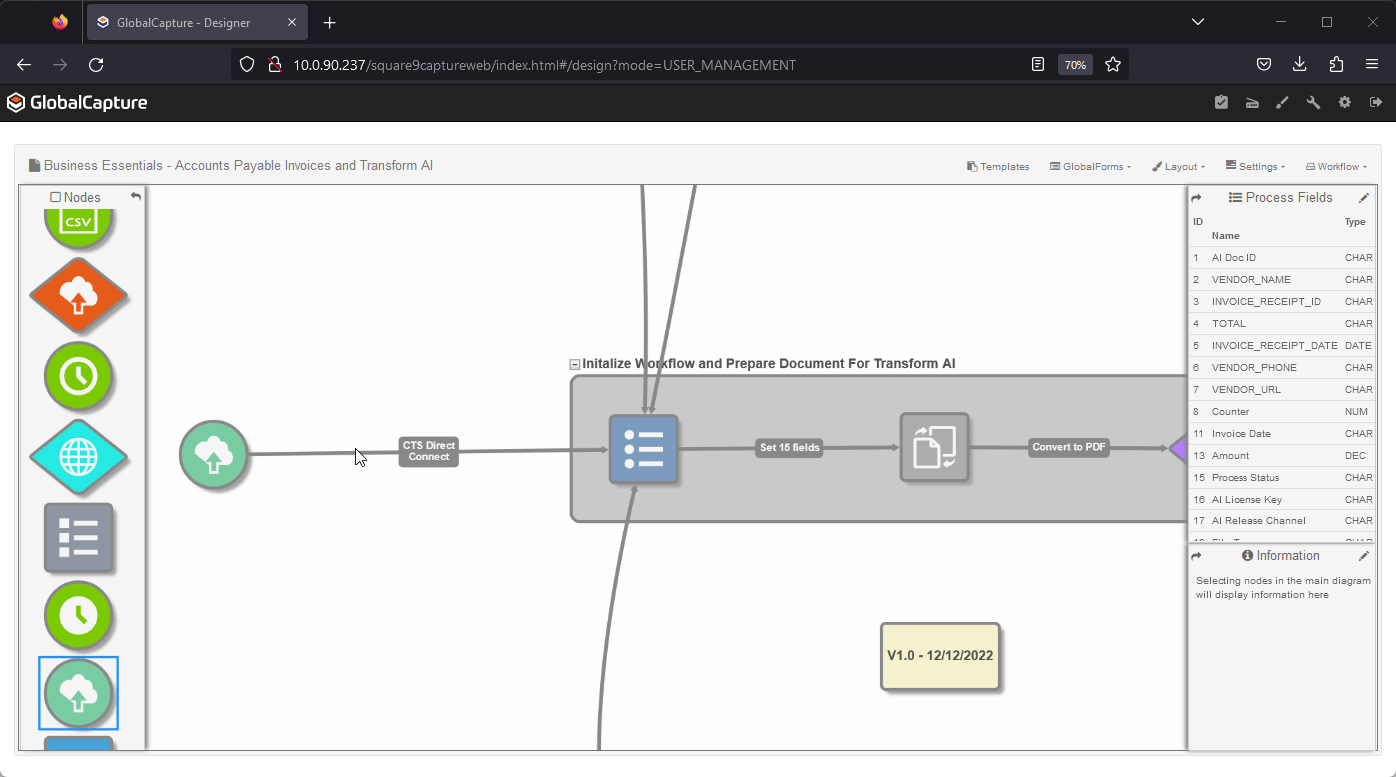
Workflow Options
TransformAI has two options that will affect how the workflow behaves.
Require Validation Always - All documents will go into validation for review, if this is disabled, documents will attempt to automatically release to GlobalSearch if they have been learned previously.
Check Empty Fields - If Vendor Name, Invoice Number, Document Date or Amount is found as empty, the document will be routed to validation.
Configuring the Workflow Options
Select the first Set Process Field node by double clicking it.
Adjust the options:
Option: Require Validation Always: Change this to “False” or “True” if you would like to turn it on.
Option: Check Empty Fields: Change this to “False” or “True” if you would like to turn it on.
Configuring Security
Your newly imported workflow has security preconfigured. The “Accounts Payable” group has the ability to review and action documents.
To add users, groups or learn more about group management, visit this page.
Configuring Templates (Optional)
This solution does not require templates to operate, but templates can be used to perform separation, or extract additional fields TransformAI does not capture. You can also leverage Templates to override the behavior of TransformAI by having them extract the fields below:
Vendor Name
Invoice Number
Document Date
PO Number
Amount
Disable Data Validation
Because the wide variety of Invoice Formats and how data can be represented, it’s recommended that this workflow have Data Validation disabled. To do that, simply click the settings menu in the top right of the workflow designer and set Data Validation to “Disabled”.
Release
Your workflow is built for the Square 9 Business Essentials platform and your documents should be released to the “Accounts Payable” archive.
Creating a Search
In order to view Accounts Payable Documents, you should create a search with the following settings:
Search and Grid Settings:
Column | Condition | Value | Field Type | Hidden / Shown in Grid |
|---|---|---|---|---|
Vendor Name | Contains | GlobalCapture | Not Hidden / Shown | |
Invoice Number | Contains | GlobalCapture | Not Hidden / Shown | |
Document Date | Contains | GlobalCapture | Not Hidden / Shown | |
PO Number | Contains | GlobalCapture | Not Hidden / Shown | |
Amount | Contains | GlobalCapture | Not Hidden / Shown | |
Process Status | Contains | Data | GlobalCapture | Hidden / Not Shown |
Process Status | Contains | Error | GlobalCapture | Hidden / Not Shown |
Workflow Name | Contains | Business Essentials - Accounts Payable Invoices and TransformAI | Process | Hidden / Not Shown |
Status | Equals | Validation | Process | Hidden / Not Shown |
Advanced Grouping
Advanced Grouping should search for all conditions, or where Process either process status is true:
Security Settings:
Validation Security: Enabled
Subprocesses: Hidden
Secured Users:
SSAdmin: View, Process Fields, Document, Actions
Accounts Payable: View, Process Fields, Document, Actions
Process Overview
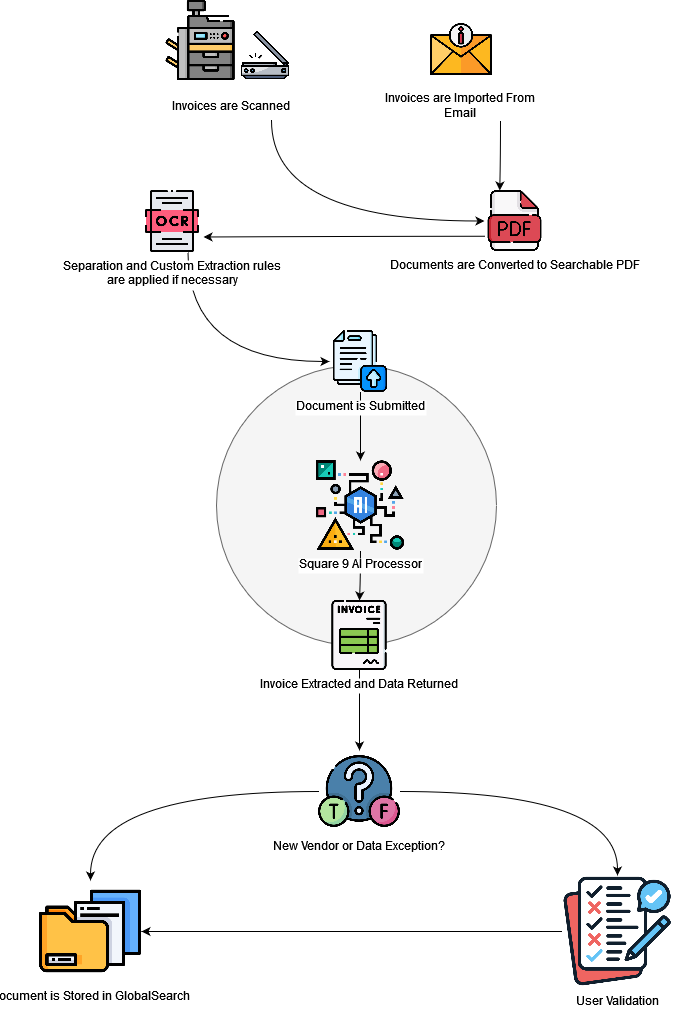
Document Import
Documents are imported based on how you configure your import node, but can be ingested into your workflow in multiple ways, including email, desktop scanner, or watchfolder import.
PDF Conversion
This workflow requires all documents to be a PDF in order to be processed by TransformAI, if something is not a PDF document or cannot be converted to a PDF document it will be treated as an exception and need to be indexed manually.
Classification and Separation
This workflow supports document separation using Templates. Documents are expected to come into the workflow pre-separated, contain a Square 9 Barcode Separator or leverage template based separation or document separators, which can be downloaded from here.
Additionally any templates that extract the below fields will override the results provided by TransformAI, those fields are:
Vendor Name
Invoice Number
Document Date
PO Number
Amount
TransformAI
Documents are sent to Square 9’s Cloud-based TransformAI Engine and your workflow will check for a response every minute. Most invoices processed are generally returned within a minute or two with the invoice data and if that Vendor’s invoice has been seen before. For the full list of fields that TransformAI can extract for you, visit this page.
Validation
All documents will be released to Validation, although documents which TransformAI is confident about the data and Vendor identified will be released into GlobalSearch automatically, otherwise they will wait in validation for user action and Vendor Training.
Delete Document - Deletes the document in process and ends the workflow.
Release to GlobalSearch - Allows a user to send a document directly into GlobalSearch for storage after manual indexing.
Reprocess from Start - Allows a user to restart the process from the very beginning of the workflow, this is helpful to test any newly added templates, such as those created with RapidAdapt.
Learn Vendor - Allows you to confirm the Vendor is correct, or correct the Vendor identified and learn it for future invoices.
Any documents which fail to release to GlobalSearch or process for any reason will be routed to the validation for a user to review.
Leveraging RapidAdapt
This workflow enables administrators and validation staff to create extraction templates and logic on the fly by leveraging RapidAdapt. By building templates using RapidAdapt, you can add automated extraction to tune the results of TransformAI.
To learn more about RapidAdapt, click here.
Release
This workflow is predefined to release to the Square 9 Business Essentials Accounts Payable archive. Anything processed through this workflow will be tagged as a “Vendor Invoice” and with the following fields:
Vendor Name
Invoice Number
Document Date
PO Number
Amount
AP Record Type
