Common Upgrade Issues
Problem: Can’t see archives/searches/documents in GlobalSearch or can’t see modules in GlobalCapture
Solution: Remove local SSAdmin groups and SSAdministrator user
Please Be Advised
If your Square 9 instance is using local or workgroup authentication, do not perform the below steps. Deleting the local SSAdmin group or local SSAdministrator when using local authentication will result in an unusable system and will need repair.
The installer will sometimes create a local SSAdmin group and a local SSAdministrator, even when configured for Active Directory authentication. Having a local SSAdmin group and local SSAdministrator causes conflicting logins, which results in the above problems. To fix this, do the following
Confirm that your GlobalSearch and/or GlobalCapture instance(s) are configured for Domain Authentication. If you are unsure, consult with your system administrator, Square 9 server administrator, or Square 9-certified reseller.
Use the "Run" application in the start menu, or press "Windows + R"
Run "compmgmt.msc"
Unfold the "Local Users and Groups" tab
Open the "Groups" folder and remove SSAdmin, if it exists
Open the "Users" folder and remove SSAdministrator, if it exists
Close your web browser and try to log back into GlobalSearch or GlobalCapture
Problem: GlobalSearch moves very slowly after an upgrade
Solution: Manually run SQL database upgrade scripts
When upgrading GlobalSearch, the installer will automatically update the SQL databases. If the scripts did not or could not run during the upgrade, it can cause slowness. Running these scripts manually after the upgrade can alleviate the performance issues.
Open SQL Server Management Studio (SSMS)
Back up your GlobalSearch production databases (default is "GetSmart") as well as your SSMaster database
In your server's application directory (default "C:\GetSmart"), locate the file "SSMasterUpgrader.sql" and open it in SSMS.
Execute the SSMasterUpgrader script.
Once that completes, open the "UpgradeScript.sql" file also found in the same folder
At the top of the query, after "USE", change the placeholder database name to the name of your production database (IE - the database you see in SSMS). This may be referenced in multiple places, depending on the version of GlobalSearch. For this reason, it is recommended that a text replacement is performed on the entire script to swap out the name (CTRL + H).
Execute the script
In some versions, you may see an error regarding the "ssDocusignTracking" table. This is expected. If you see any other errors, please reach out to Square 9 Support for assistance.
This script can take some time to process and can cause a significant drop in performance in GlobalSearch while running. For this reason, it is recommended that the script is run outside of regular production hours.
Repeat step 5 for each of your production databases, if you have more than one.
The UpgradeScript.sql script should not be run on any of the other SQL databases (e.g. - ssProcessing, Square9Users, ssMaster or ssCapture)
Problem: I'm seeing an authentication server error when trying to log into GlobalSearch after an upgrade
Solution: Update AuthServer setting in config files
With GlobalSearch 6.1+ the ServiceConsole should be used to make changes to the AuthServer
There are many causes for authentication server errors after an upgrade. Most commonly, however, it has to do with the "AuthServer" setting being improperly set in a couple places.
If you are using local/workgroup authentication, your authserver is the name of your app server.
If you are using Active Directory authentication, your authserver is the name of your domain.
Please ensure the "AuthServer" (or "AuthenticationServer" in some places) is set properly in these locations:
C:\inetpub\wwwroot\Square9API\web.config
C:\inetpub\wwwroot\Square9API\desktop_client\source\SSInterface.exe.config
Note that you will have to “rebuild” the LAN client afterwards
Run C:\inetpub\wwwroot\Square9API\desktop_client\Square9.LANClientBuilder.exe as an administrator
C:\inetpub\wwwroot\Square9CaptureAPI\web.config
Problem: CTS Direct Connect is not uploading documents after an upgrade. Red X for all of the workflows Statuses.

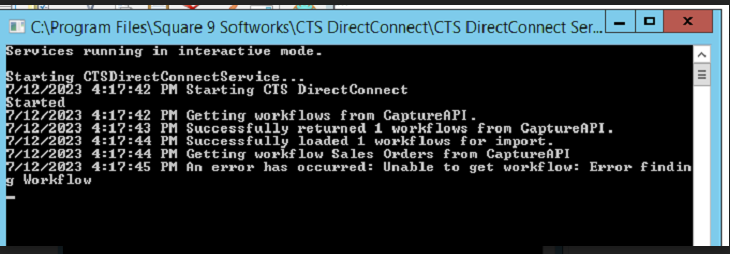
Solution: Add the user running CTS direct connect to the portals in the admin menu.
Login to Global Capture. Go to the wrench icon for the admin menu.
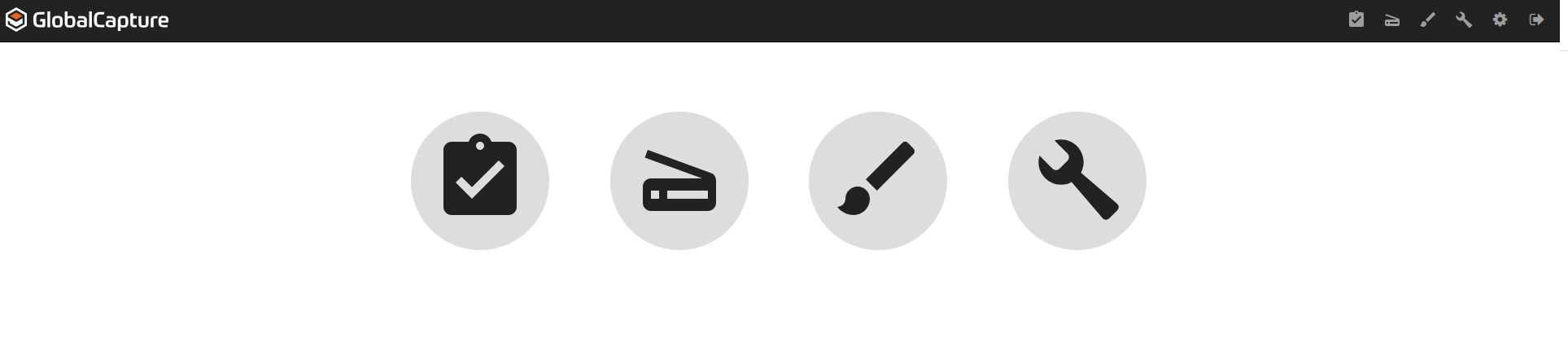
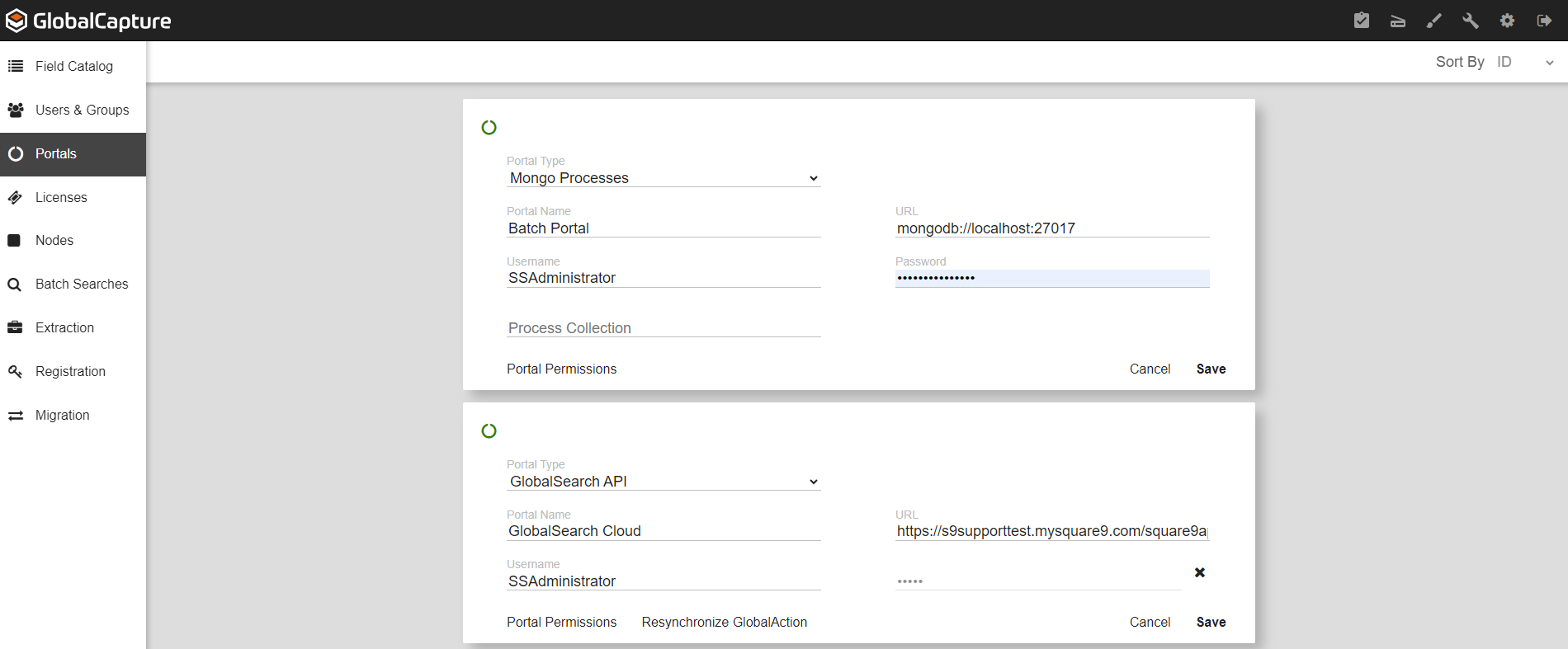
Add the user to the portal permissions for the mongo process portal and GlobalSearchAPI portal. Click ok and save for the two portals.
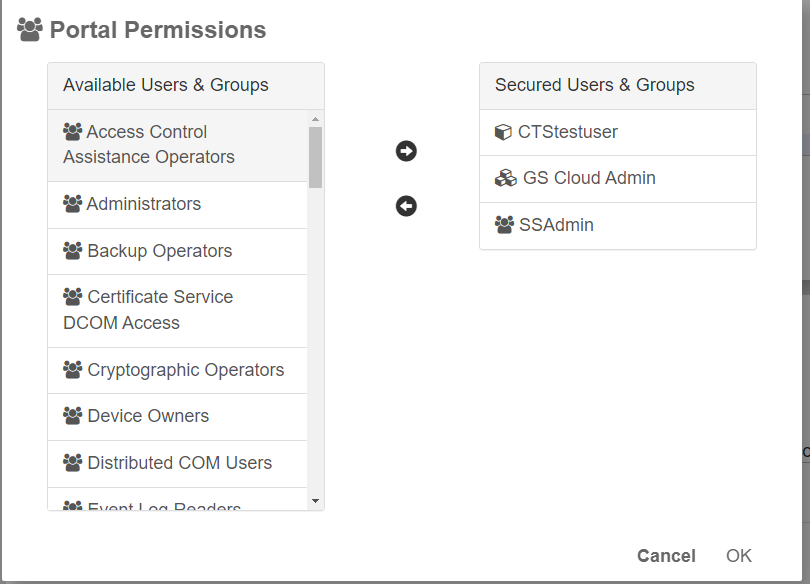
Close and re-open CTS direct connect. It should already be connecting to the workflows.
