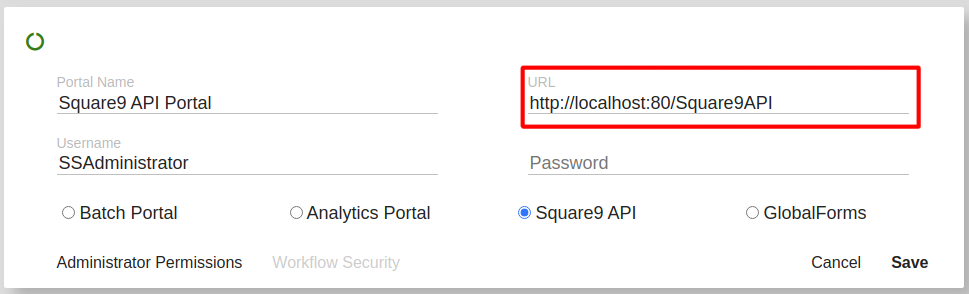How To Configure External Document Links {DOCUMENTLINK} Sent From Email Nodes
GlobalCapture and GlobalAction workflows can send out email notifications linking a document to the notified user. However, by default, this link uses the server name in its address. In some instances, for security purposes, it may be desirable for the user to receive a URL using the IP address, or in the case of users accessing documents externally, using the FQDN. Some simple changes to the configuration files on the server can be made to customize the address you're sending out.
In order to change the address used when sending out email locations you will have to either update a few configuration files or update the Square 9 API portal, depending on what version of GlobalCapture you are using. You can check what version of GlobalCapture you have here.
GlobalCapture v2.1 and earlier
In these earlier versions of GlobalCapture, the GlobalAction configuration file is kept in the base GetSmart directory
For GlobalAction:
C:\GetSmart\Square9.GlobalAction.exe.config
For GlobalCapture:
C:\GetSmart\CaptureServices\GlobalCapture_1\Square9.GlobalCapture.exe.config
GlobalCapture v2.2-2.3
For GlobalAction:
C:\GetSmart\ActionServices\GlobalAction_1\Square9.GlobalAction.exe.config
For GlobalCapture:
C:\GetSmart\CaptureServices\GlobalCapture_1\Square9.GlobalCapture.exe.config
If you have multiple GlobalCapture or GlobalAction engines you will have to update this value in each of their configuration files.
- Change the "Square9Api" Key URL to use the desired address (Either server name, IP or FQDN)
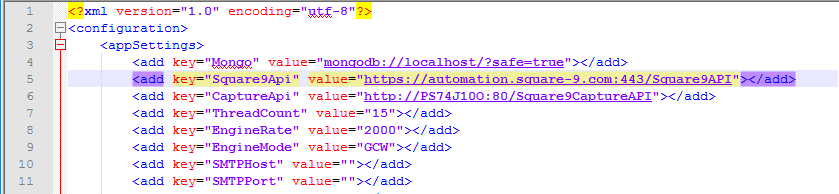
2. Save the configuration files and restart GlobalAction and/or GlobalCapture Windows services.
GlobalCapture v2.4 and up
The value is now controlled by the value of "URL" section the Square 9 API Portal in the Portals Section of the GlobalCapture Administration interface. You can read more about configuring these portal settings here. This controls both the address for GlobalCapture and GlobalAction.