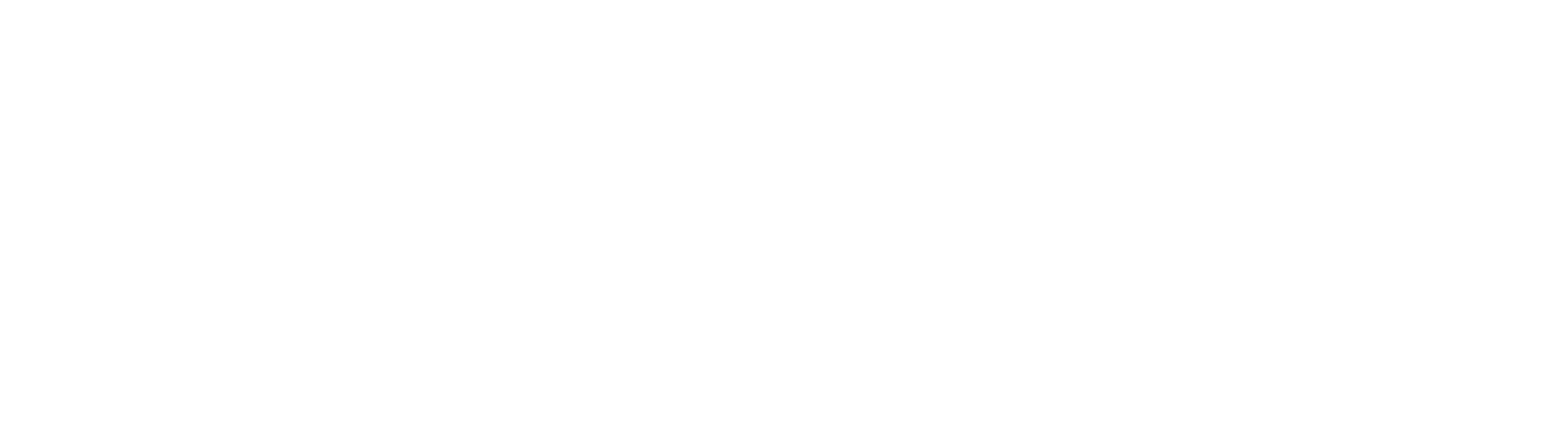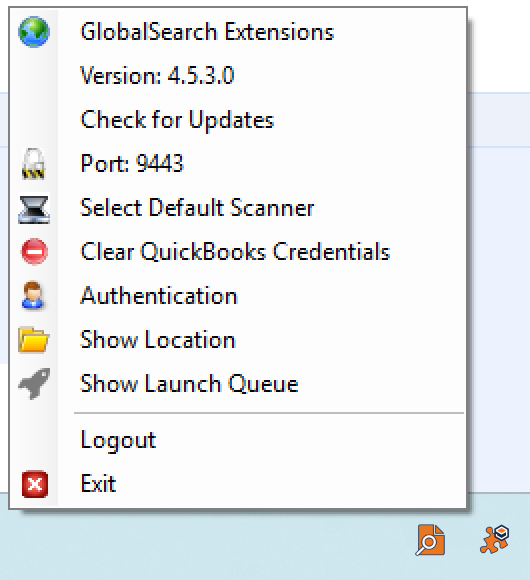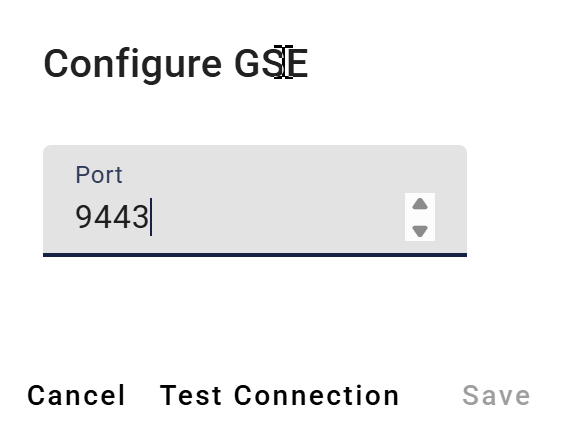Troubleshooting GlobalSearch Extensions
GlobalSearch Extensions is the go-between application that talks to the client and server to allow the use of peripheral hardware or software with the web interface, such as using TWAIN enable scanners to interface with the GlobalCapture Scan Station, or printing documents to a PDF from the web viewer.
There can be issues with GlobalSearch Extensions, however, though most are fairly routine and easily fixable. We've outlined a couple of the most common issues below.
User Cannot Select a Workflow When Scanning
Problem
A new user or group is added to or created in GlobalCapture. The users have the ability to login to GlobalCapture but when they select the Scan option, there are no workflows in the Select Destination popup.
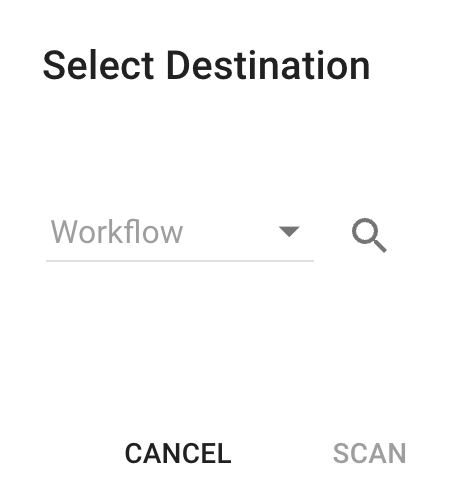
Select a Workflow to Scan To
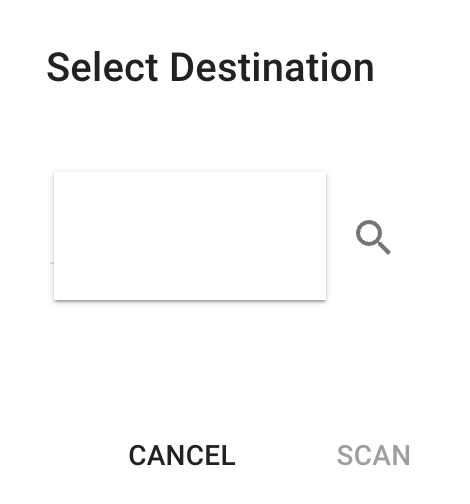
No Workflows in List
Solution
This occurs because the user is not secured to the a Process Portal. The most common portal to secure users to is the Batch Portal. This will allow them to scan to all workflows in GlobalCapture. Securing them to a different Process Portal would allow them to scan to only workflows assigned to that specific Process Portal.
Login to GlobalCapture as an Administrator and select the Manager icon (
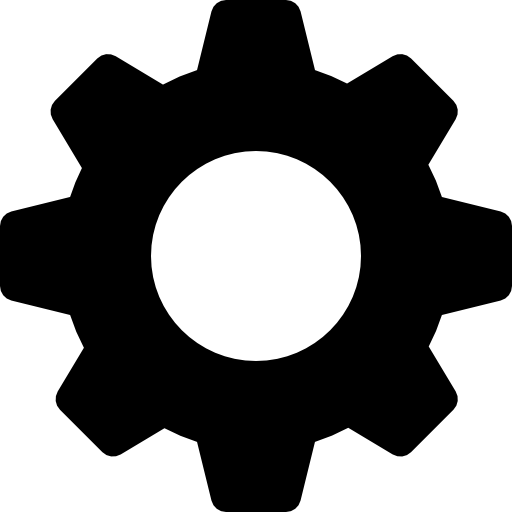 ).
).From the left side pane, select Portals.
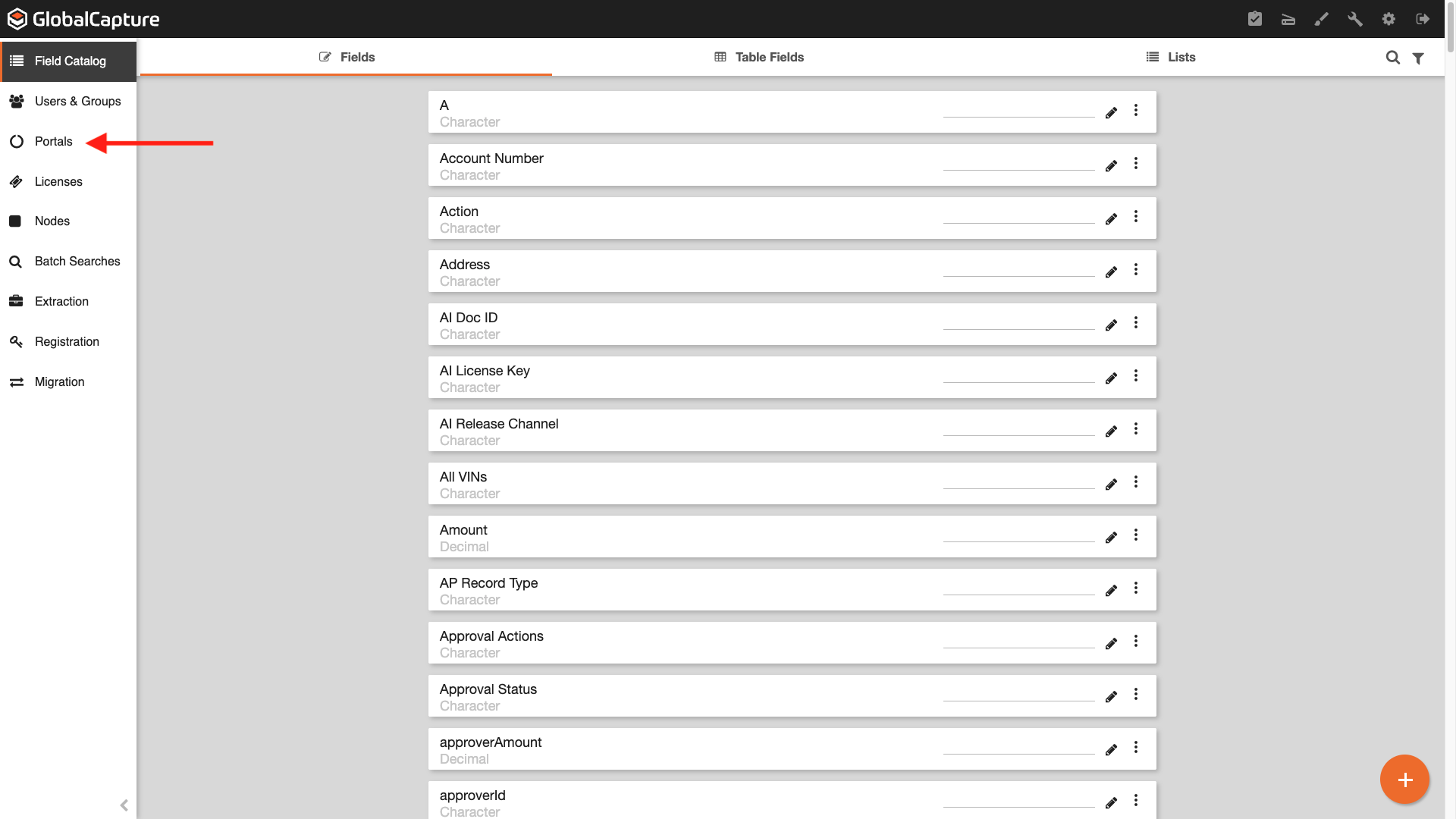
Access GlobalCapture Portals
Click the Ellipsis (
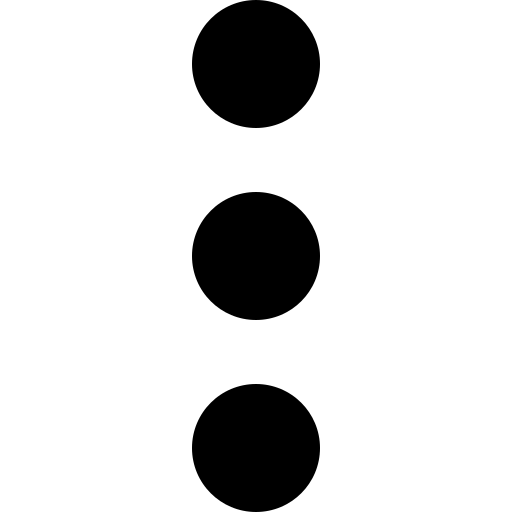 ) next to the portal to which you would like to secure the user and click Edit.
) next to the portal to which you would like to secure the user and click Edit.
Ensure you are selecting a Process portal.
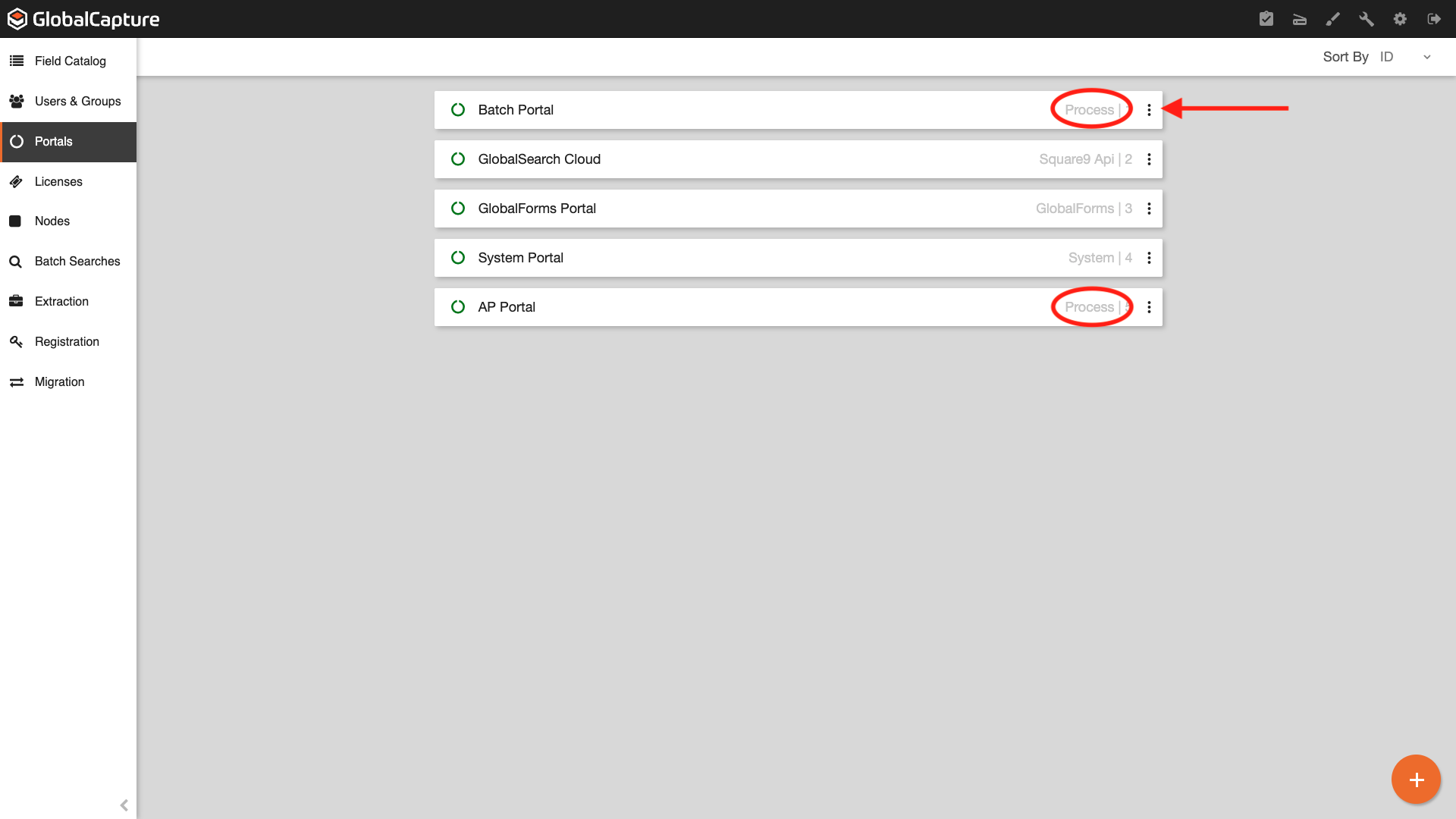
Securing to a Process Portal
Click Portal Permissions.
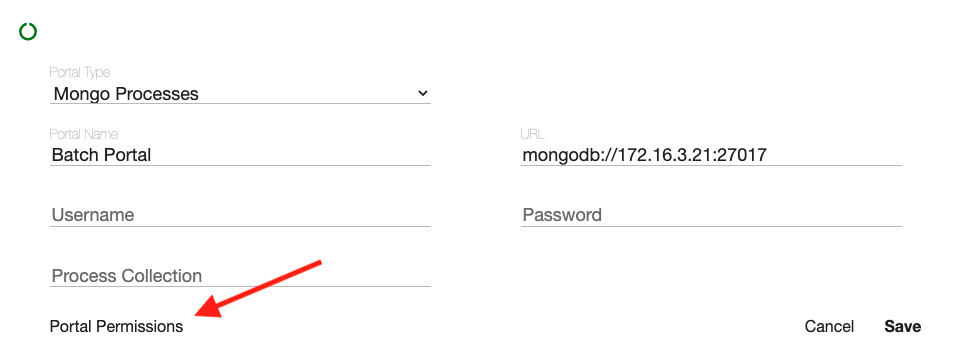
Portal Permissions
Move the user(s) and/or group(s) from the Available Users & Groups column to the Secured Users & Groups column by double clicking the name or selecting one or more names and using the right arrow.
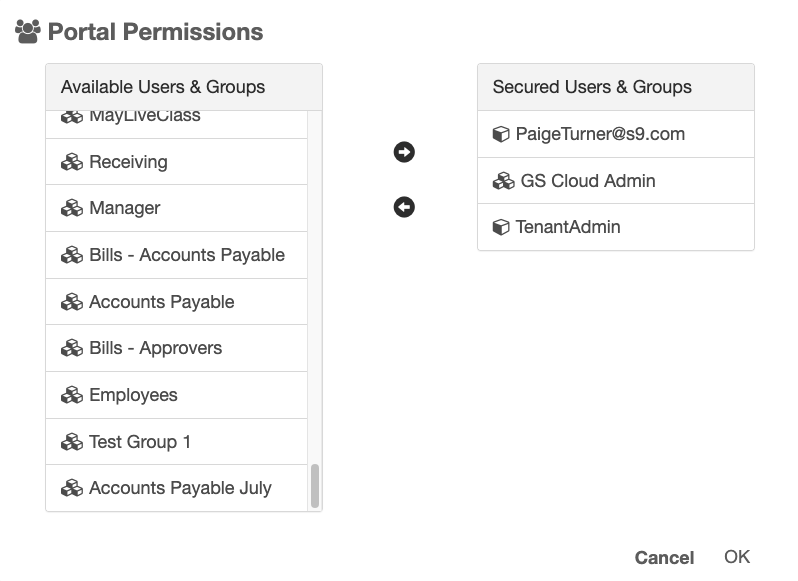
Portal Permissions
Click Ok.
Click Save.
Error: Cannot Save Process Portal, failed to connect
This applies to GlobalCapture in the Cloud Only. If using On Premise GlobalCapture, consult your System Administrator for the Mongo Username and Password.
Problem
This is caused by your browsers autofill for user names and passwords. The Mongo Process portals for GlobalCapture in the Cloud do not utilize the Username and Password when creating a portal.

Solution
Delete the autofilled Username and Password and save your portal again.
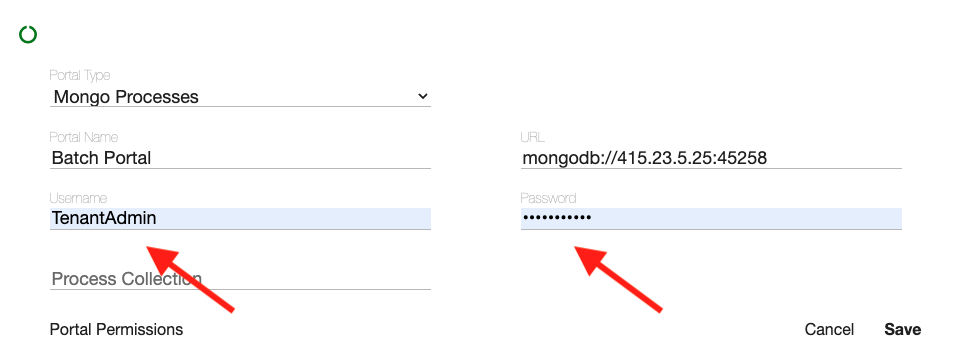
Autofilled Credentials
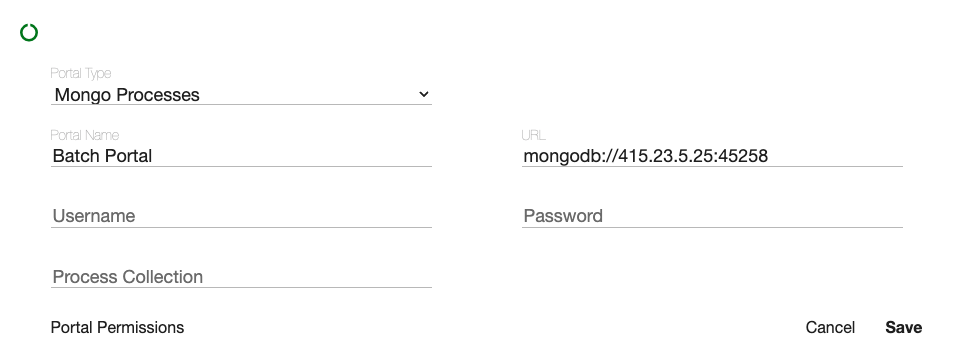
Delete Credentials
I Can Only See "Scan" in my Extensions Web Page
Problem
When opening up GlobalSearch Extensions, only Scan appears. All other extensions are missing from the list.
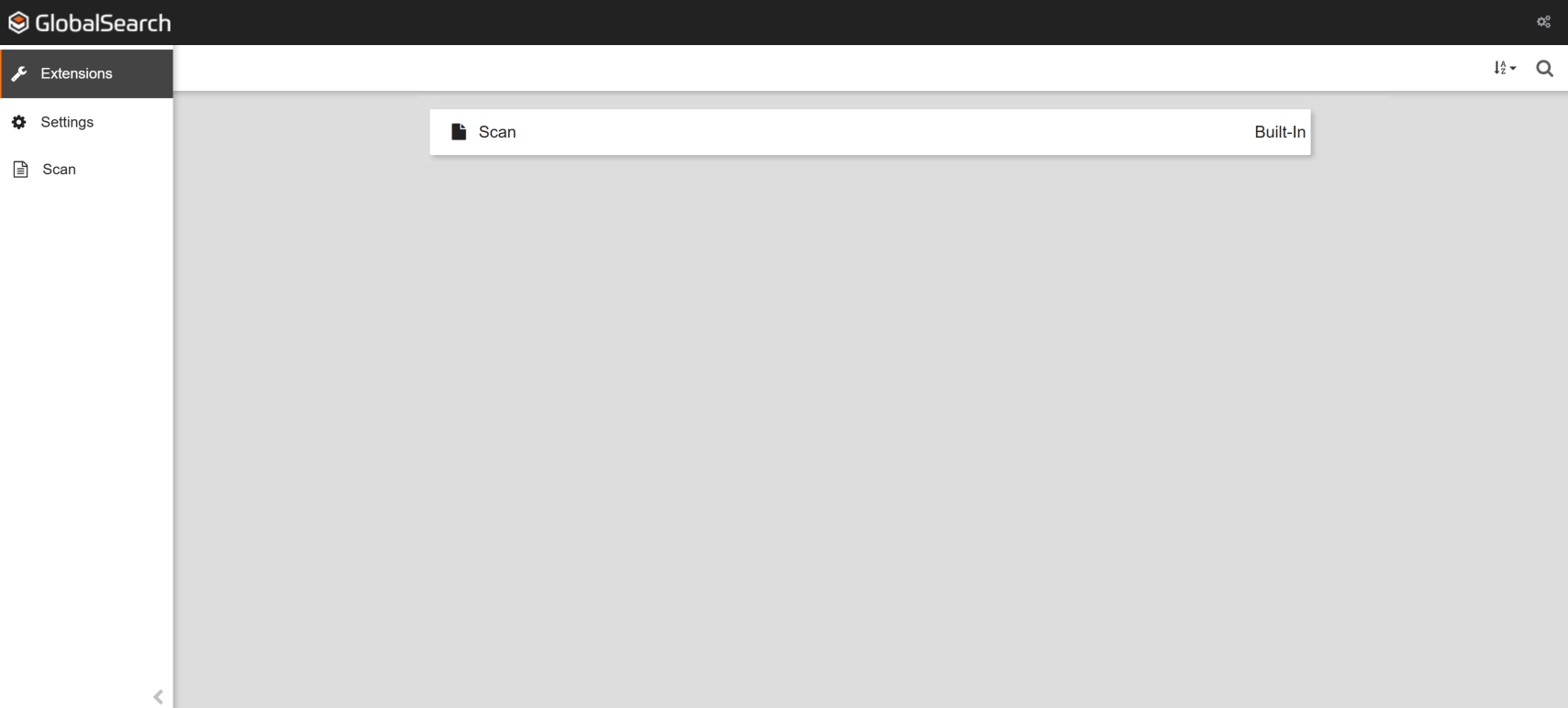
Solution
This is likely an issue with your API address.
Navigate to the GlobalSearch Extensions web page. This can be done by:
Right clicking on the icon (
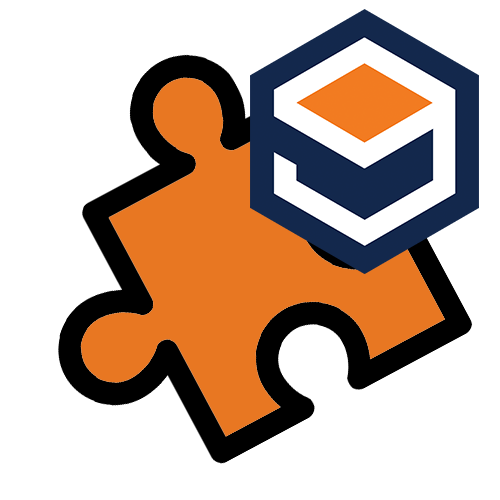 ) in the system tray and clicking "GlobalSearch Extensions"
) in the system tray and clicking "GlobalSearch Extensions"Clicking the "GlobalSearch Extensions" puzzle piece icon in the web legacy client.
Clicking the Avatar and selecting Extensions in GlobalSearch Go.
Double clicking the Extensions desktop shortcut.
Click "Settings" and on the "Square 9 Authentication" Panel, click the ellipses (
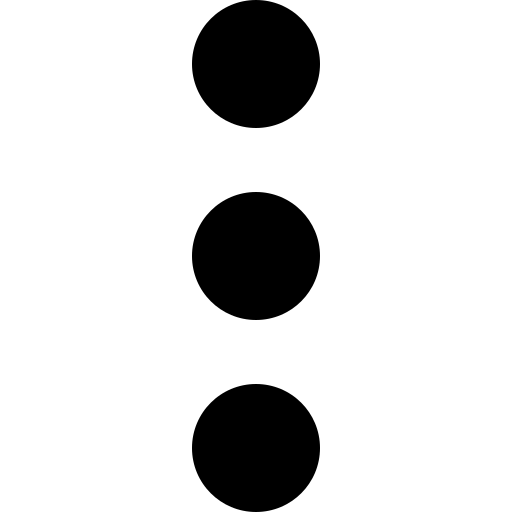 ) and choose "Edit".
) and choose "Edit".
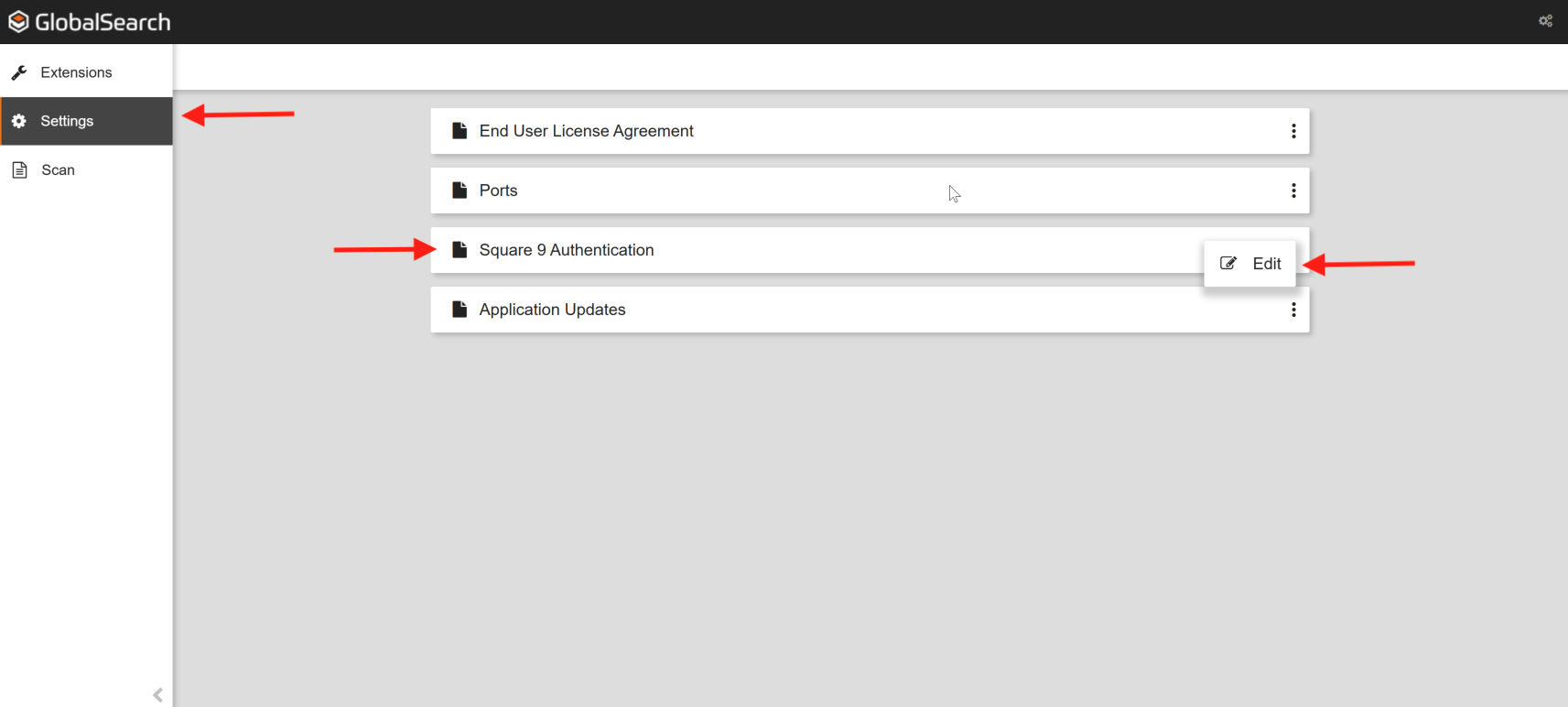
Ensure the API is set correctly.
On Premise Solutions should be pointing to the server - by default this may be set to "localhost".
http://ServerName:##/square9api/
Cloud Hosted Solutions should be pointed to your Square 9 instance.
https://mycompany.mysquare9.com/square9api
Once this is done, all modules should show up in the extensions menu.
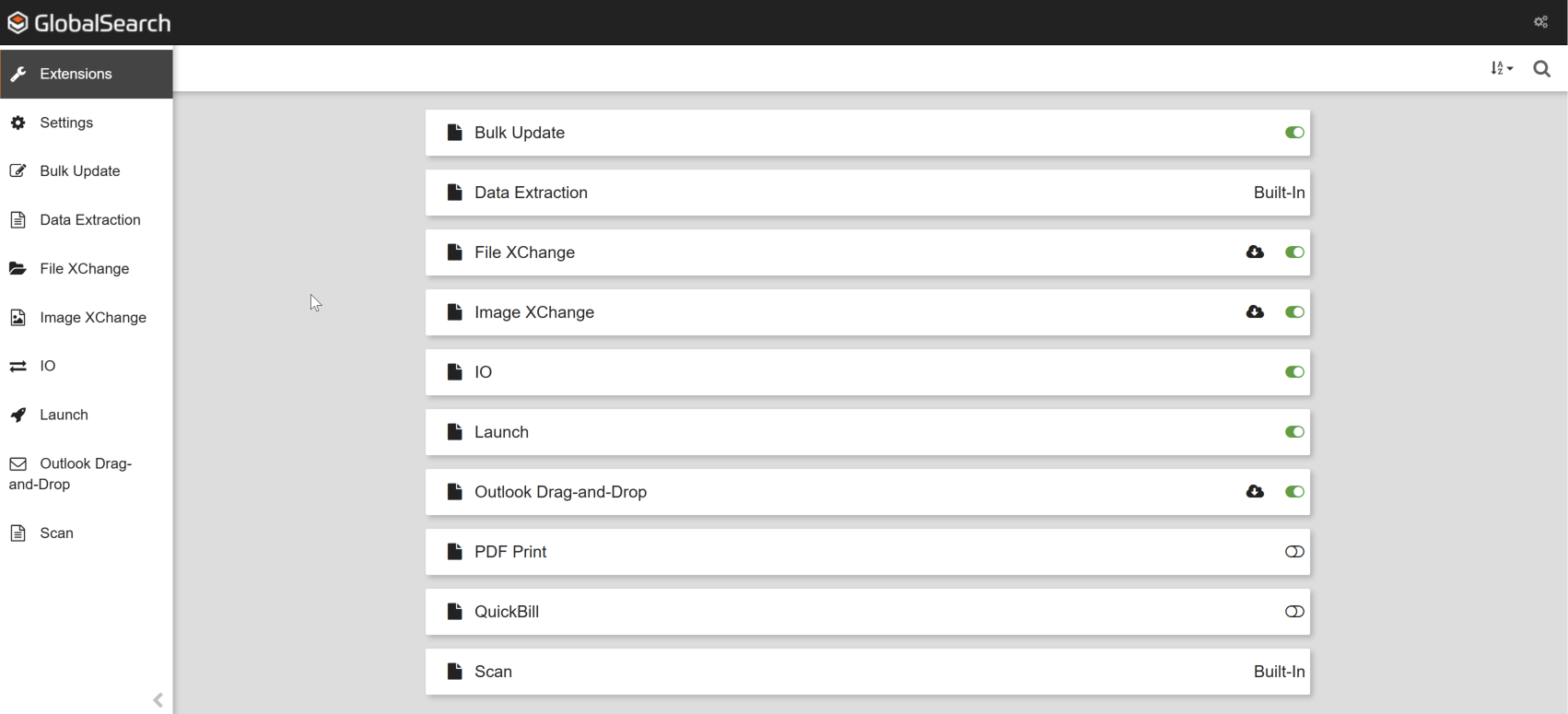
I Can't Scan - Unable to Connect to GlobalSearch Extensions
Problem
The scan does run when scanning documents in GlobalCapture.
Solution
There's a very good chance that your scanner isn't using ports consistently.
Check the ports that GlobalSearch Extensions is using. This can be found in the Extensions Settings -→ Ports.
Default ports are 9080 and 9443 for http and https, respectively but yours may be different.
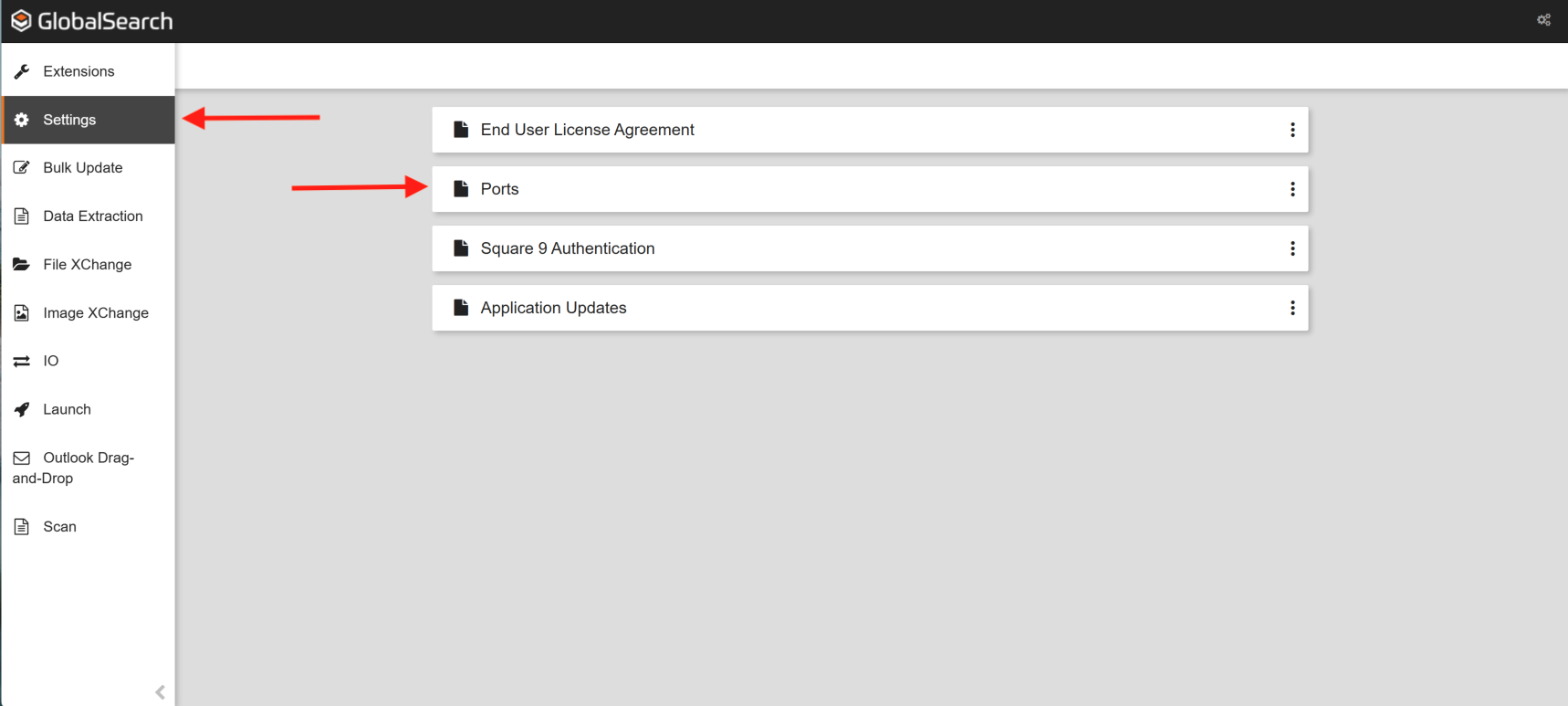
These ports cannot be manually edited. Please select 'Connect' to sync the ports to GlobalSearch. Please also make sure the browser pop up blocker is not blocking this action.
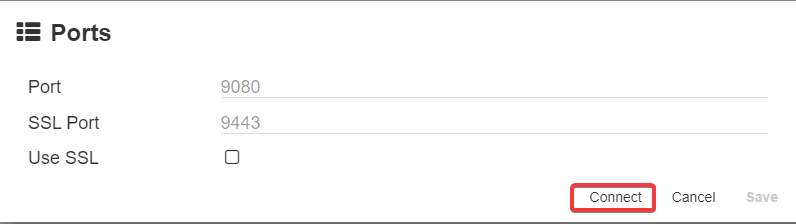
Find your "Scan" Module in the GlobalSearch Extensions Menu. The scan option is built-in and cannot be toggled on/off.
Navigate to "Scan" on the left menu column
Providing your scanner is supported and TWAIN Drivers have been installed, you should see your scanner showing up here. You'll be able to configure its TWAIN profile through here as well.
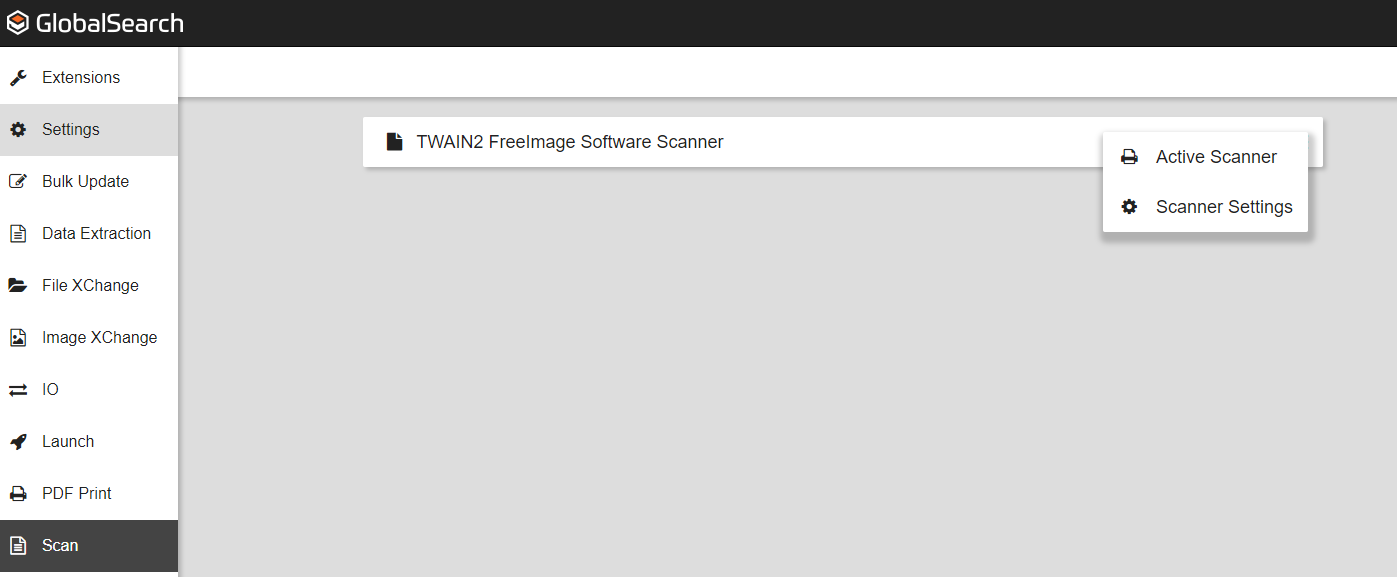
Navigate to your GlobalCapture Scan Station and click the Settings icon (
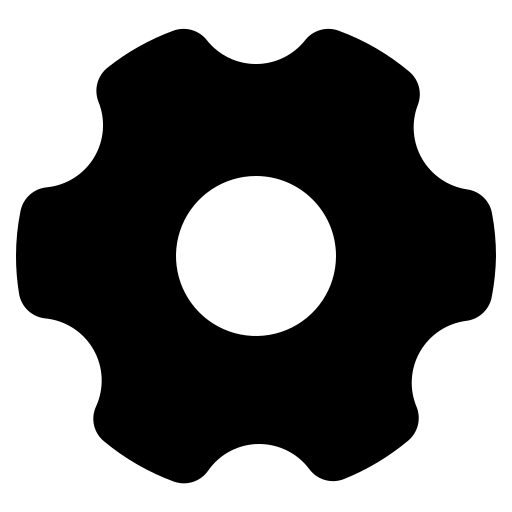 ) in the GlobalCapture Toolbar.
) in the GlobalCapture Toolbar.
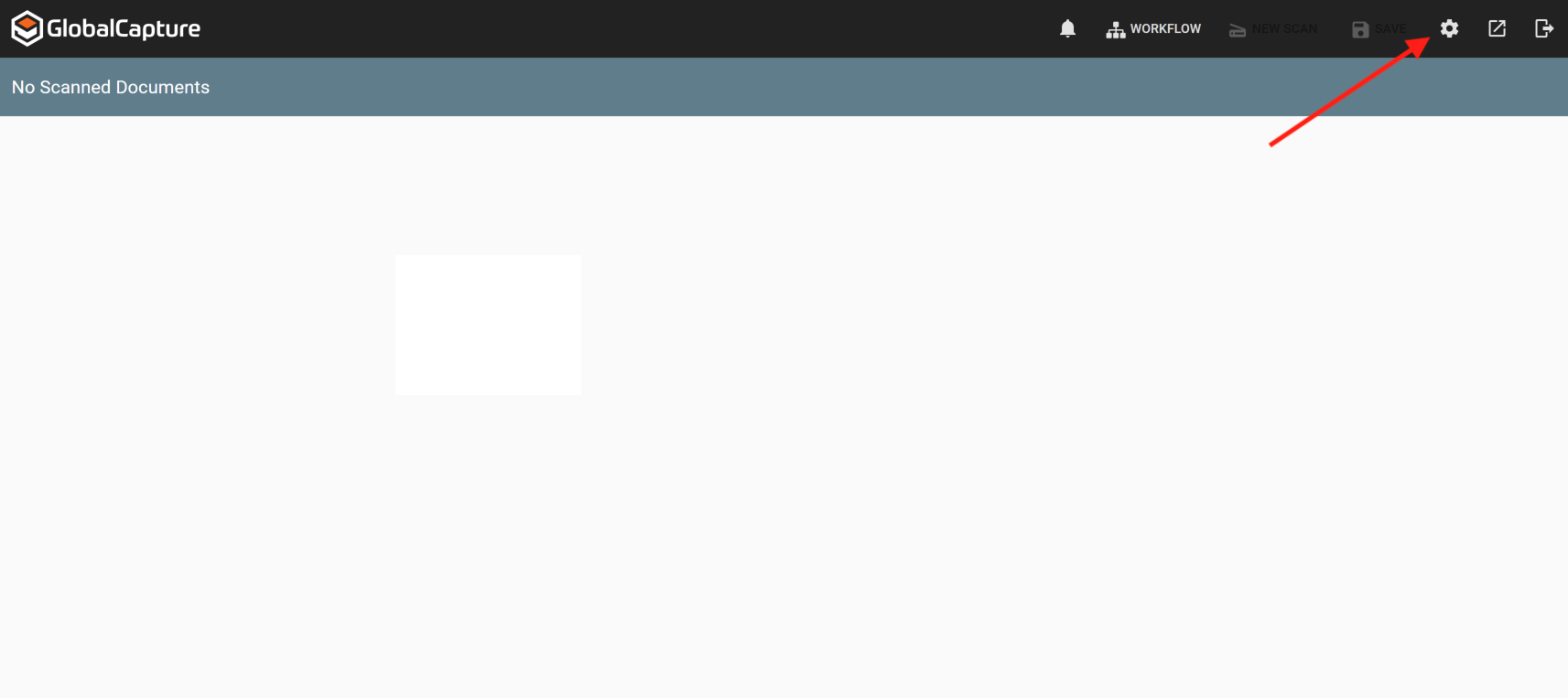
Select the Scanner tab.
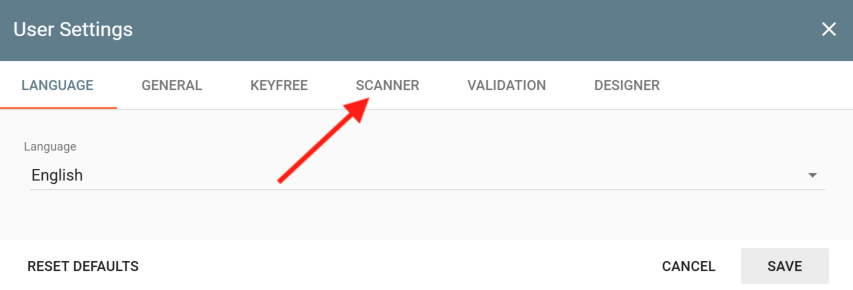
If you see an orange error, there's a good chance we have some potential port conflicts.
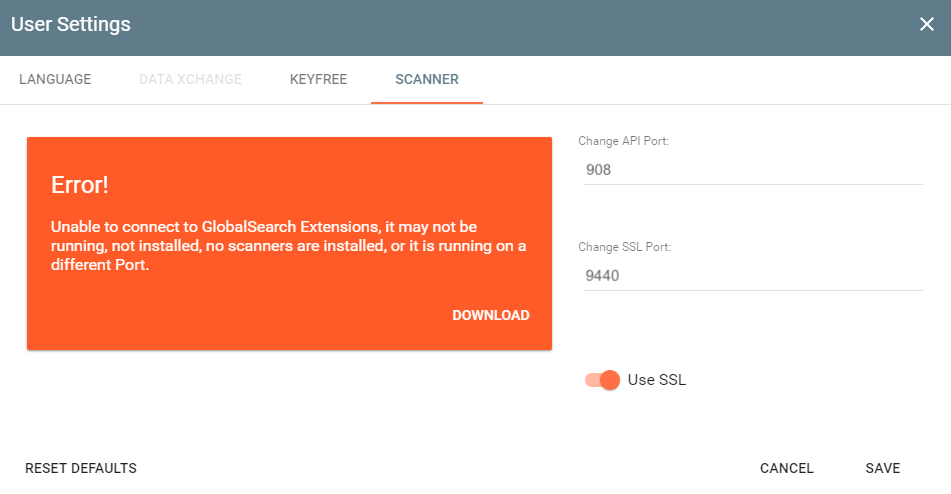
As in the error above, we can see that both the ports are wrong, and SSL is enabled, which is NOT enabled in our extensions menu.
If the ports are incorrect, make the requisite changes, as well as turning SSL on or off as necessary for your environment.
Hit save and refresh the page.
If everything is done correctly, next time the scanner options are opened, you should see this:
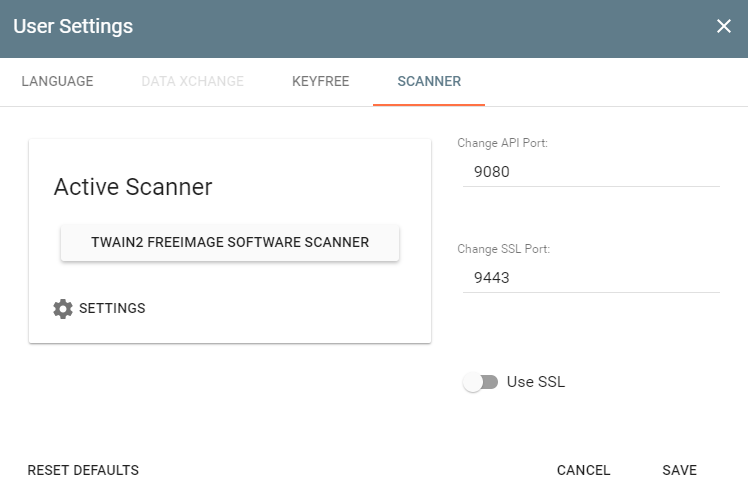
At this point, your scanner should be properly configured to use with GlobalCapture.
Rotating Ports
Problem
If you’ve gone through a recent update it’s possible the GlobalSearch Extensions port number has changed. This is because extensions is designed to use an available port. If you had 9080 it may have switched to 9081.
Some signs of an incorrect port:
Scan is missing from the Inbox and Archive import options list.
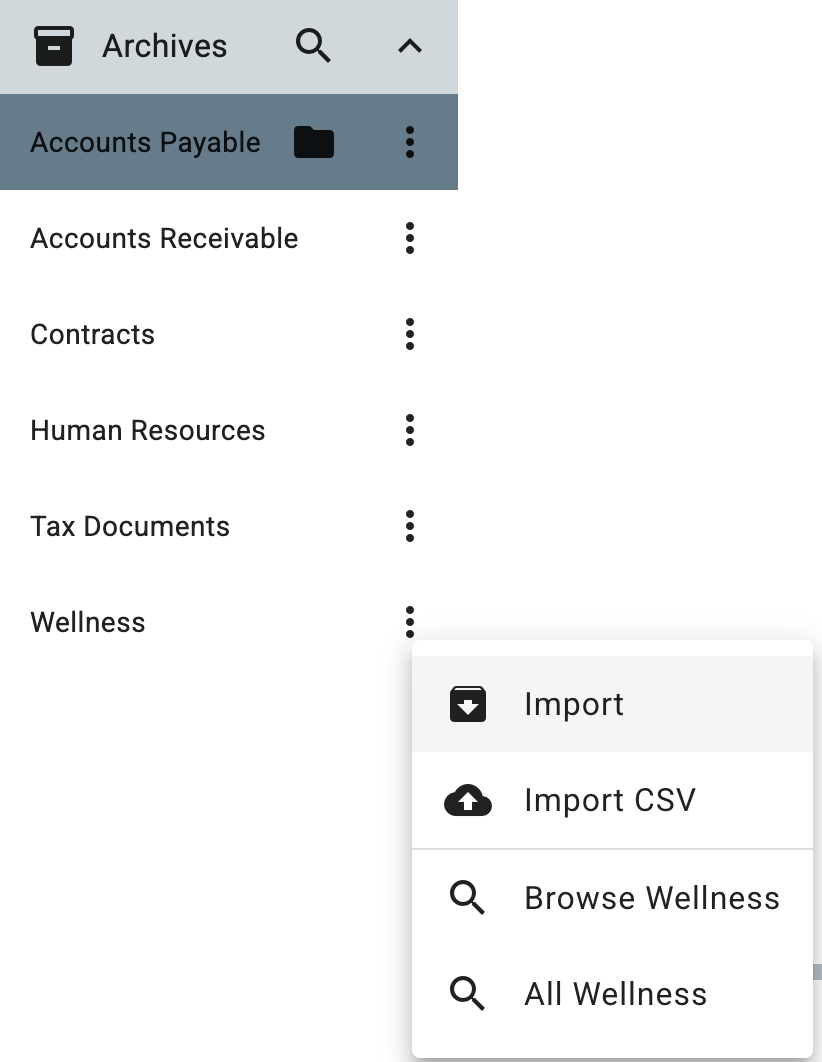
Scan is Missing
You are asked to redownload extensions when selecting the puzzle piece from the GlobalSearch toolbar in the Legacy browser.

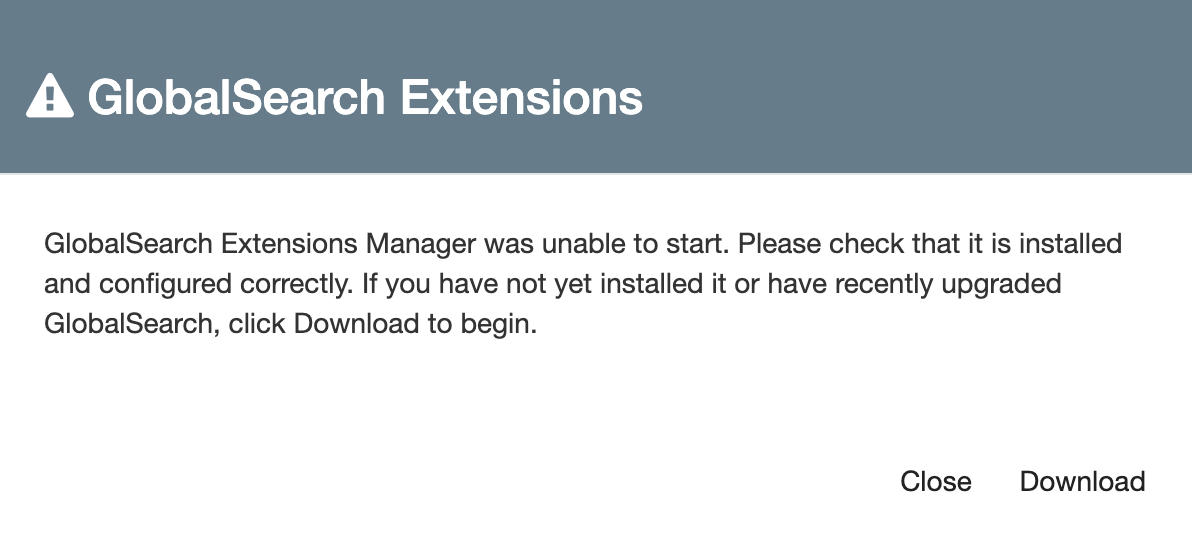
When selecting the Avatar in GlobalSearch Go, the menu includes Install Extensions.
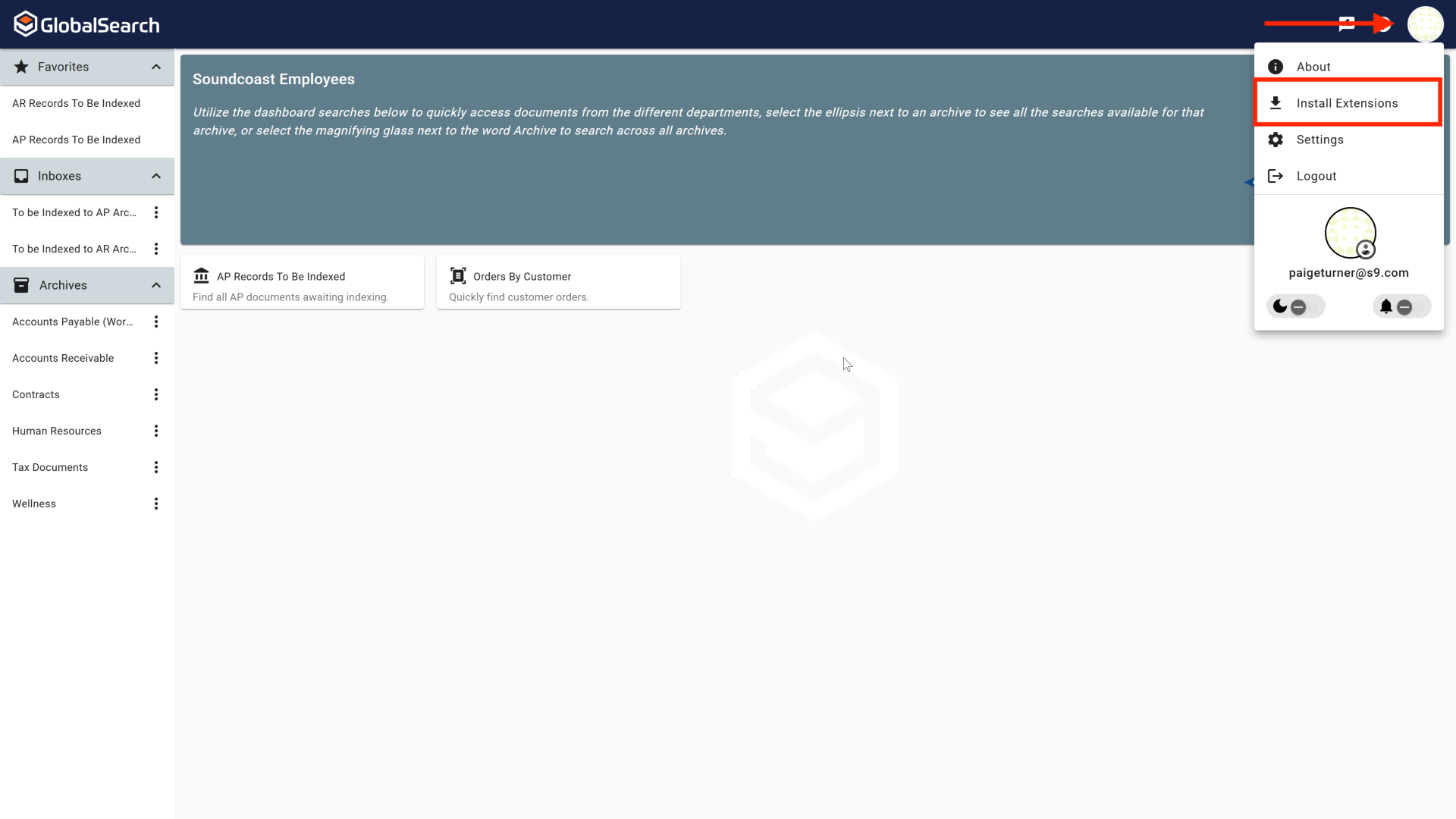
Solution
GlobalSearch Legacy Browser
In your web browser, Google Chrome is this example, press F12 or go into Developer Tools.
Look for a tab called Application. If you don’t see this tab press the double arrow (
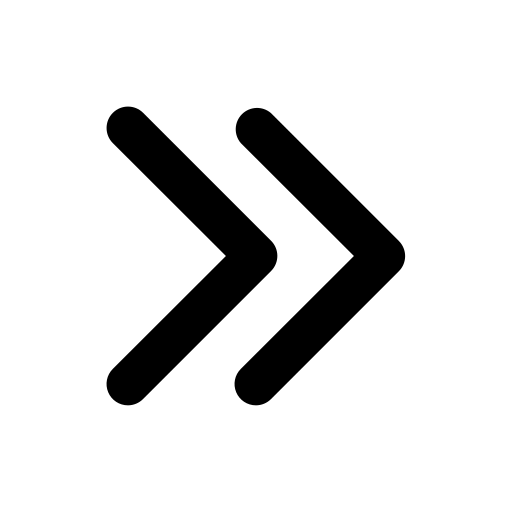 ) to find it.
) to find it.
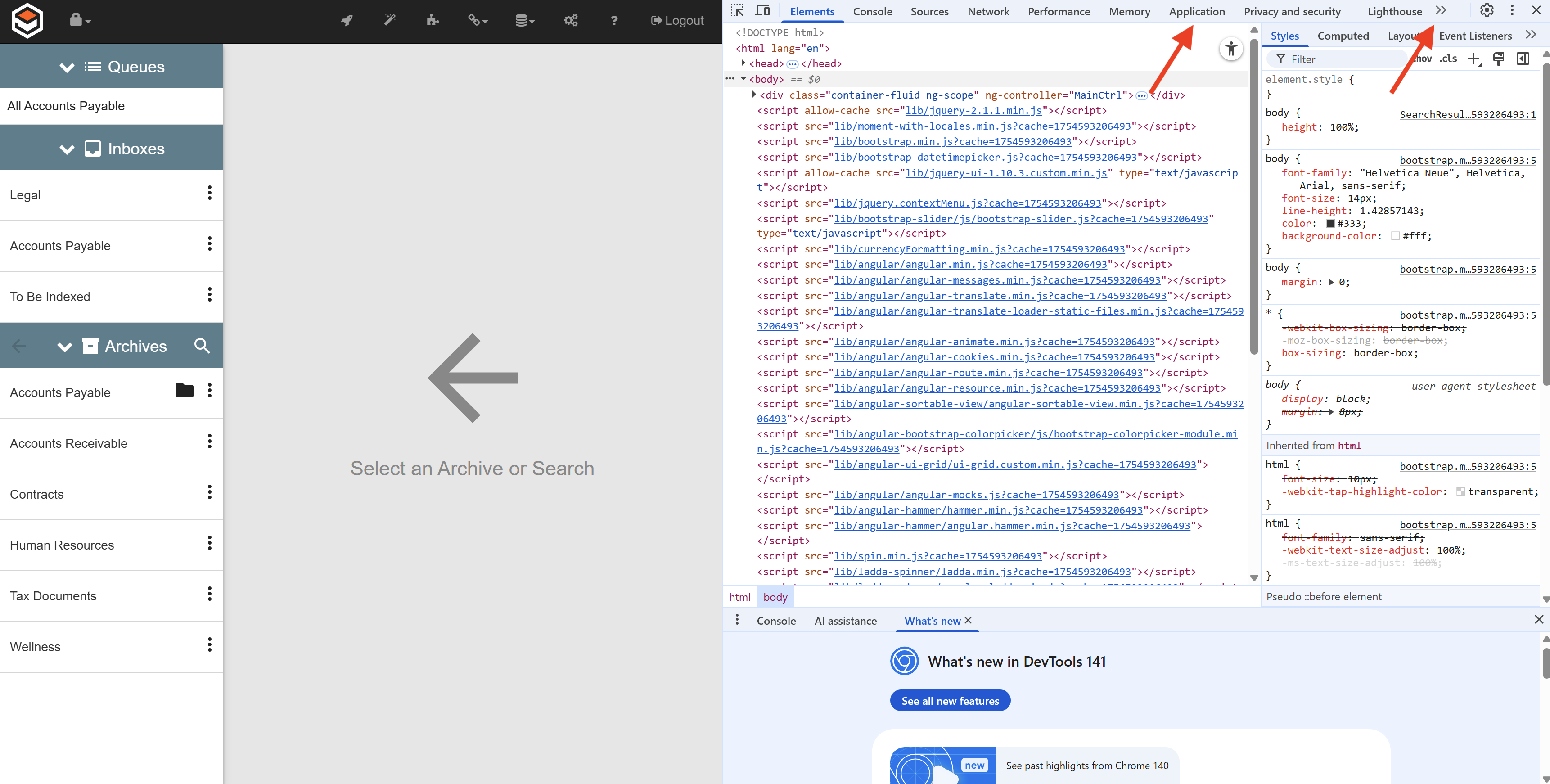
Go to Storage, Local Storage, select the Name of your computer or your cloud instance.
On the right you will see ExtensionsPort and ExtensionsSSLPort. You need to update those ports to match the Ports in GlobalSearch Extensions.
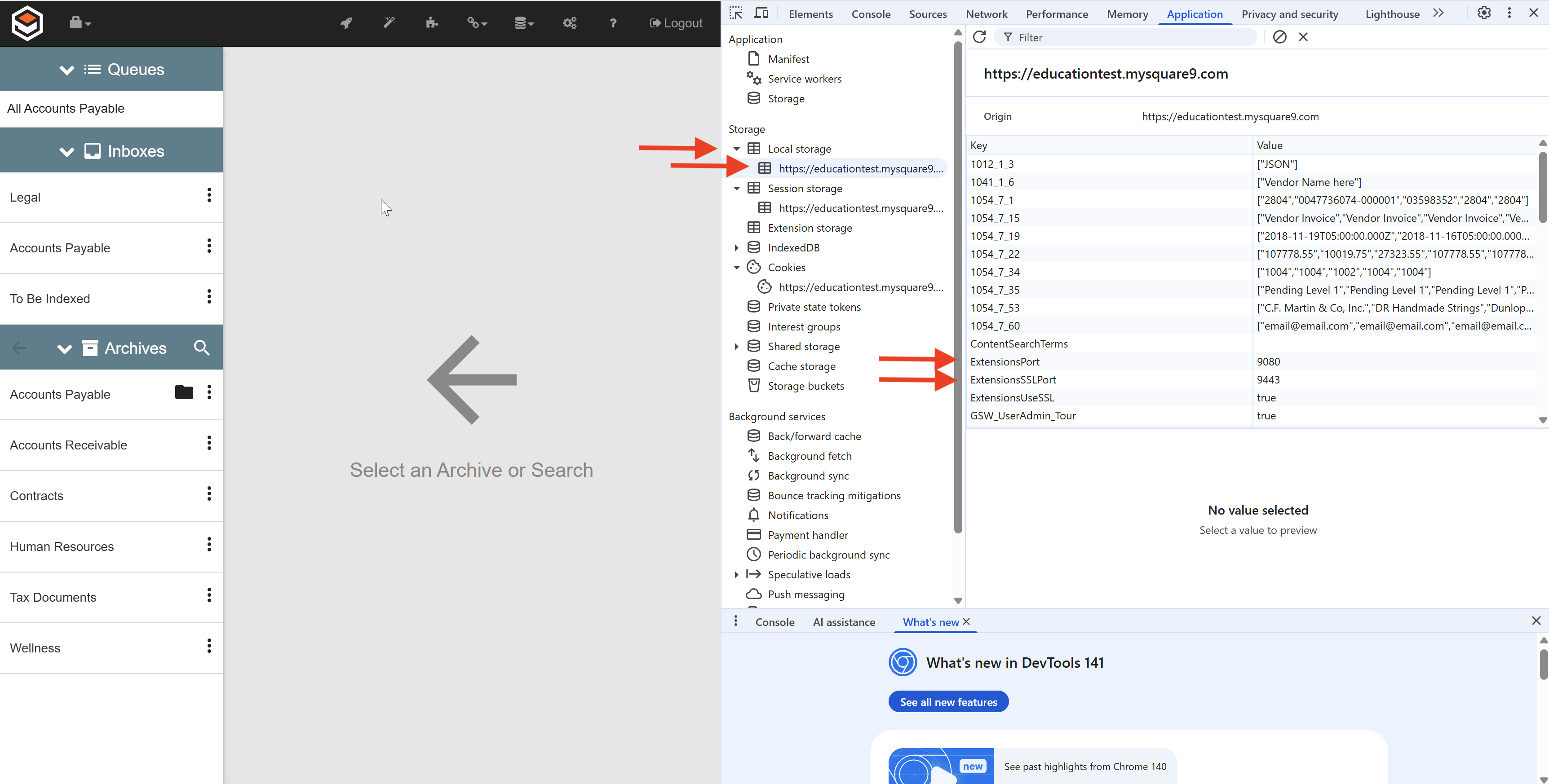
From the left menu, select Settings.
Click the Ellipsis (
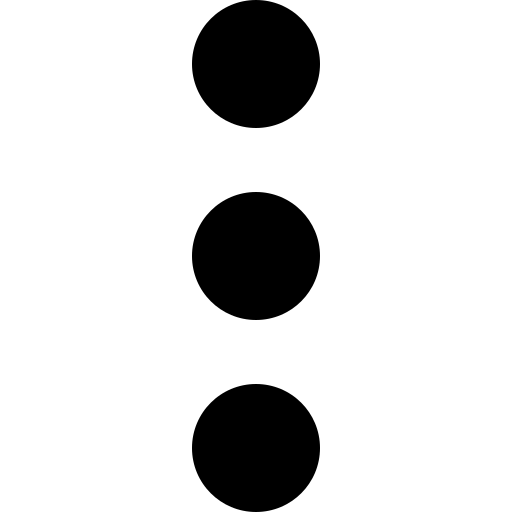 ) next to Ports and select Edit.
) next to Ports and select Edit.
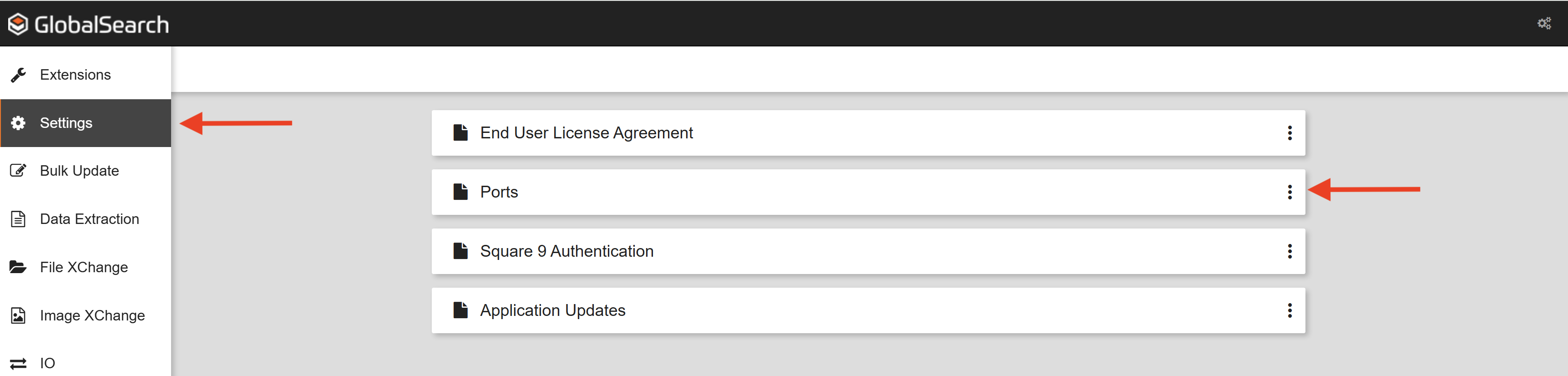
Update the ports in your web browser Application section to match those in GlobalSearch Extensions.
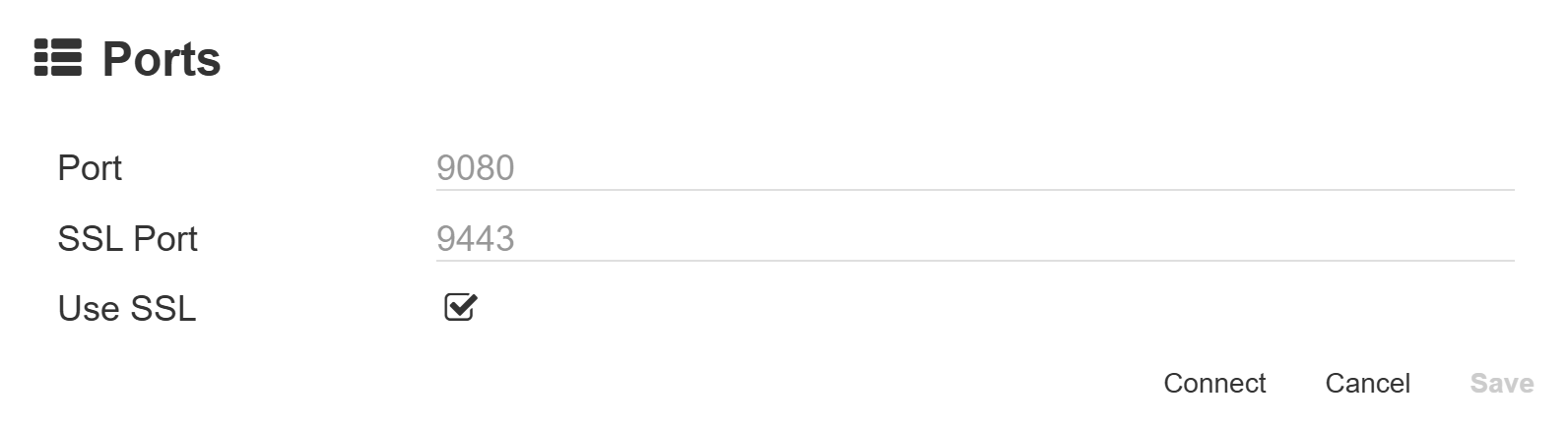
Once updated, click Connect in the Ports popup.
Close your web browser and reopen GlobalSearch. You should now be able to scan.
Information on port bindings file location on a local machine.
C:\ProgramData\Square_9_Softworks\GlobalSearch_Extensions\Port_Bindings
You shouldn’t need to go here, but port bindings can be deleted from this folder.
GlobalSearch Go
From GlobalSearch Go, click the Avatar icon and select Install Extensions from the list.
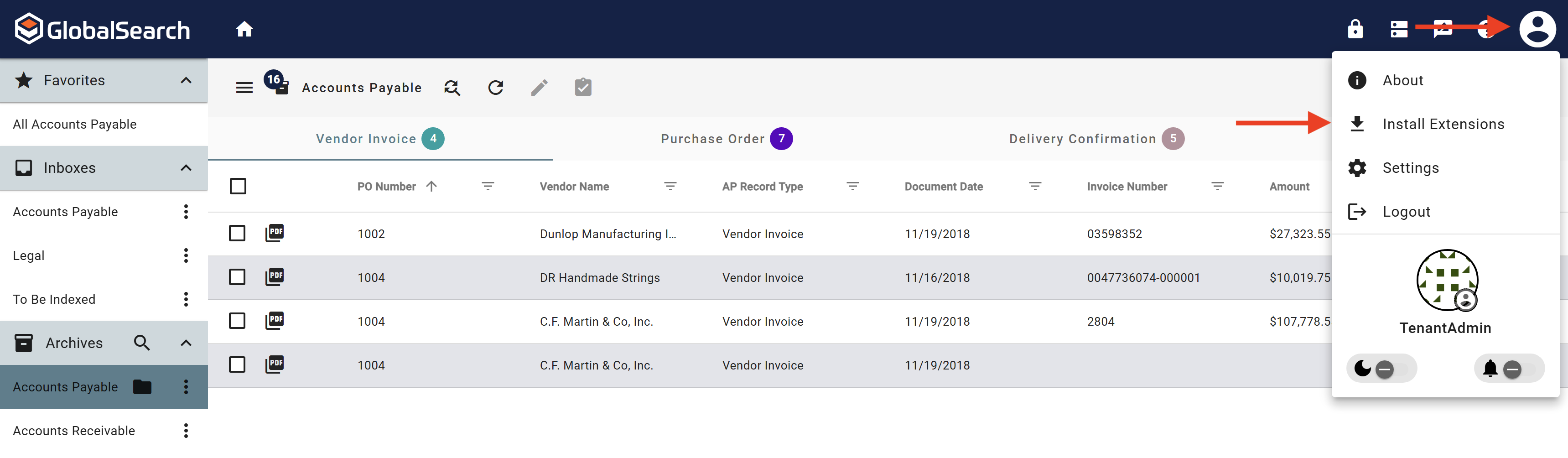
In the Install Extensions popup that appears, select Configure GSE.
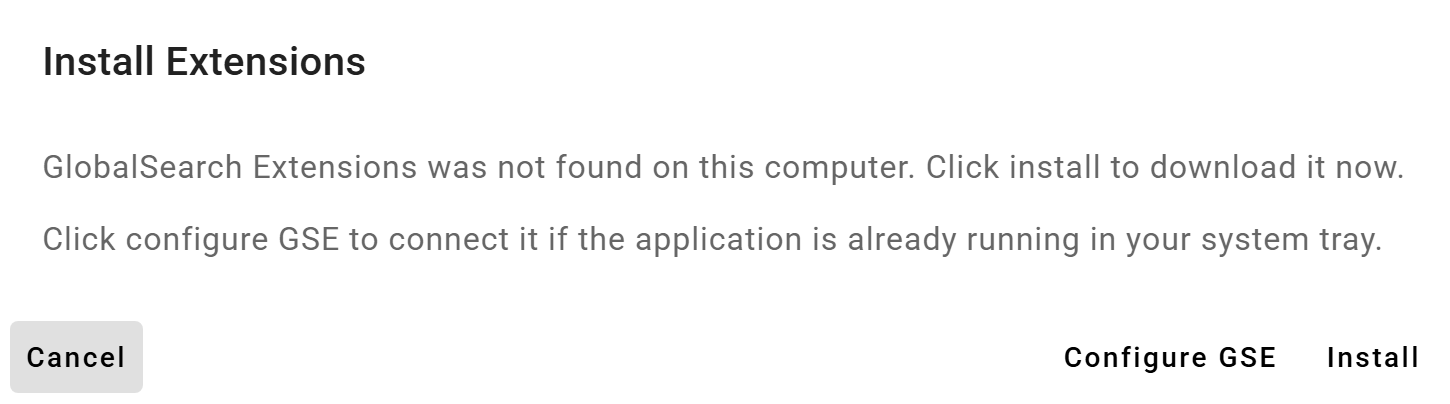
GlobalSearch Extensions Quit and Won't Start
Problem
If Extensions quits out and won't restart.
Solution
It's possible that its helper application, web helper, has hung. To restart web helper, you'll have to terminate web helper in Task Manager. Do the following:
Open Task Manager.
Look for a process named "Square9.ExtensionsWebHelper.exe" and terminate the process.
Attempt to restart GlobalSearch Extensions.
GlobalSearch Extensions does not have all of the extensions listed?
Problem
GlobalSearch Extensions only lists some of the available extensions.
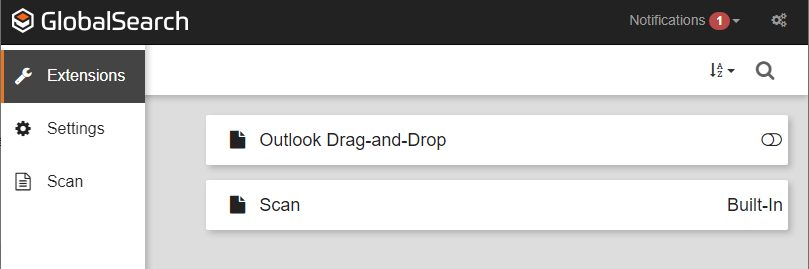
Solution
This issue is caused by GlobalSearch Extensions running in GlobalCapture Web mode instead of GlobalSearch Web mode.
Completely exit GlobalSearch Extensions.
Open Settings.config in: %appdata%\local\Square_9_Softworks\GlobalSearch_Extensions\Settings.config
Update the "Mode" to match what you require:
GSW for GlobalSearch Web
GCW is for GlobalCapture Web
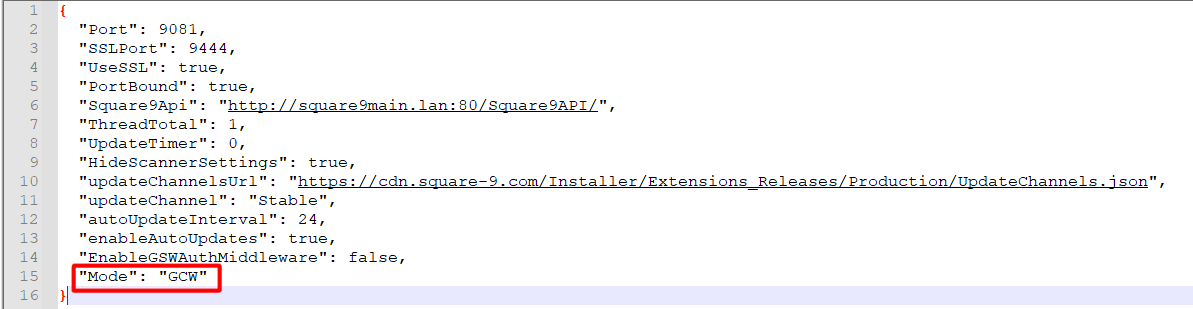
It is much more common to use GlobalSearch Extensions in GSW mode. GCW mode is for those not using GlobalSearch.
Relaunch GlobalSearch Extensions.
Now when you navigate to the settings page you should have a complete list of the available extensions..
CORS-related error message
Problem
A recent update to Google Chrome and MS Edge introduced an issue where the GlobalSearch Web Client may throw a CORS-related error message when trying to connect to GlobalSearch Extensions.
Solution
Google Chrome <v107
The current workaround is to browse to "chrome://flags" and set the flag "Block insecure private network requests." to "Disabled".
https://developer.chrome.com/blog/private-network-access-update/


Google Chrome v108+
The most recent update to Google Chrome has removed the previous “Block insecure private network requests.” flag and replaced it with “Treat insecure origin as secure”.
chrome://flags/#unsafely-treat-insecure-origin-as-secure
Now in addition to enabling the flag you will also have to whitelist the addresses involved.
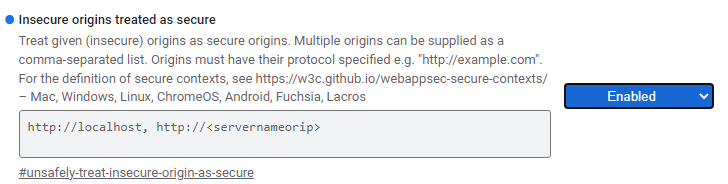
Please note that you will have to relaunch Google Chrome any time that you make changes to the chrome://flags page before the changes are applied.
How do I check the Extensions Log File?
Problem
GlobalSearch Extensions isn’t working properly and I want to check for errors in the log file.
Solution
The name of the log file is log.txt. This file can be found in:
C:\UserUserName\AppData\Local\Square_9_Softworks\GlobalSearch_Extensions
Extensions error: Square9.LoginAgent.ClientUpdate.Exceptions.UpdateInProgressException: Lock file already exists. An update may already be in progress.
Problem
GlobalSearch Extensions throws the error: Square9.LoginAgent.ClientUpdate.Exceptions.UpdateInProgressException: Lock file already exists. An update may already be in progress.
Solution
This is caused by an issue with the Lock file. The lock file square9.loginclient-update.lock is causing the error.
%localappdata%\Apps\Square9_Apps\square9.loginclient-update.lock
C:\Users\JOE\AppData\Local\Apps\Square9_Apps\square9.loginclient-update.lock
C:\Users\JOE\AppData\Local\Square_9_Softworks\loginclient\lock
The solution is to uninstall and reinstall GlobalSearch Extensions.
Close GlobalSearch Extensions from the tray menu at the bottom right of your screen. End in task manager if it won’t close.
Uninstall GlobalSearch Extensions. See instructions below.
Delete the lock file: square9.loginclient-update.lock.
You should now get the normal authentication menus and login prompt. If you don’t try disabling the browsers pop up blocker.
How Can I Do Complete Clean Re-Install?
The important thing to know about GlobalSearch Extensions is that it is an application that operates independently on a user-by-user basis. The application will need to be installed for each user, even if they share a machine.
To Cleanly Uninstall Extensions Do the Following:
Changed your active directory password and are unable to login to GlobalSearch extensions.
Problem
I needed to change my AD password to maintain compliance and now I am unable to login to GlobalSearch Extensions.
Solution
The file that stores relevant GlobalSearch Extensions information is not updated. Rebooting and/or removing the files and restarting extensions should fix this issue.
Reboot your computer first. When the computer comes back up you should get a prompt to login to GlobalSearch extensions. If you are able to login and use extensions, stop here.
If you don’t get a login prompt but instead get extensions errors. You can clear out the local users temporary files.
Exit out of GlobalSearch extensions if running. Right click on the GlobalSearch Extensions icon (
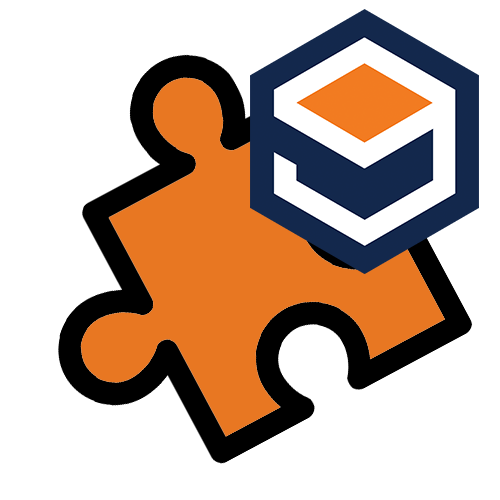 ) in the System tray and click Exit.
) in the System tray and click Exit.Navigate to: C:\Users\UserName\AppData\Local\Square_9_Softworks.
Delete the entire folder: GlobalSearch_Extensions.
Go to the GlobalSearch Extensions desktop icon and double click.
It will load the web menu for extensions.
If the web menu doesn’t load, click on extensions in your Windows tray and click GlobalSearch Extension to open the web menu.
You will need to reenter to login information and your domains API information under authentication. Use your actual URL address and domain.

This is just and example, you should not use localhost.
Related articles