Edit Index Fields and Table Fields
In the Document Viewer, you can view, edit, and delete Index Field data provided you have been assigned the proper permissions. When you open a document in the Viewer you may find that some Index Fields already have data from the capture and index process or because they are System Fields (which are auto populated for you). Unlike standard index fields, system fields cannot be edited
There are a number of options for navigating through the system fields; use your mouse pointer or your keyboard Tab key to go from Field to Field and Shift+Tab to go back. You can also use standard Windows® mouse and keyboard arrow keys to move around in a single Field. With the document image visible, you can also use KeyFree Indexing to quickly add data to your Fields.
- There are several ways to manually enter data into Index Fields:
- Standard Index Fields – Type in the data or copy, cut, and paste values using standard mouse actions and keyboard commands.
- Multi-Value Fields – Enter one or more values in a Multi-Value Field. As you enter a value, an empty text box will appear to accept another value and a scroll bar appears for navigation through your list of values.
Index Field Lists – For Drop-Down Lists, click the drop-down (arrow) icon and select a value from the drop-down list with your mouse pointer or by typing as much of the value as is necessary to find the one you want. Some Drop-Down Lists may be configured as a Dynamic Pick List. These allow you to filter drop-down values in a pick list based on information selected in a separate, related Field. You may use a Dynamic Pick List, for example, to first select a car from a list of vehicle manufacturers; it will then show only models based on the make of car selected.
For Type-Ahead Lists, enter data into the Field. As you do, it provides suggested list values based on what you are typing (for example, if you type "U" it shows "UPS" and "USPS," but type "US" and only "USPS" shows). You can select a value from the list (this is very handy for long and often misspelled words) or you can continue to enter your own Field value. Note that if you choose to enter your own value, it will not be added to the list. To do that, please contact your GlobalSearch administrator.- Table Fields – When a Table Field has been added to an Archive, the tabular data will be presented at the bottom of the Document Viewer in a grid format consisting of columns and rows similar to a spreadsheet. Table Fields can be indexed in the Document Viewer using manual data entry or KeyFree Indexing. Dynamic Pick Lists can be included in the Table Field data, which is very useful for accounts payable invoices and other processes containing line-item data. (Note that the Tabular Data feature is included in the GlobalSearch Corporate Edition, and optional in the Professional Edition.)
- Standard Index Fields – Type in the data or copy, cut, and paste values using standard mouse actions and keyboard commands.
- Click Save Changes when you are done.
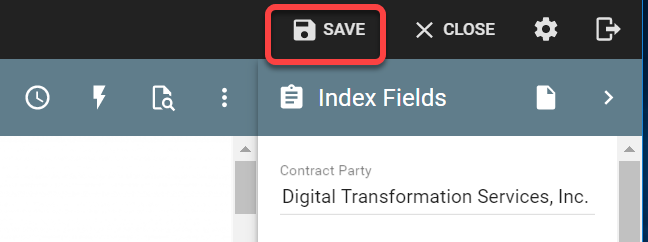
- If you do not Save your changes, GlobalSearch will ask whether you wish to discard the changes. Select OK to discard any changes or cancel to go back and Save your changes.
