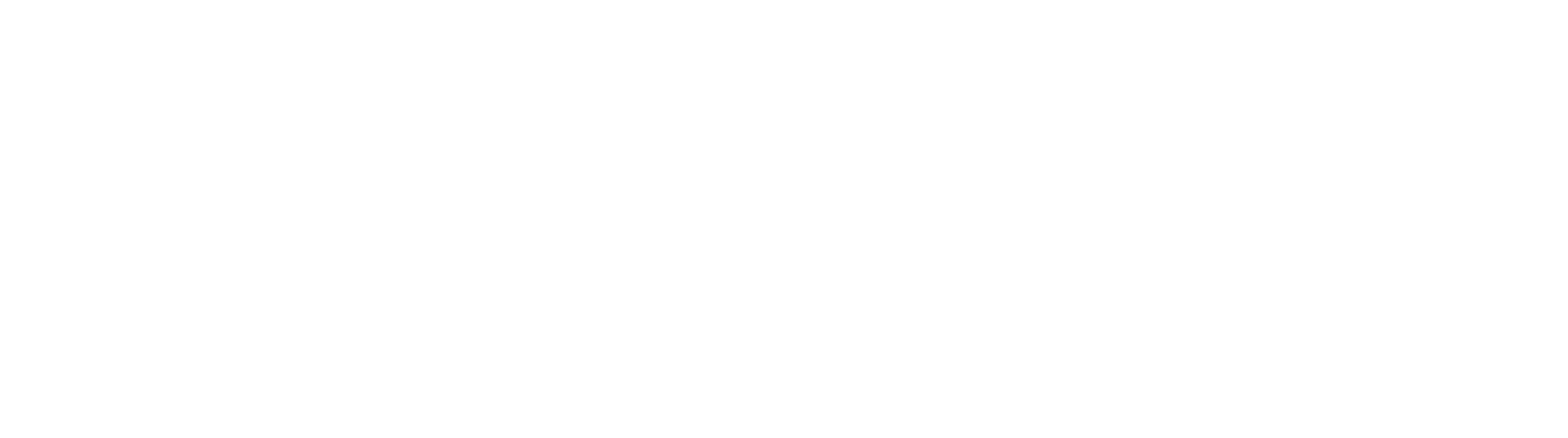Template Designer Interface
The Template Designer interface includes document viewing and navigation features familiar to users of the GlobalSearch Document Viewer, such as Pan, Zoom, Rotate, and Next. You can toggle full screen mode on and off.
Open Template Designer
Click the Design (Paintbrush) button from the GlobalCapture home page or the Design icon in the toolbar to open the GlobalCapture Designer. In the Designer toolbar, click Templates. The Template Designer will open on another tab in the browser, and the Load Template dialog will appear.
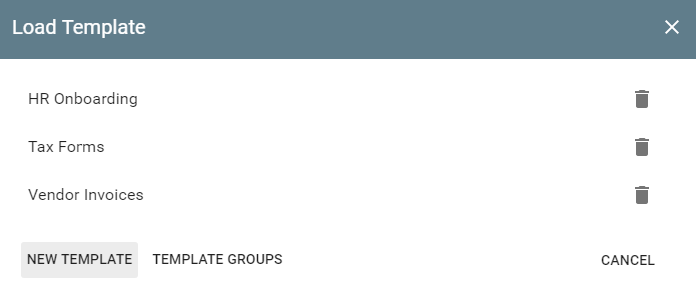
From here, select an existing Template or create a new one. If you select an existing Template, the Template Designer will display the first page of the first sample document. If there are more than one page in the document, select alternate pages in the thumbnail viewer, or click the Next Page and Previous Page buttons.
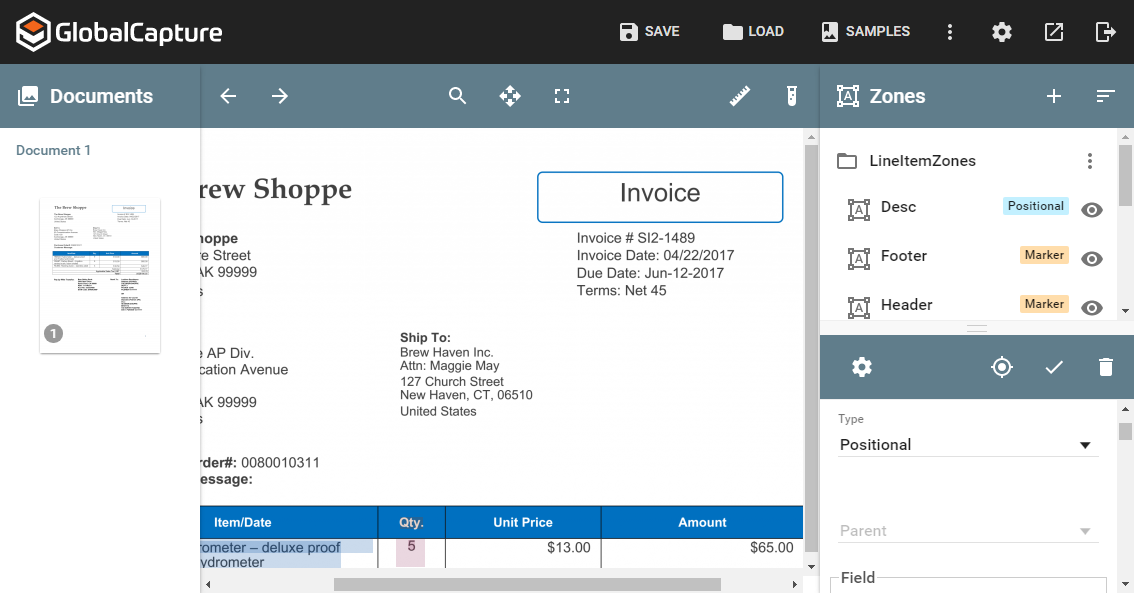
The Template Designer has specialized areas and menus configuring your Templates. These areas include:
Template Designer Menu Bar – Use to access Template viewing, Zone creation, editing, and navigation.
Template Design Canvas – Use to show in image of the sample document and to configure Zones.
Thumbnails Pane – Use to navigate through the sample pages.
Zones Pane – Use to show the Zones for the Template.
Properties Pane – Use to configure the properties of the selected Zone.
Template Control and Navigation
When the Template Designer is open, you can select and control Templates from the GlobalCapture toolbar. Use the menu items to save changes, add or delete sample documents, copy Templates, and load a different Template into the Designer.
Document Control and Navigation
Viewing a document in the Template Design Canvas can be adjusted in several ways from the Template Designer menu bar. From here you can move through the sample pages and resize the document image and position.
View Thumbnails
Images of the sample document pages are displayed in the Thumbnails Pane, located on the left-hand side of the Template Designer interface. Simply click on a Thumbnail to select a page. This is useful for navigation if there are more than one page to the document.
Zone Control and Navigation
Once created, Zones can be measured and tested on the Design Canvas and organized and sorted in the Zones Pane. (Refer to Create, Edit, and Delete Template Zones and Create, Edit, and Delete Zone Groups for more information.)
Configure Zones
Configure Zones using Measure and Test OCR on the Template Designer toolbar:
Measure – Click the Measure icon, then drag your mouse pointer on the Template Design Canvas from one point to another to measure the distance. The Measurement dialog will appear to display the line’s X and Y coordinates.
Test OCR – Click the Test OCR icon to display the text available on a sample document in a specific region. This is of particular use when troubleshooting Pattern Match Zones to verify the available text is what is expected.
Organize Zones and Zone Groups
Zones and Zone Groups appear in the Zones Pane in the order in which they were created. Zones can be reordered and gathered into Groups. Zone Groups can be further organized into a nested folder hierarchy.
Organize Zones
Click the Sort icon to sort Zones in the Zones Pane alphabetically or by type. You can drag Zones into and out of Group folders to organize them. If you use them, Zones will reorder within their Group. Types are listed in the order in which they appear in the Zone Type drop-down list.
Hide and Show Zones
When you add several Zones to a Template, the Design Canvas can become cluttered, making it more difficult to see the Zones you are currently creating or editing. Use the Hide/Show icon next to a Zone to make viewing your design easier, without affect Zone settings or functionality.
Organize Zone Groups
You can organize Zones into Groups in the Zones Pane and you can create multiple layers of nested Groups. To add or remove a Group as a child of another Zone Group, drag the child Group folder icon.
Hide and Show Zone Groups
To hide or show the Zones and Sub-Groups in a Zone Group, click on its folder icon. The icon is empty when the folder is expanded and filled when it is collapsed.
Properties Pane
Zones can be saved, deleted, or assigned a variety of properties from the Properties Pane. Scroll down to view and use the Zone properties, which vary depending upon which Zone type and settings you use. At the top of the Properties Pane are the Zone actions icons:
Properties – To jump to a particular property group for the selected Zone, click the Properties icon and select from the list.
Location – Click the Locator icon to change your mouse pointer into the Precision Select (crosshairs) pointer. With your Precision Select pointer, drag across a part of the document to select the Search Region for a Zone. To reposition a Zone, once again click the Locator icon and drag you mouse pointer to create a Zone Search Region.
Save Zone – Click the Apply icon to save the Zone and its properties settings.
Delete Zone – Click the Delete icon to delete the Zone from the Template.