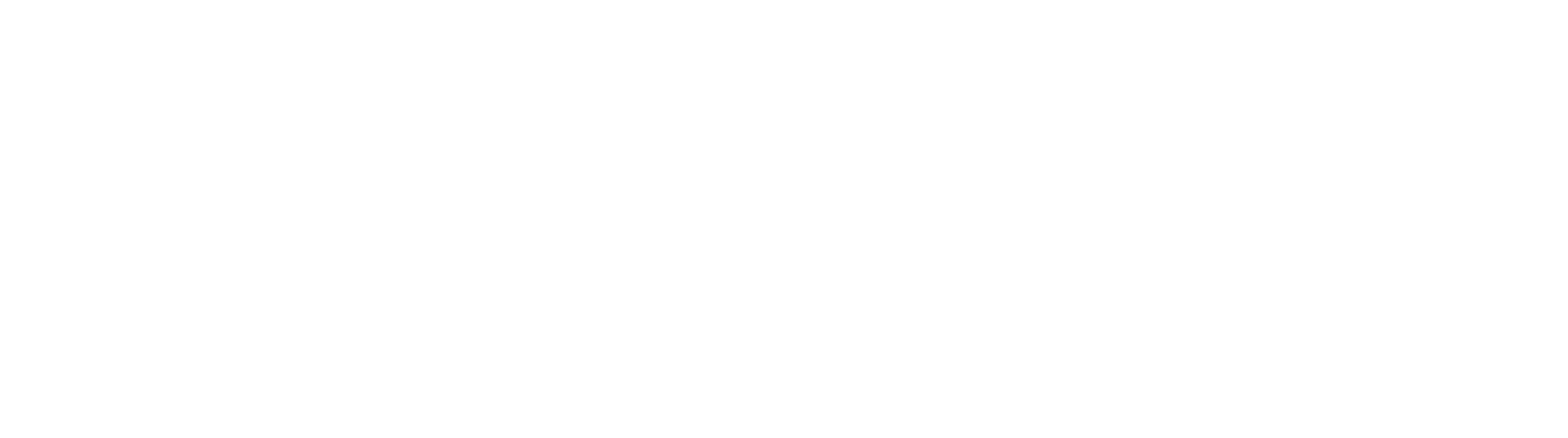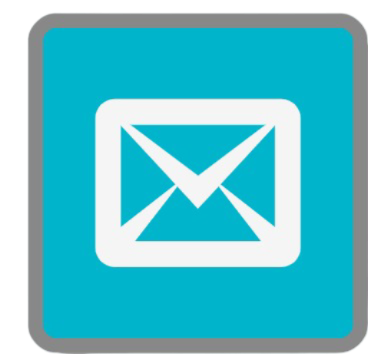Email Node
The Note node is available in GlobalCapture and GlobalAction.
Node Properties
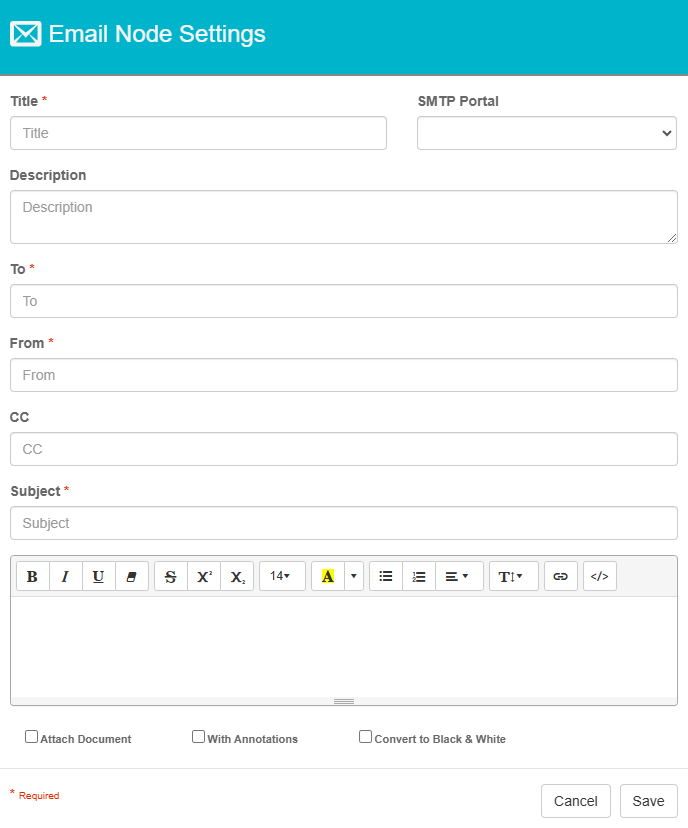
Email Node Properties
Title
Add a title for this node. Titles are useful when reading the history in the history of a workflow for easier understanding of the overall process.
Description
Provide a synopsis of what this node is doing, or make note of any important details. This is useful for providing additional information such as workflow details and use case information. A good description is helpful when returning to modify the workflow in the future.
SMTP Portal
Select the SMTP Portal used to send the email.
If none is selected, the default portal will be used. If no default portal is configured, the workflow will error.
To, From and CC
The To, From and CC of the email can be configured with single or multiple values. These fields accept S9 Notation to populate a dynamic address extracted from a document. Use commas or semi-colons to separate the addresses.
Subject and Email Settings
The Subject and Email Settings are similar to most email programs, and can be utilized as such. S9 Notation can be used to inject data into the subject and body of the email.
Attach Document
When enabled, a copy of the document currently in the workflow process will be attached to the email.
With Annotations
When enabled, any annotations on the document will be included. This burns any existing annotations permanently into a copy of the document. The original document remains unchanged.
This function is only available for the Email node in GlobalAction workflows.
Convert to Black and White
When enabled, the document will be converted to black and white. This is useful for reducing the size of the copy of the document when being emailed.
This function is only available for the Email node in GlobalAction workflows.
Use Cases
Send email notifications for documents waiting for Validation
In this example, I've configured the email node to send an email notification to the Approvers email address for document(s) that need a decision made. When users receive this email, there's a reference to an S9 Notation for the Process ID. Users can then click on the hyperlink to redirect them to the Batch Portal, search for the specific Process ID, and take the appropriate actions from there.
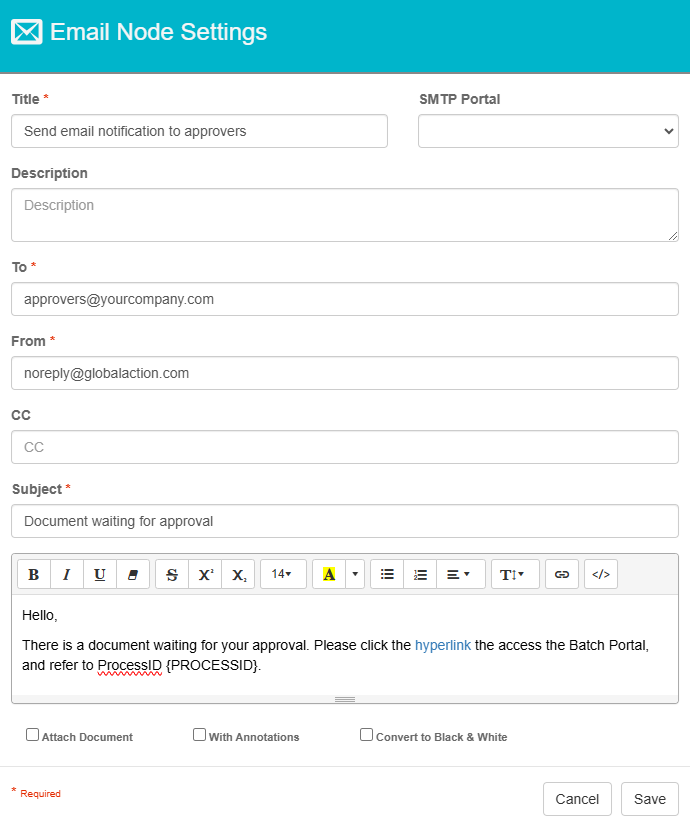
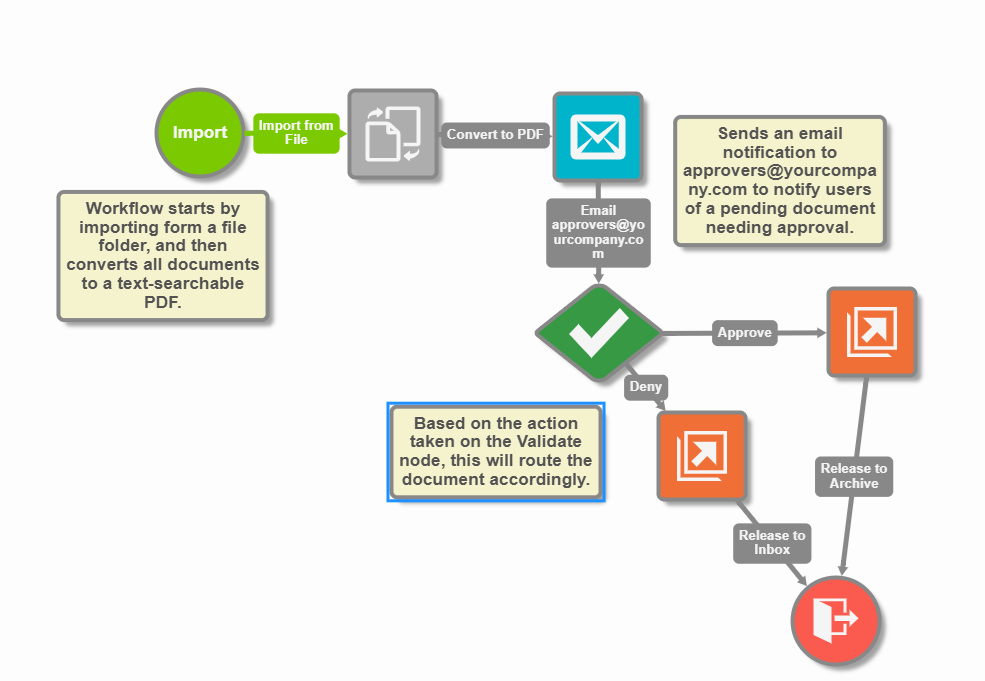
Additional Information
For GlobalCapture 2.4 and Older - Configure an SMTP Server
In order for GlobalCapture to send emails out, you must configure an SMTP server. This can be done by modifying the SMTP keys in the Square9.GlobalCapture.exe.config file (located by default in C:\GetSmart\CaptureServices\GlobalCapture_1). Do not put workflows with Email Nodes into production without first configuring and testing SMTP. No configuration or an invalid configuration will result in errors during processing.
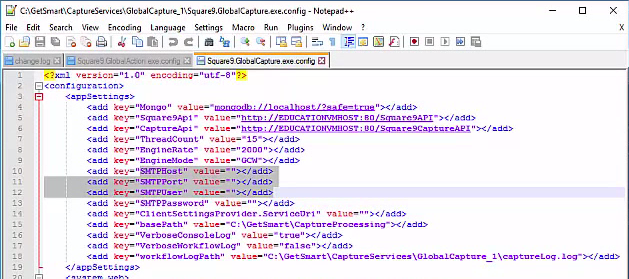
Square9.GlobalCapture.exe.config
If you are using TLS 1.2 you will need to updated to the latest version of Global Capture for this to be supported. After you install the latest hot fix you will need to add this line <add key="EnforceTLS12" value="true"></add> to the below file. Where the other keys are.
Global Capture 2.1.2.104 or higher.
For hot fix
C:\GetSmart\CaptureServices\GlobalCapture_1 Square9.GlobalCapture.exe
<add key="EnforceTLS12" value="true"></add>