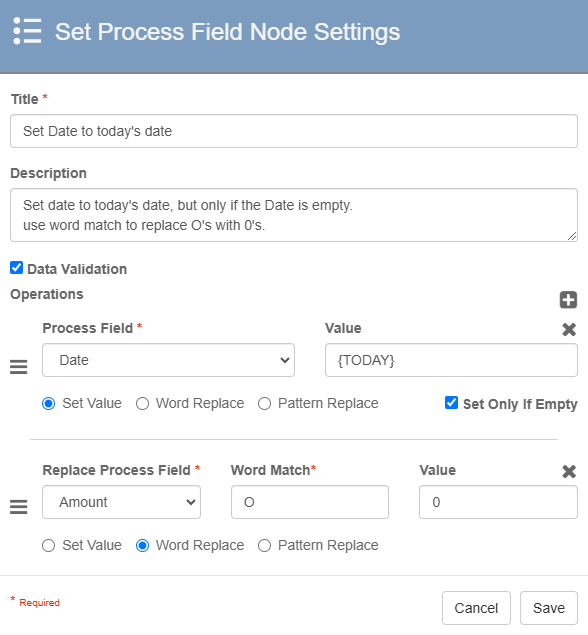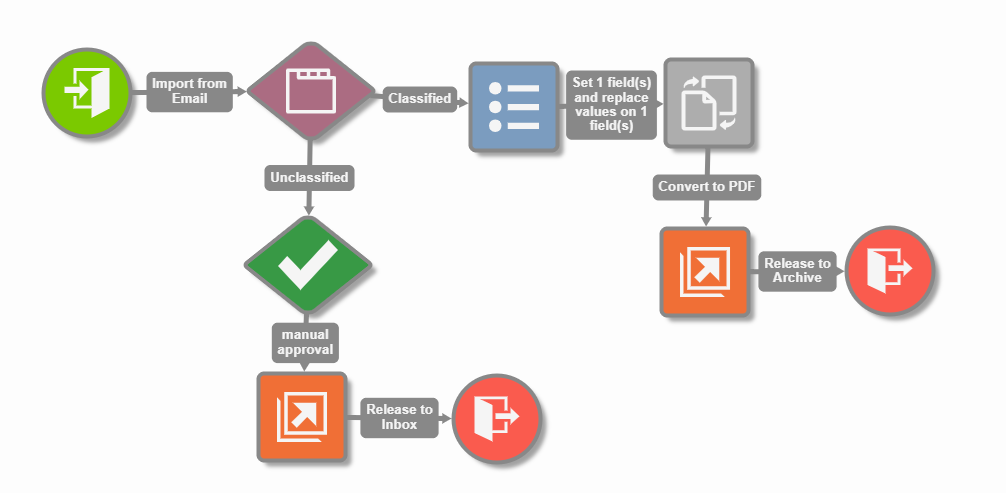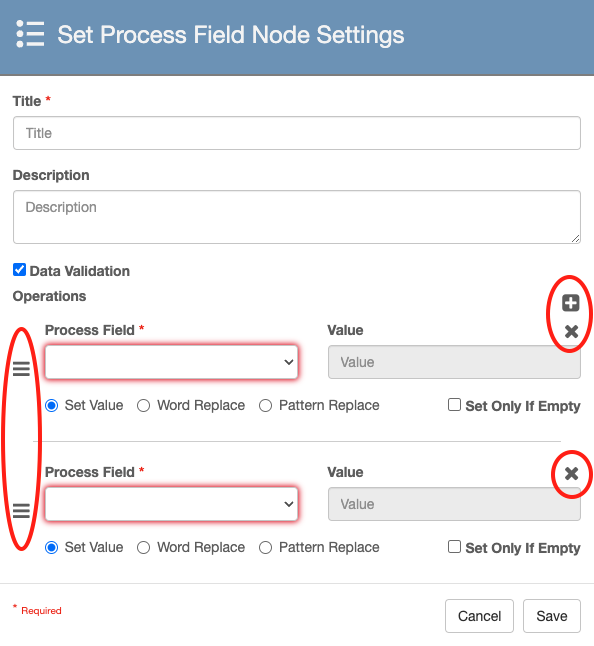Set Process Field Node
The Set Process Field node is available in GlobalCapture only.
As of GlobalCapture 3.1.116, GlobalSearch fields are no longer accessible to the Set Process Field node.
Releasing to GlobalSearch is easy; any GlobalCapture Fields with an identical name to the GlobalSearch field will automatically populate the GlobalSearch field when released to GlobalSearch even if the field data type (i.e character, decimal, numeric, date) is different.
If the data in the GlobalCapture field does not match the data type of the GlobalSearch field, the process will error.
Set Process Field Settings
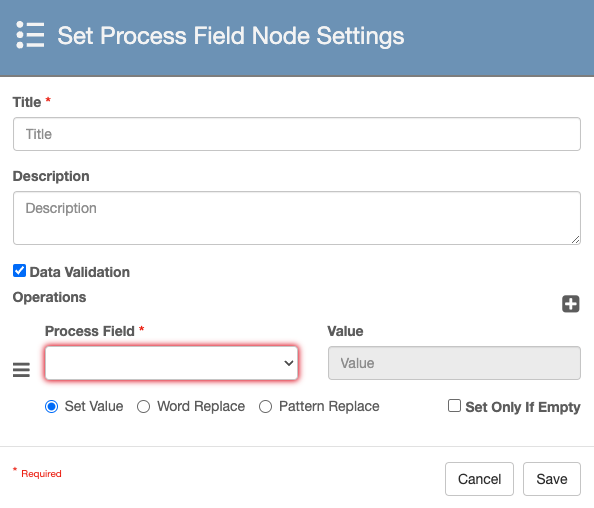
Set Process Field Node Settings
Title
A Title is required. A good Title is important because it shows up in the process history and can help with troubleshooting workflow errors. Your Title should be concise and informative.
Description
Provide a Description of your nodes function. Since this node can set multiple conditions, it is useful to explain what is happening, especially if using regular expressions. Description are helpful when revisiting the workflow in the future and by those who did not design the workflow but need to make modifications. The Description will appear in the process history.
Data Validation
Data Validation checks to ensure data being added to an index field conforms to the field’s properties such as length and data type.
If enabled, a process error will occur if there is a mismatch.
If disabled, data will populate the field even if there is a mismatch.
Field and Data Type Considerations
The Data Validation checkbox is enabled by default to enforce Data Type and Length parameters for Fields. When it is unchecked, the system will not enforce field type restrictions. For more information, see the Data Validation page. Be advised that if you intentionally override data validation, it may result in batches reaching an error state.
Consider the affect of setting values and replacement on Multi-Value fields carefully:
All items in a multi-value field, and all items in the cell of a table field are considered when fields of these types are selected for replacement.
As of 2.2, setting the value in a Multi-Value field will add an item to the field. In previous versions, the new item would replace all items in the field with the single new entry.
If you wish to clear an entire Multi-Value field, set its value to an empty Value.
Operations
Use the Plus ( 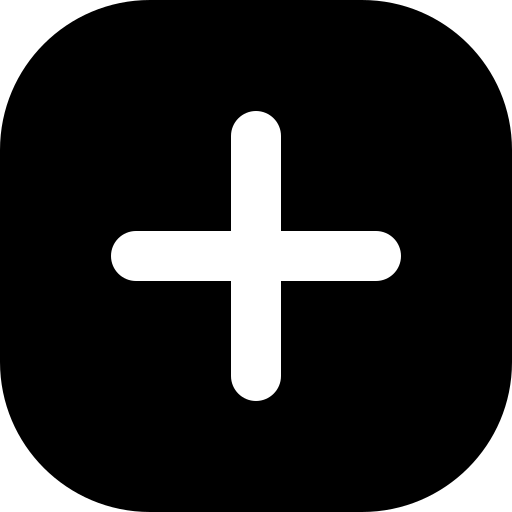 ) icon on the right side of the settings panel to add additional fields, and the Close (
) icon on the right side of the settings panel to add additional fields, and the Close ( 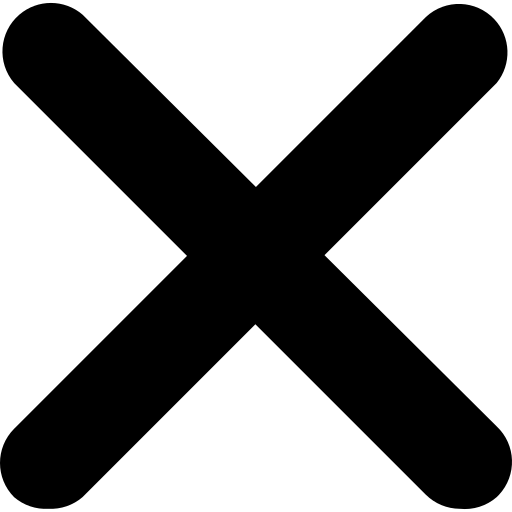 ) icon next to a field to remove it. Fields are set in the order in which they are listed, and the fields may be reorder with a Drag and Drop Operation (
) icon next to a field to remove it. Fields are set in the order in which they are listed, and the fields may be reorder with a Drag and Drop Operation ( ![]() ) icon, click and hold the hamburger icon to the left of a field to drag and reorder its position.
) icon, click and hold the hamburger icon to the left of a field to drag and reorder its position.
Ordering Fields
It is not uncommon to use multiple replacements on a field in a single node. Keep in mind that replacements operate in the order listed. It's possible that a previous replacement could alter the outcome of subsequent replacements. If you do not think your replacements are working correctly, it's a good idea to test them one at a time. Writing regular expressions, while very powerful, can also be very complicated. When in doubt, simplify the work as much as possible and work in controlled steps.
Word Replace
Word Replace allows for a specific piece of text in a field to be replaced with some other piece of text.

Word Replace
Select a Field from the Process Field drop-down list of Fields. If you have not added any Fields to the workflow, the list may be empty. Some Fields are Read Only and cannot be populated or modified by end users. In general, fields that are not editable will not show in the list of available Process Fields.
Word Match is the value to be found and replaced.
Use Square 9 Notation to add available system data or other process field data to the field. Typing a { will display a list of field.
Hard code a value to be set by entering the value.
The Value represents the data the will be added in replacement of the Word Match data.
Leaving the Value empty will remove the Word Match data.
Use Square 9 Notation to add available system data or other process field data to the field. Typing a { will display a list of field.
Hard code a value to be set by entering the value. If the selected process field is a list, the Value will behave as a type ahead list displaying any values from the list that match the entered data.
This feature can be used to normalize data or clean up common data entry errors.
Word Match is case sensitive, and all occurrences of the Word Match value will be replaced.
Pattern Replace
Similar in function to Word Replace, this option allows the administrator to specify a regular expression to match. If and when the pattern is found in a string, any matching occurrences are replaced with the data in Value.

Pattern Replace
Select a Field from the Process Field drop-down list of Fields. If you have not added any Fields to the workflow, the list may be empty. Some Fields are Read Only and cannot be populated or modified by end users. In general, fields that are not editable will not show in the list of available Process Fields.
Pattern Match is the pattern to be found and replaced. This could be as simple as a comma to find a comma, or a more complex .NET Regular Expression.
The Value represent the data the will be added in replacement of the pattern found.
Leaving the Value empty will remove the Pattern Match data.
Use Square 9 Notation to add available system data or other process field data to the field. Typing a { will display a list of field.
Hard code a value to be set by entering the value. If the selected process field is a list, the Value will behave as a type ahead list displaying any values from the list that match the entered data.
Pattern Replace allows for more granular control over the matching data. If, for example, you want to remove the word Invoice from a field that might extract Invoice Number, using the Word Replace option for "Invoice" might satisfy the requirement. If you are not confident of the case, making the lookup case insensitive with the Pattern Replace option would be a better choice. In that case, the value "(?i)invoice" will perform the work regardless of the case.
Pattern Replace functionality is a core part of GlobalCapture. No additional licensing is required to leverage the feature, which is available to all customers on GlobalCapture 2.2 or greater.
Square 9 Notation Support
Square 9 Notation support is available when setting any value. Notations allow you to reference another field's data dynamically. For example, if you wanted to set an "Original Amount" field with an extracted value before a user validates it, you would set the new field to {p_Original Amount}. For a list of available notation options, type a curly brace "{". Notation is supported in all Value fields, in addition to the Word Match field for Word Replacement. Notations are not supported for the Pattern field when performing replacements. Notations can be leveraged as replacement values (set in the Value field).
Dynamic Pick Lists
It's worth noting that Dynamic Pick Lists are available and enforced. When using and setting data from lists of this type, be aware that downstream changes in the lists might negatively impact the capture process.
Use Cases
Using the Set Process field to set the date, and adjust the Amount field
The Set Process Field is configured to modify the values of the Date field if its empty and then change any O's found into zeroes. This is useful after having data introduced into the process fields of a workflow to format the data in a uniform way that will be accepted by a date type field.