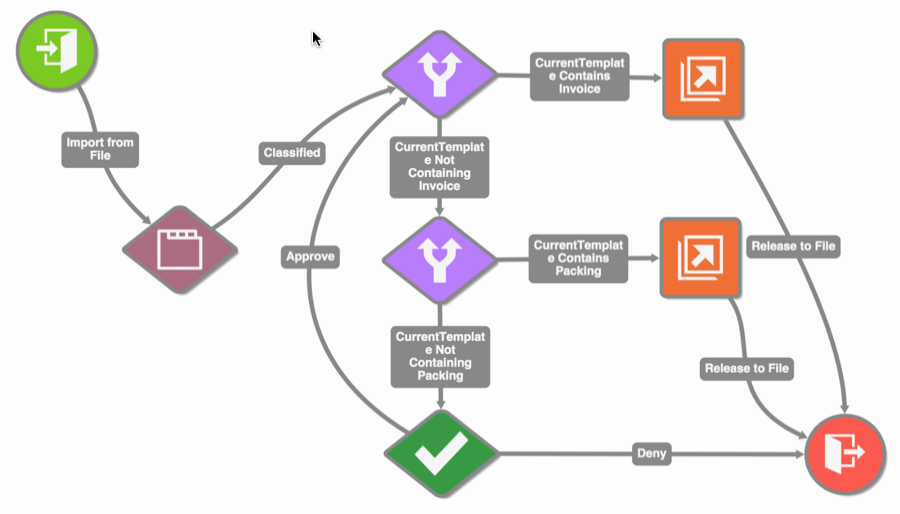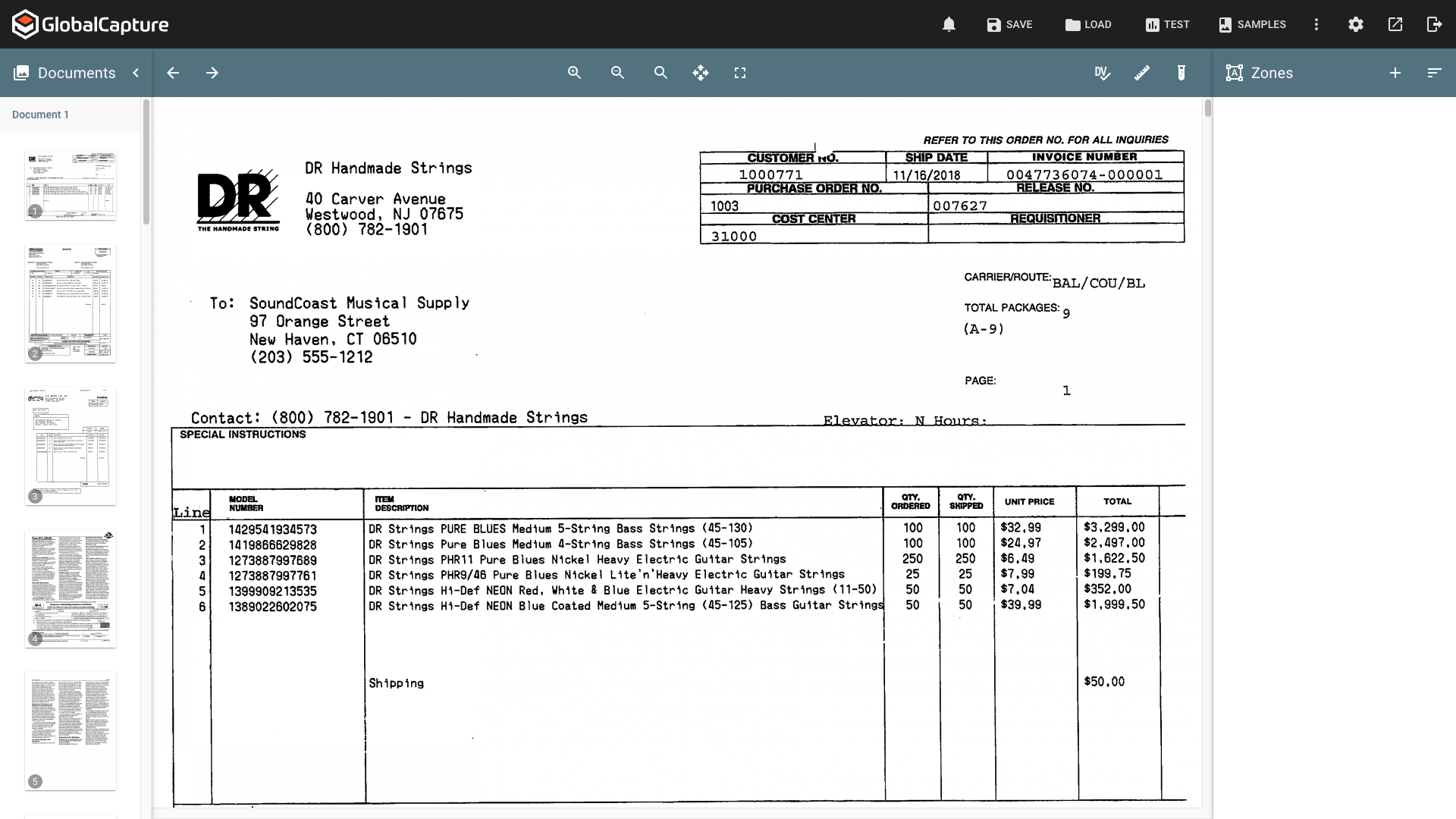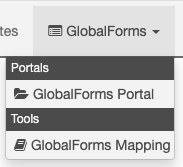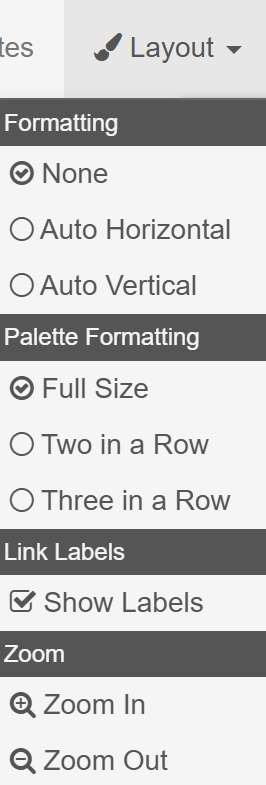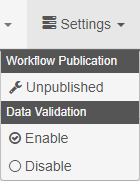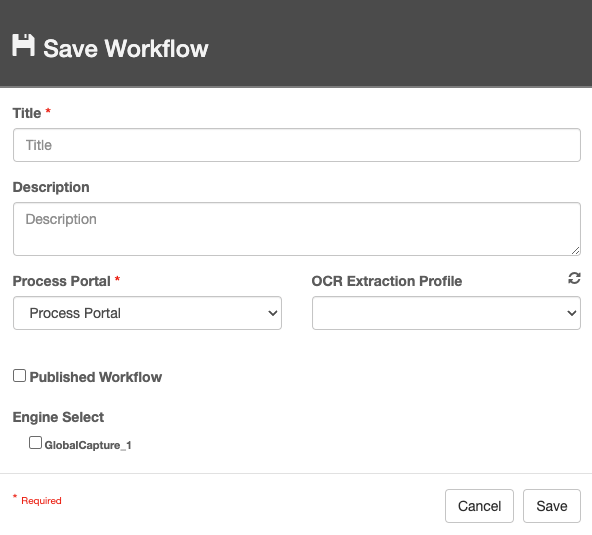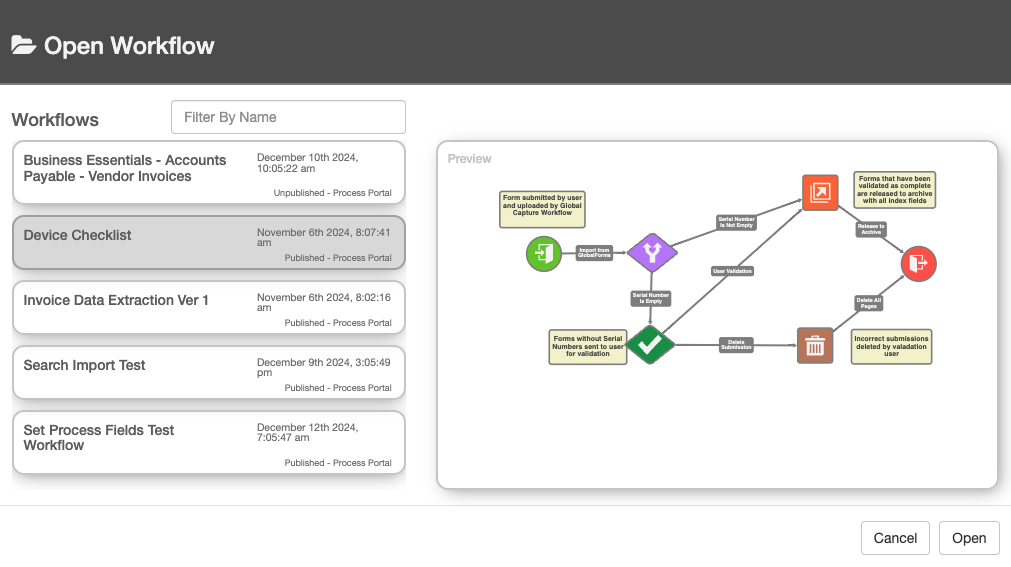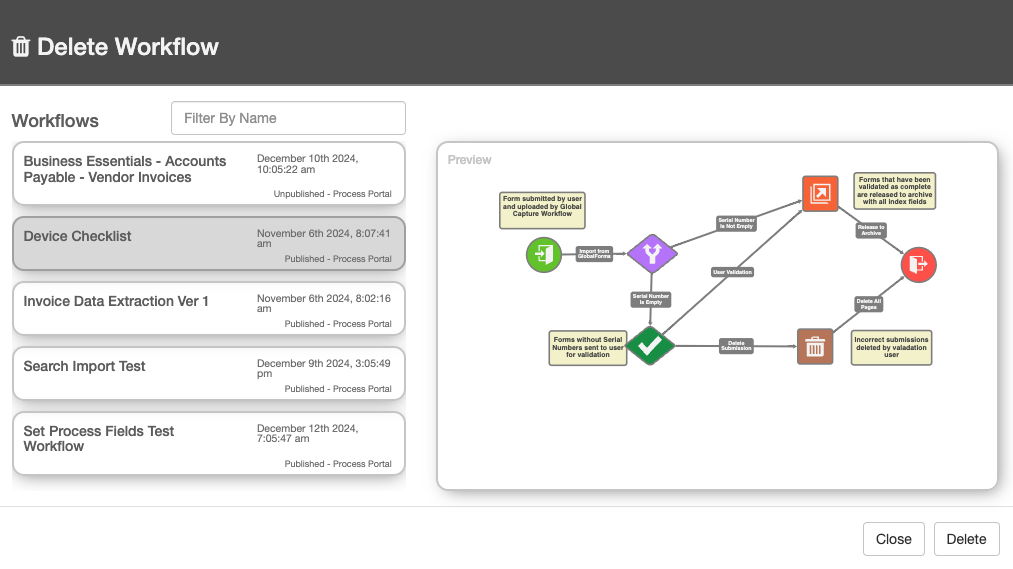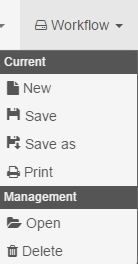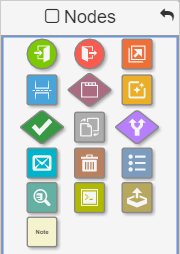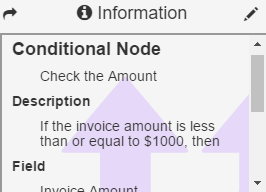GlobalCapture Designer Interface
The GlobalCapture Designer is where Workflows are designed and stored. From the Designer's menus, a Workflow can be created, modified, copied, deleted, or published. The GlobalCapture Designer components can be arranged and connected in a variety of ways to create both simple and complex Workflows. A Designer license is required to access the GlobalCapture Designer.
Open GlobalCapture Designer
Click the Design ( ![]() ) icon from the GlobalCapture home page or the Design (
) icon from the GlobalCapture home page or the Design ( ![]() ) icon in the toolbar to open the GlobalCapture Designer. It defaults to an empty Design Canvas to begin a new Workflow.
) icon in the toolbar to open the GlobalCapture Designer. It defaults to an empty Design Canvas to begin a new Workflow.

Accessing the GlobalCapture Designer
You can change the dimensions of the Designer by resizing your browser window. To view more of the Canvas, click the Hide (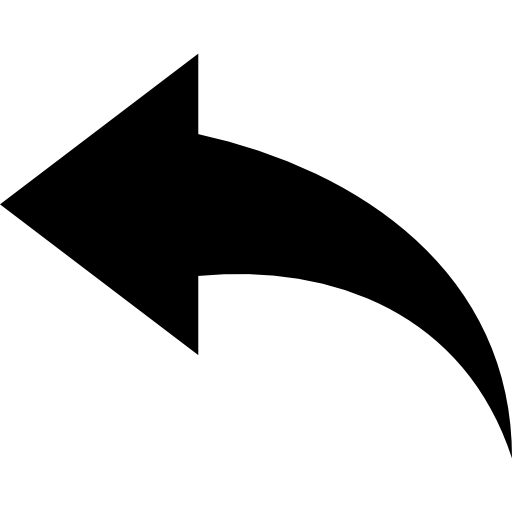 ,
, 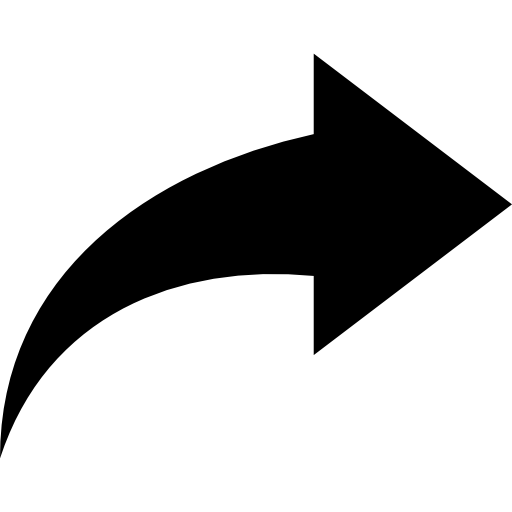 ) icon in the top corner of a pane to collapse it.
) icon in the top corner of a pane to collapse it.
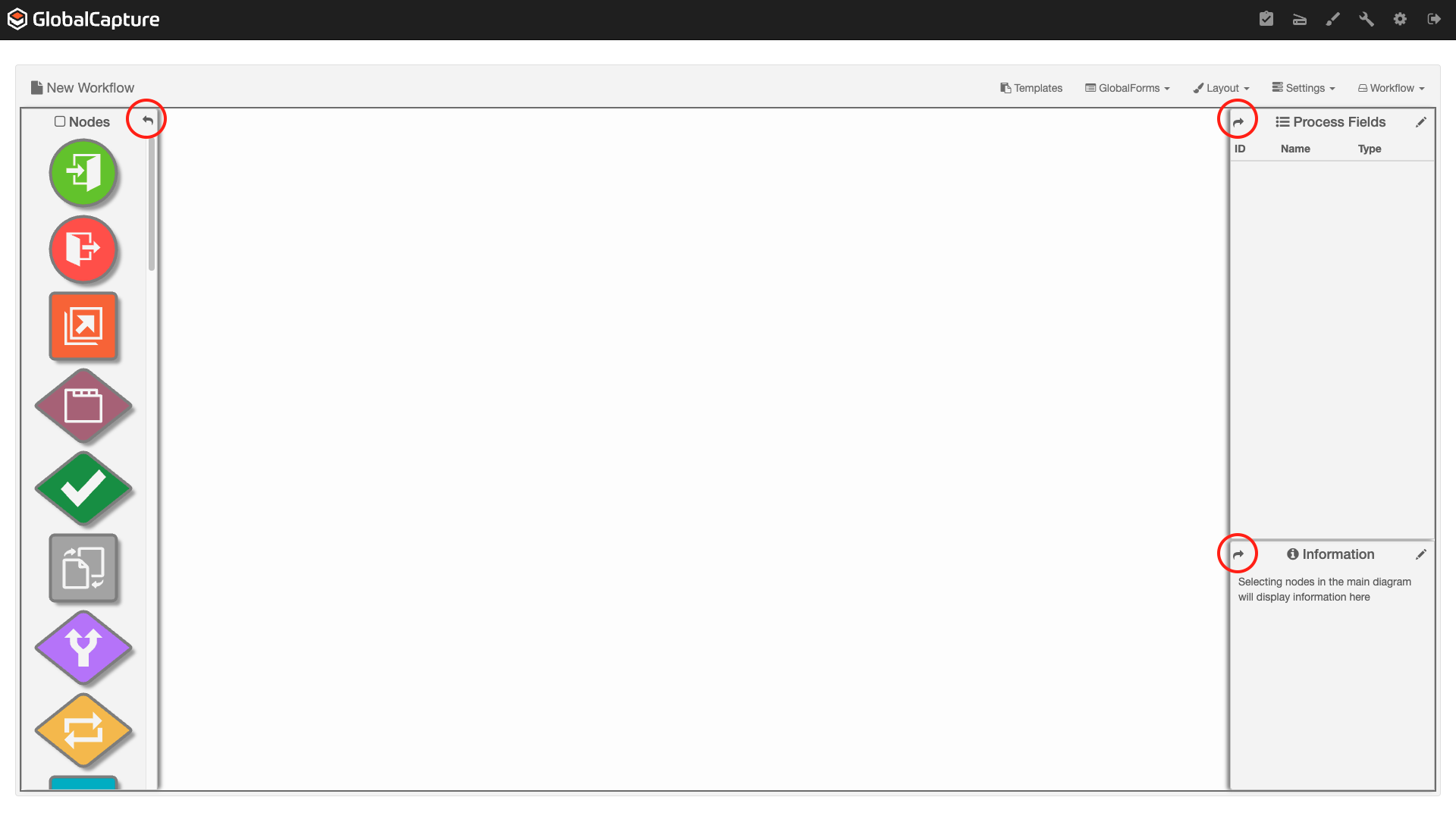
GlobalCapture Designer Canvas
Click on a blank area of the Design Canvas and drag to reposition the Workflow.
GlobalCapture Designer Menu Bar
Use the menu bar to create and edit Workflows and access Templates. (If you have GlobalForms installed, it will also appear on the menu bar.)

Menu Bar
Templates
GlobalForms
Layout
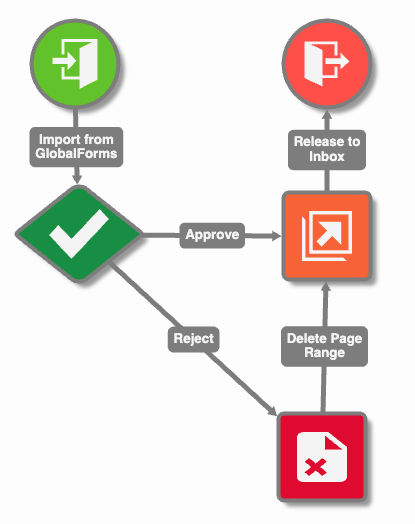
Formatting: None
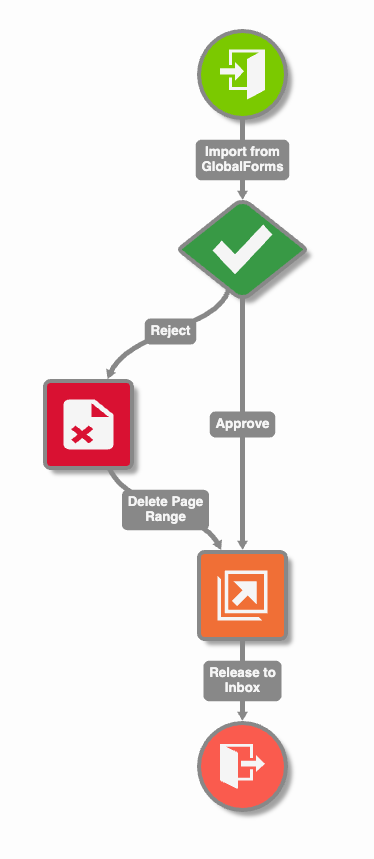
Formatting: Auto Vertical
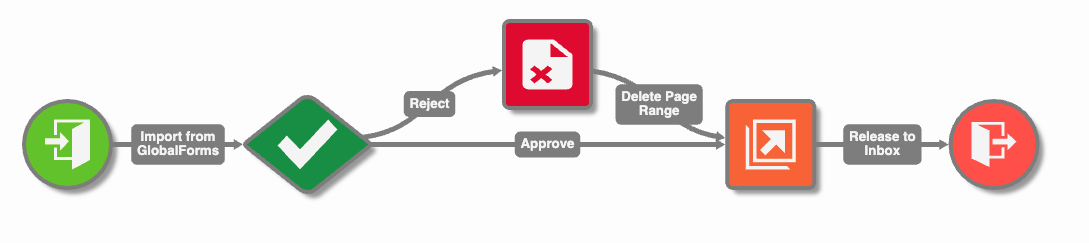
Formatting: Auto Horizontal
Palette Formatting - These options allows for the visual change of the Nodes in the Nodes Panel. By default, Full Palette is selected and will display the nodes in a single line.
Two in a Row and Three in a Row for the nodes to be stacked in rows of two, or rows of three nodes as compared to the single line of nodes displayed in the Nodes Panel.
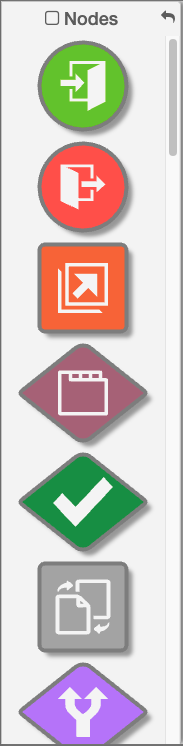
Palette Formatting: Full Size
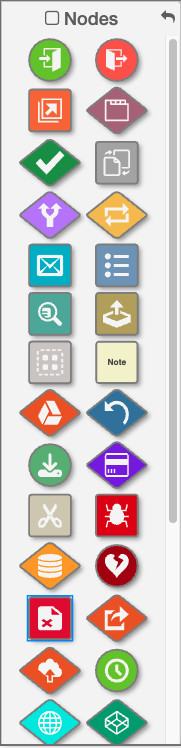
Palette Formatting: Two in a Row
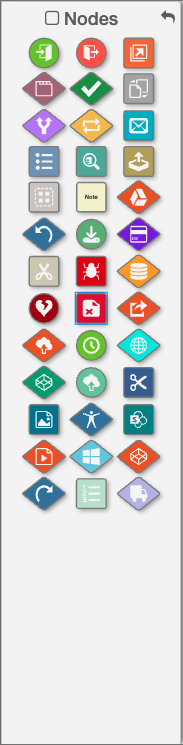
Palette Formatting: Three in a Row
Link Labels – To show labels for Connections between Nodes, in the Link Labels group, select Show Labels. This useful feature is enabled be default. Deselect it for a very dense Workflow and when you want to save space on the Canvas.
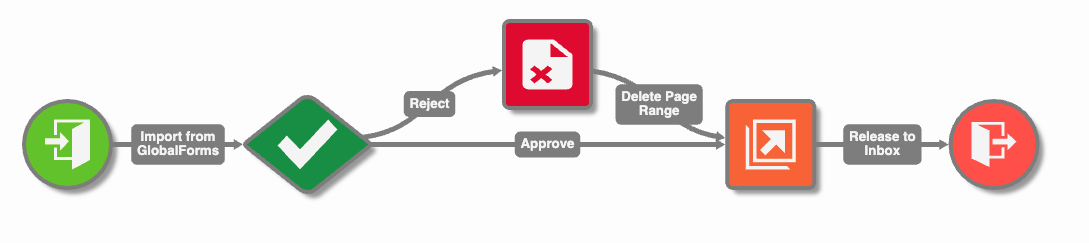
Show Labels Enabled
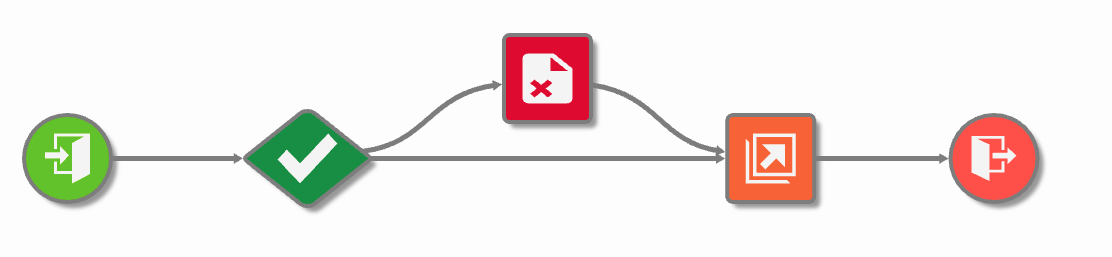
Show Labels Disabled
Zoom – To change the size of the Workflow elements on the Design Canvas, in the Zoom group, select either Zoom In or Zoom Out.
Settings
Workflow
Nodes Pane
Process Fields Pane
GlobalCapture Process Fields can be created and then used for extracting data or setting data for the documents being processed. Use Process Field values for controlling process flow, getting and setting data from external data sources, or for collecting relevant data from users in validation.
Fields that are assigned to the Workflow appear in the Process Fields Pane, located on the right-hand side of the GlobalCapture Designer. Fields that have a default value configured, display the default value below the process field name. You can add or delete Process Fields by clicking the Edit Icon ( 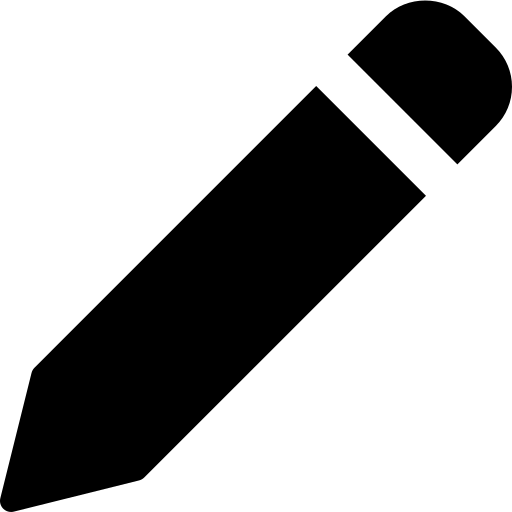 ) in the top right corner of the Pane and use the Workflow Process Field interface that appears. Once assigned, the Fields will appear in the Pane, with the Field ID number, name, Data Type, and default value (if configured) listed. You can delete a Field from the list by clicking the Delete Icon (
) in the top right corner of the Pane and use the Workflow Process Field interface that appears. Once assigned, the Fields will appear in the Pane, with the Field ID number, name, Data Type, and default value (if configured) listed. You can delete a Field from the list by clicking the Delete Icon ( 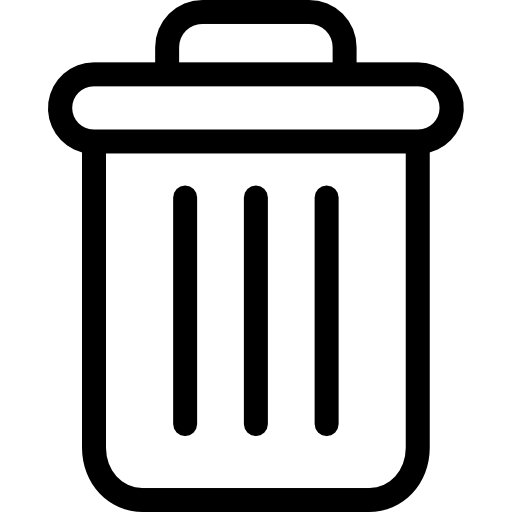 ) that appears when you hover your mouse cursor over the Field.
) that appears when you hover your mouse cursor over the Field.
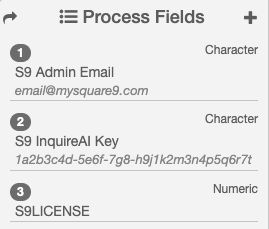
Process Field Pane
Information Pane
Design Canvas
The Design Canvas is the area where Nodes are arranged into a visual map of the Workflow. Once Nodes are dropped on the Canvas, they can be selected and moved around. An entire Workflow can be seen at a glance, even with detailed branching.