List Options
An Index Field without a List is the default setting in GlobalSearch. There are two types of Field Lists; Standard, and Dynamic.
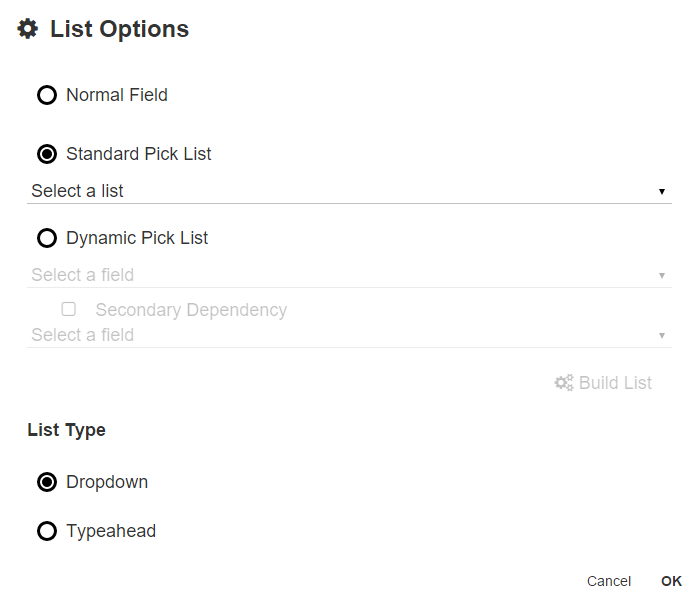
Pick Lists
A Standard Pick List is a list of choices for the Field where users may select a value. It can be set as either a drop-down or a type-ahead type of list. Standard Pick Lists can of a Dropdown or Typeahead style.
A Dropdown List provides a set list of Index Field values for users to choose from. This keeps Index Field data values consistent, so that searching is more complete and accurate. A Drop Down List is indicated by a drop-down button to the right of the Index Field. Drop Down Lists are usually used when there is a need to restrict user input, such as document type, GL code, or department name.
Typeahead Conversion
List’s with greater than 100 values will default to typeahead lists. Typeahead lists offer suggested input that can be selected, but can also be overridden by the user. This behavior does NOT apply to pick lists that have been automatically presented as type ahead lists for having and item count greater than 100.
A Typeahead List provides a suggested list of values as users type data into a Field. A Type Ahead List field is particularly useful for data values which are frequently misspelled, long, complex, or otherwise time-consuming to type, such as customer or company name.
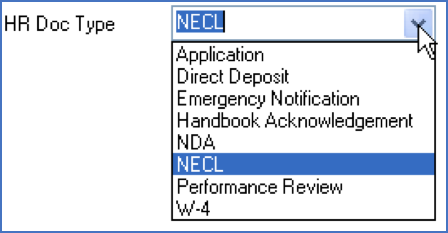
Dynamic Pick Lists
A Dynamic Pick List allows you to filter drop-down fields in a pick list based on information selected in a separate, related field. Pick lists used to build Dynamic Pick Lists must be drop-down lists and the Dynamic Pick List cannot be a Multi-Value List. Use a Dynamic Pick List, for example, to first select a car from a list of vehicle manufacturers; it will then show only models based on the make of car selected.
There are two levels of dependency that can be specified for a Dynamic Pick List. The primary level is required and contains a list of only regular Field List values. The secondary is optional and may have conditional Fields besides regular Field List values. The Lists and their values used can be different (like car models from different dealers) or can be reused (like the same colors for this dealer’s cars and also that dealer’s cars). You can use Dynamic Pick Lists in Index Fields and in Table Fields.
Configuration
When configuring dynamic pick lists, you will need to:
- Create all the necessary lists and give the lists precise and accurate names.
- Create index fields.
- Create associations between the values in each field to the list to be displayed. This is referred to as list mapping.
While not difficult, creating dynamic pick lists requires some planning and proper naming of your lists to make list mapping easy.
Planning
Preplanning your fields and lists will make construction of dynamic pick lists a breeze. Dynamic pick lists can have up to 2 levels of dependencies so you will need to plan up to 3 fields and however many lists that are needed. It is important that your list names clearly identify the items in the list since you will be using the list name when mapping. Click here to learn how to Create Lists.
Example: If we wanted to build dynamic pick lists for a car dealership who would like to store deal jackets with the Make, Model, and Trim of the sold vehicle, we would need the following fields and lists:
Fields
Make (Primary Field), Model (First Dependency), Trim (Secondary Dependency)
Lists
A list of car Makes, A list of car Models for each Make, A list of Trim levels for each Model
Notes:
- Lists can be reused. Not every Make needs to have a unique Model list.
- First and Second dependencies are not required. If no dependency for a list is mapped, no list will be displayed and no further selection can be made.
| Make List | Ford Models | Chevy Models | GM Models | Ford SUV Trims | Ford Truck Trims | Chevy SUV Trims | Chevy Truck Trims | GM Trims |
|---|---|---|---|---|---|---|---|---|
Ford Chevy GM | Escape Explorer F150 | Equinox Tahoe Silverado | Terrain Yukon Sierra | Base XLT Limited | XL Lariat Raptor | LS LT LTZ | LT LTZ High Country | SLE SLT Denali |
Primary Field
The primary field is the field that will initiate the dependency lists. This field is just a standard pick list field.
- Create a new field.
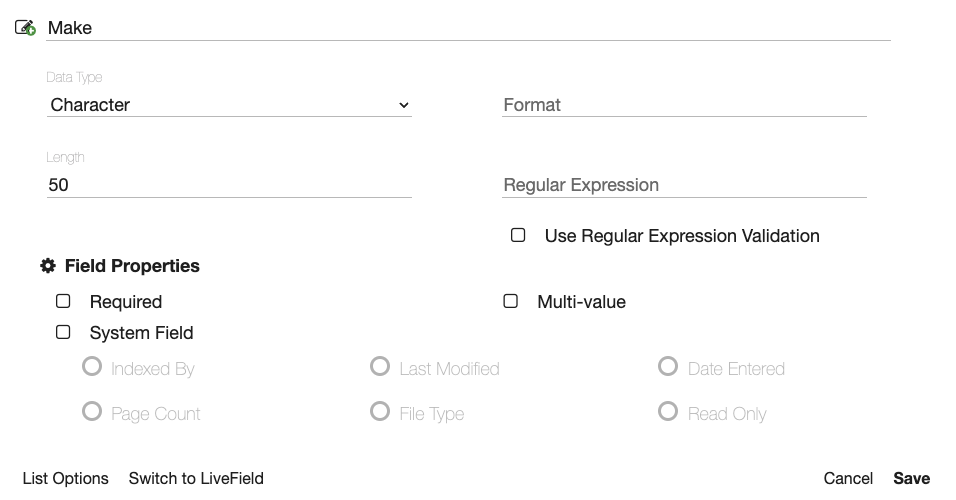
- Select List Options.
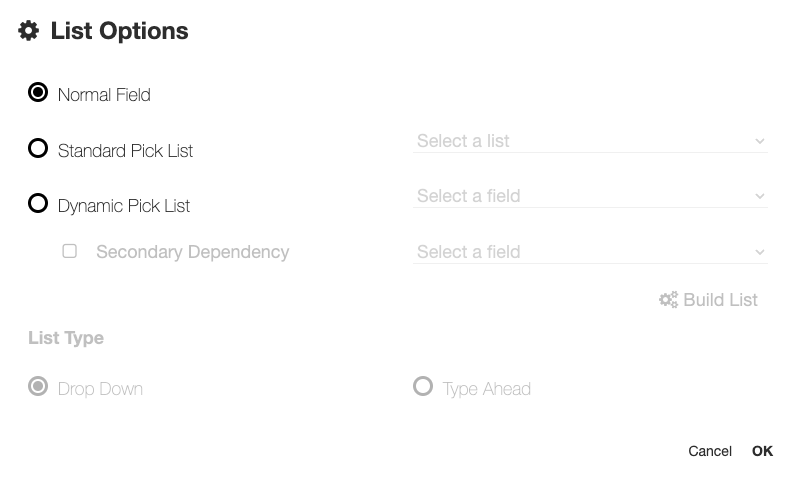
- Select Standard Pick List.
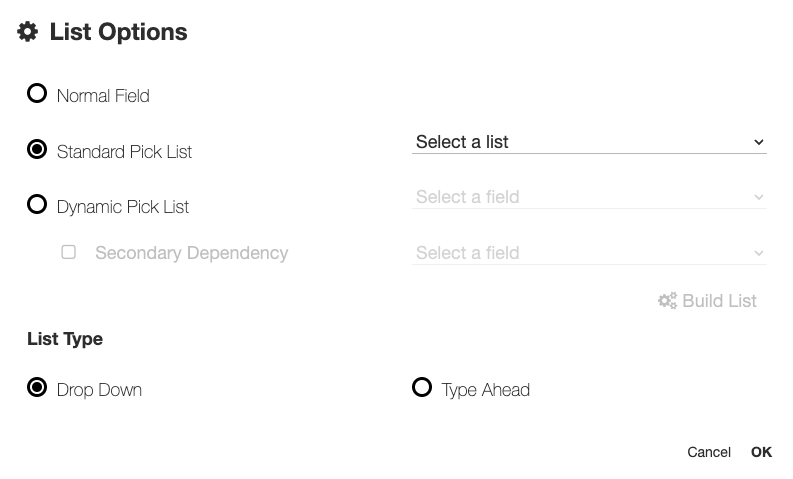
- Select the appropriate list from the field.
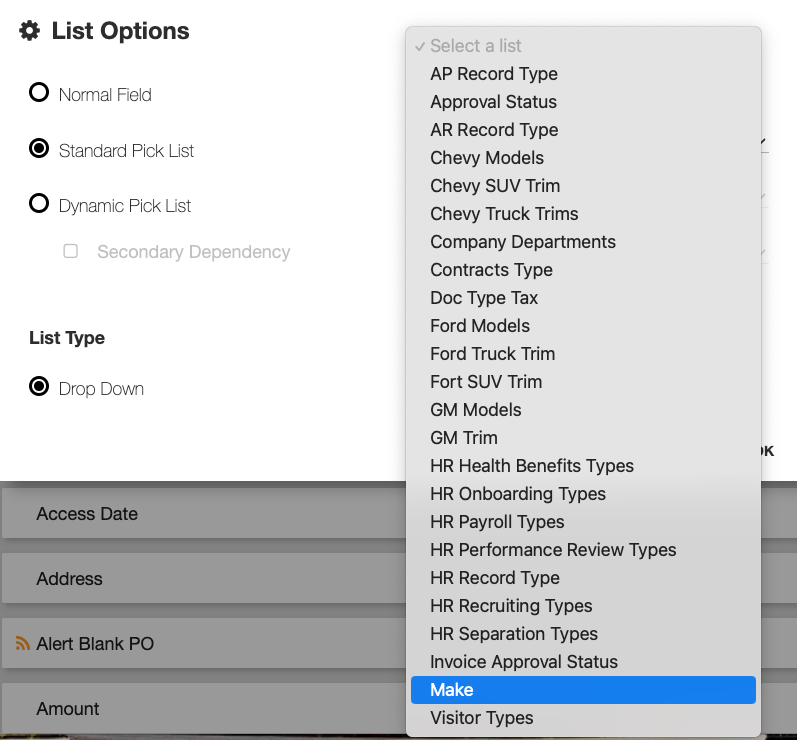
- Click Okay
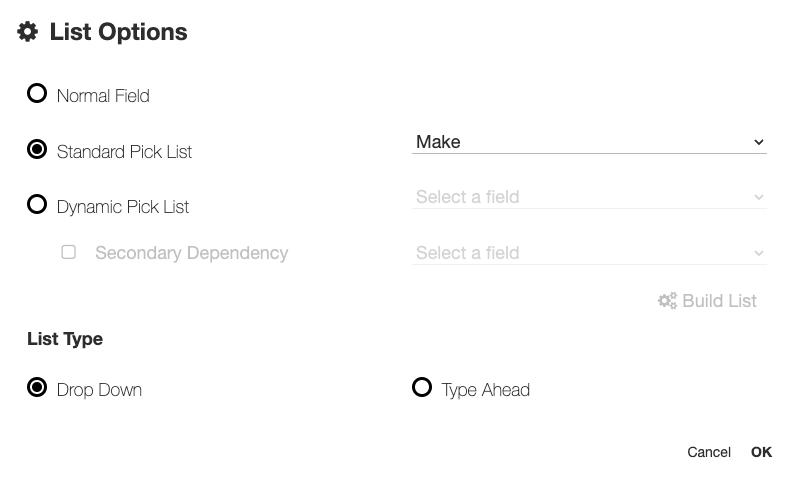
- Save your field.
First Dependency
This field will be inactive until a value in the Primary Field is selected. The values in this list will be driven by the selection in the primary field.
- Create a new field.
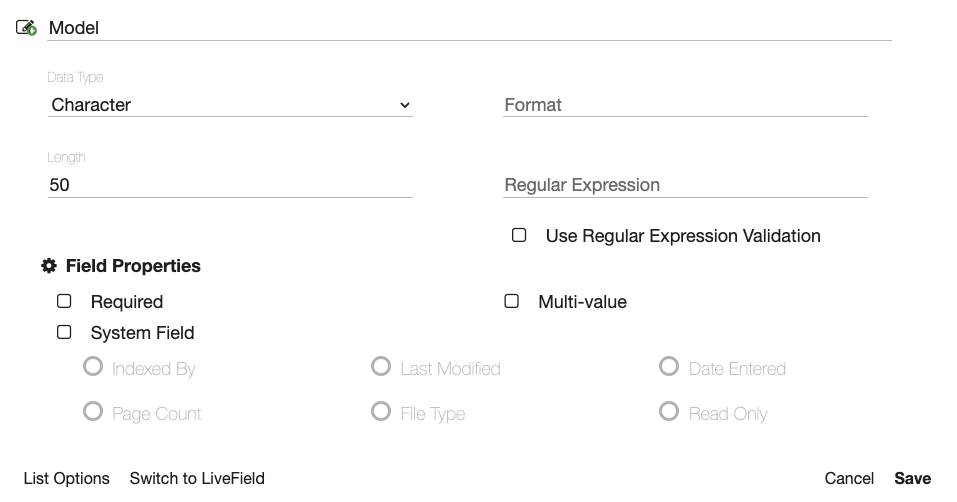
- Select List Options.
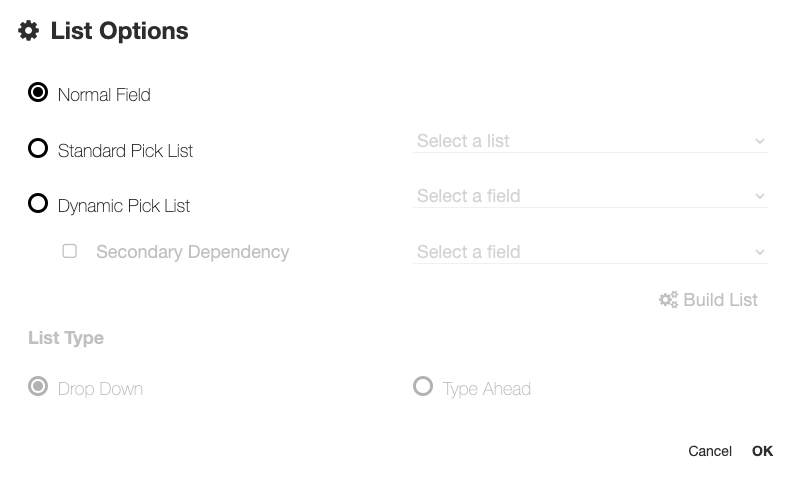
- Select Dynamic Pick List.
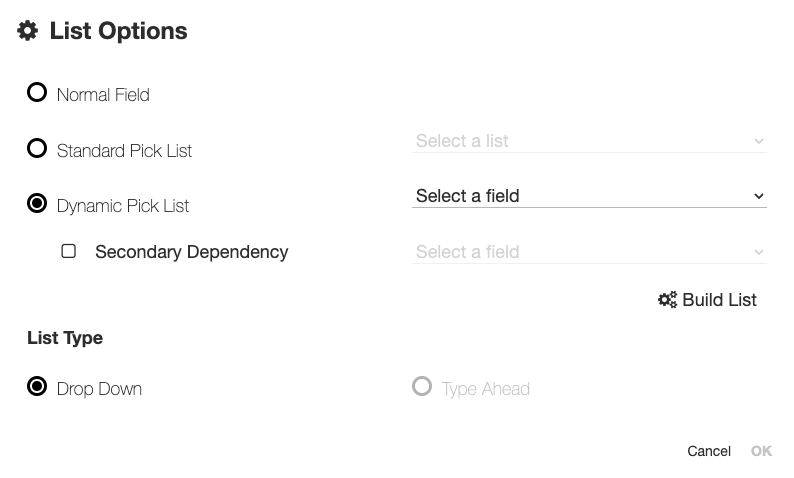
- Select the Primary Field from the Select a Field drop down.
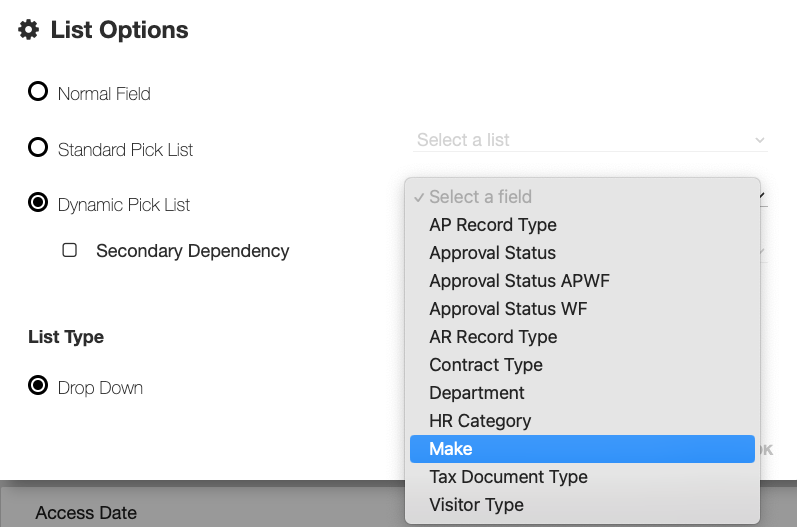
- Select Build List.
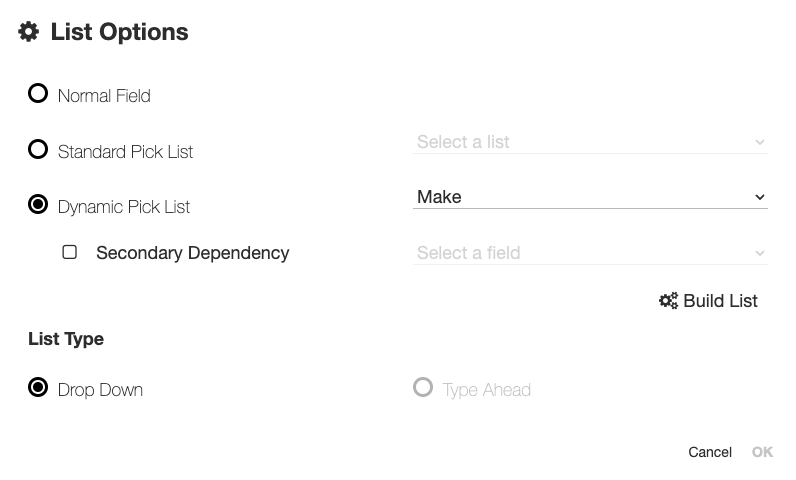
- Click Add Mapping.
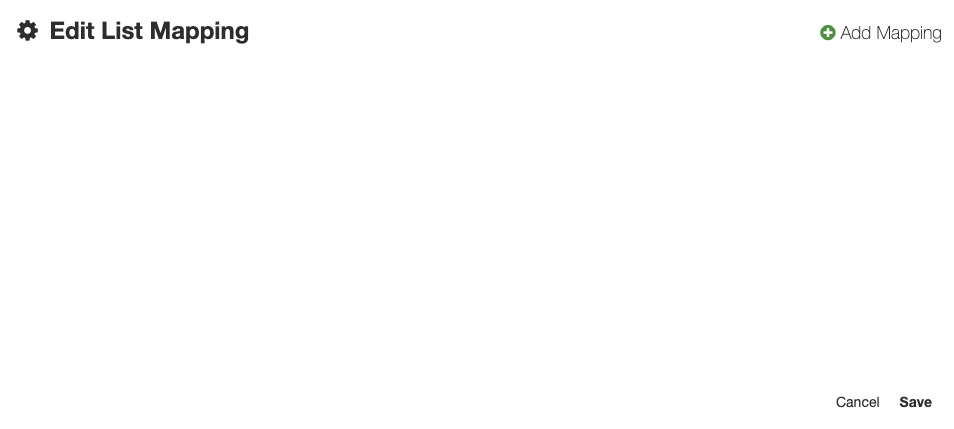
- The column on the left (Select filter 1) will be the list of values in the primary field. The column on the right (Select a list) will be the name of the list that appears in the First Dependency field when the corresponding value is selected in the primary field.
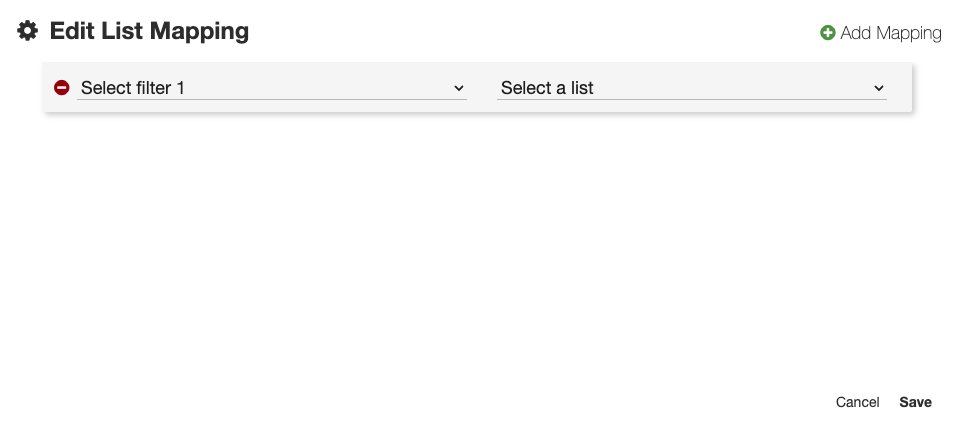
- Continue to click Add Mapping to map each value in the primary list to the list that will appear in the First Dependency field. If no mapping is provided for any value in the primary list, if that value is selected, the first dependency will remain inactive.
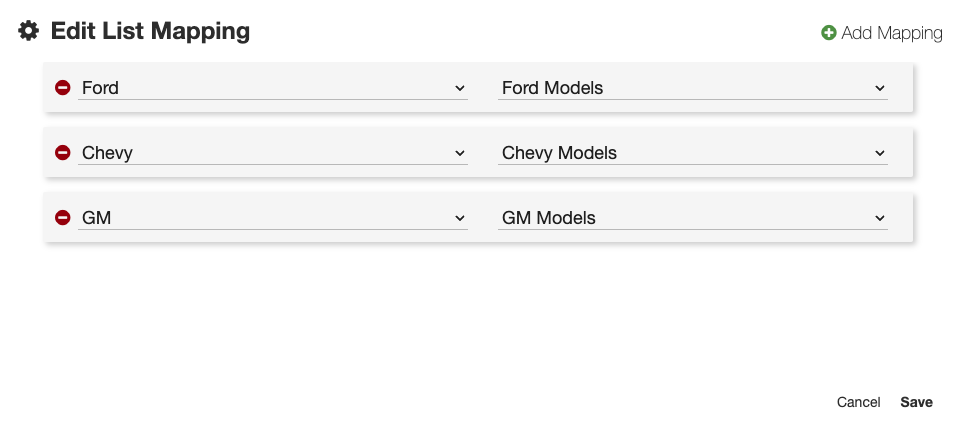
- Click Save.
- Click OK.
Secondary Dependency
This field will be inactive until a value in the First Dependency field is selected. The values in this list will be driven by the selection in the First Dependency field.
- Create a new field.
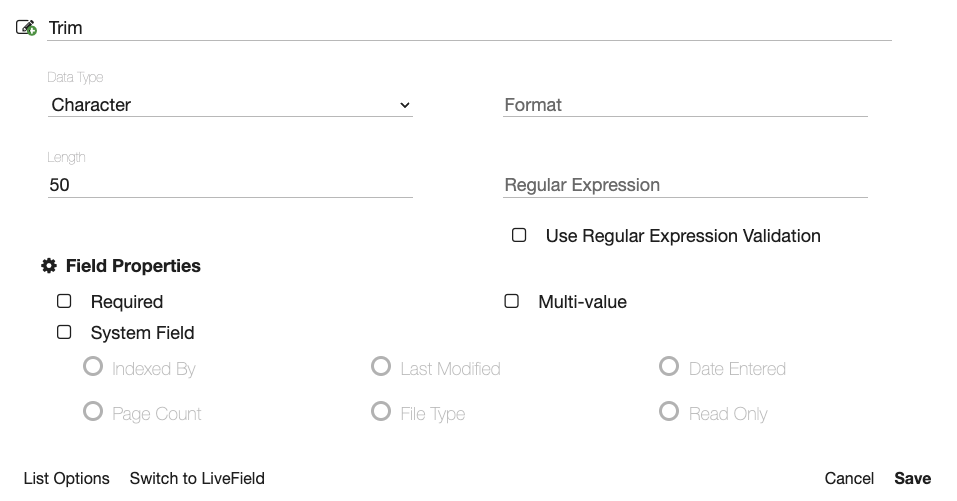
- Select List Options.
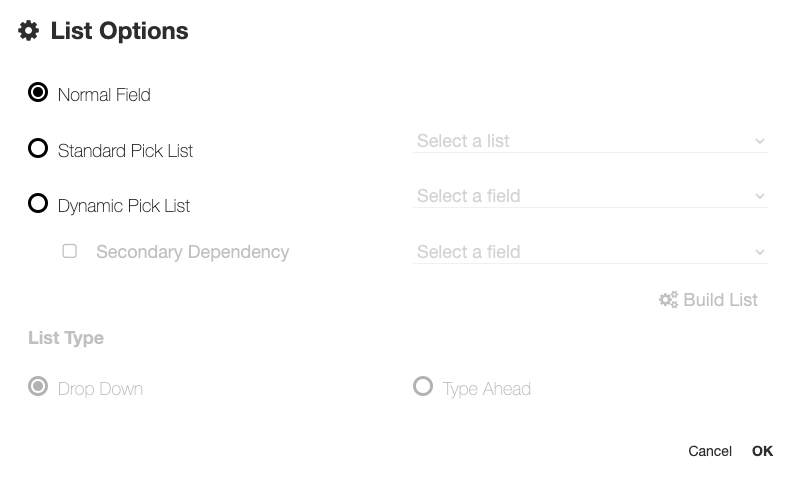
- Select Dynamic Pick List.
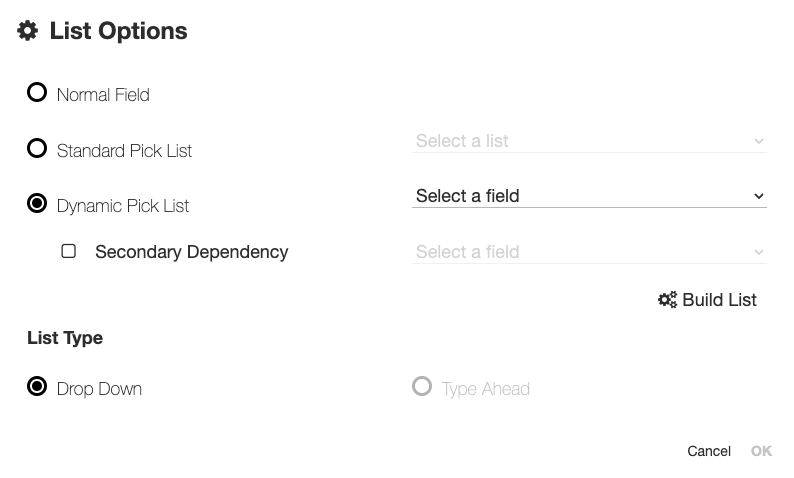
- Select the Primary Field from the Select a Field drop down.
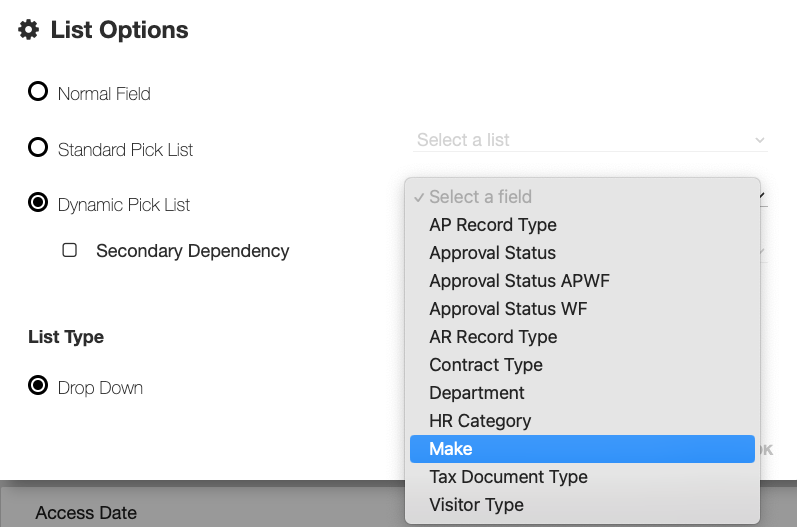
- Enable Secondary Dependency.
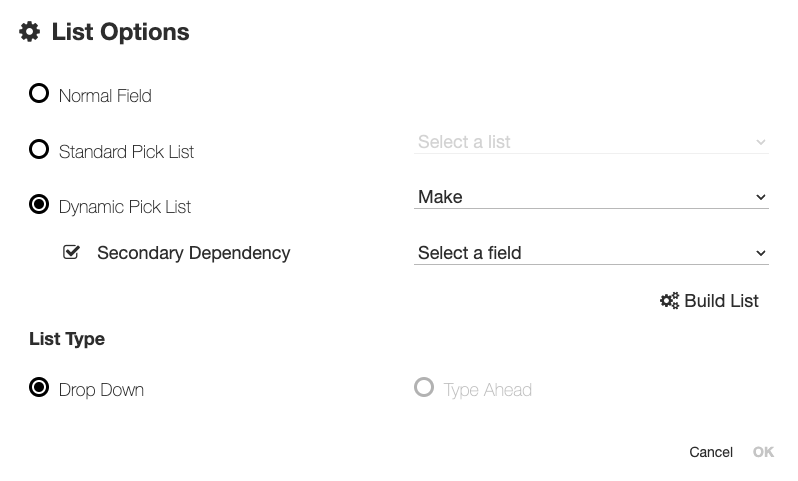
- Select the Primary Dependency field from the Select a field drop down list.
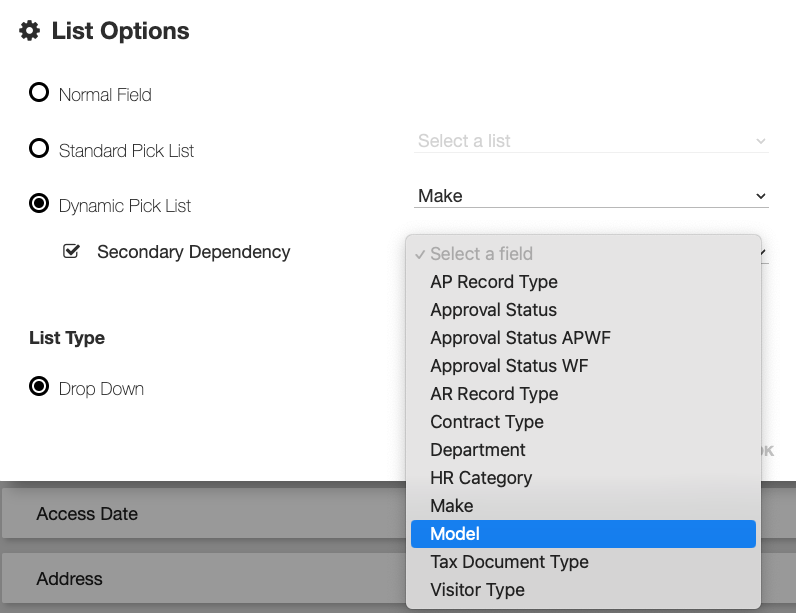
- Select Build List.
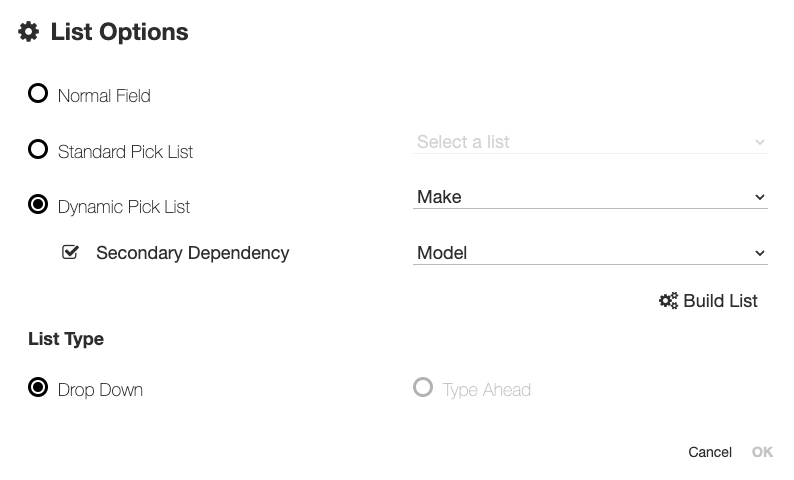
- Click Add Mapping.
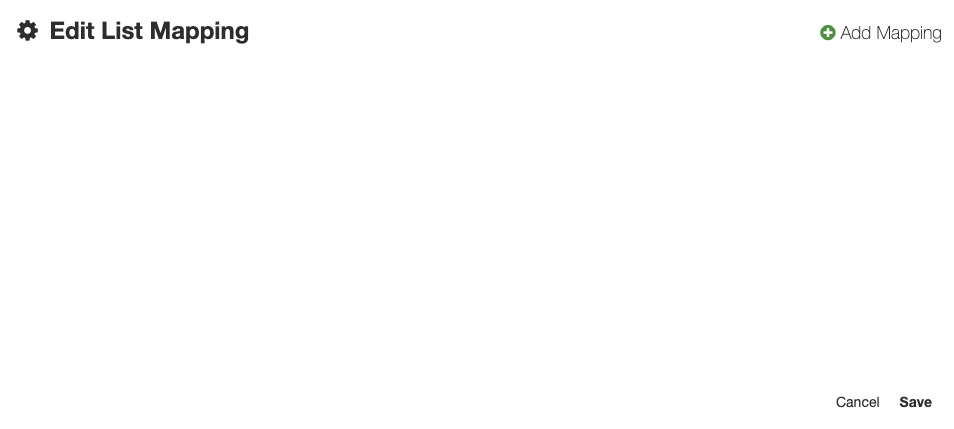
- The column on the left (Select filter 1) will be the list of values in the Primary Field. The column in the middle (Select filter 2) will be the list of values in the First Dependency that appear when the value in the Primary Field is selected. The column on the right (Select a list) will be the name of the list that appears in the Secondary Dependency field when the corresponding value is selected in the First Dependency field.
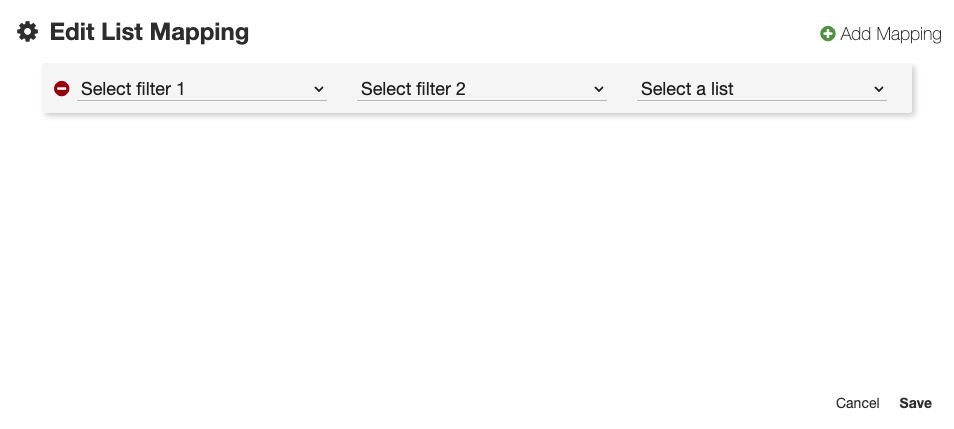
- Continue to click Add Mapping to map each value in the First Dependency list to the list that will appear in the Secondary Dependency field. If no mapping is provided for any value in the First Dependency list, if that value is selected, the Secondary Dependency will remain inactive.
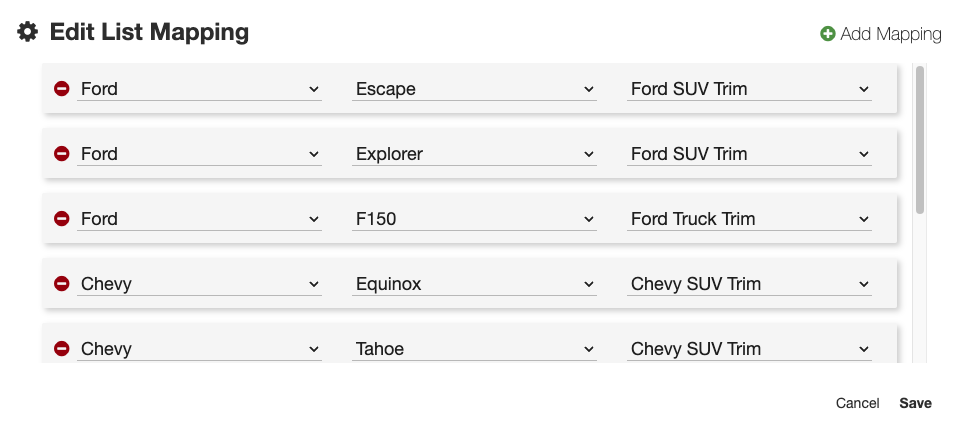
- Click Save.
- Click OK.
Add your fields to the desired archive or table field. It is best practice to keep the field grouped in order: Primary Field, First Dependency, Secondary Dependency. This will make it easier for your users.
