User Settings
You can set preferences for your GlobalSearch interface from the User Settings for features such as the interface language, forwarding email notifications, or modifying OCR settings for Key Free Indexing.
Note the main GlobalSearch interface and the Document Viewer have different settings available to them. Viewer options are only available from the viewer’s settings panel, and general options are only available from the viewer’s settings panel.
Administrators please not, the administrator only User Manager also has it’s own settings available.
To access your user settings, click the User Settings (gear icon) button on the GlobalSearch toolbar.
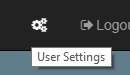
The multi-tabbed settings panel allows for a variety of user specific preferences to the overall experience.
Set or modify any desired settings.
Click Save, or click Cancel.
After saving your settings, click your browser Refresh button to see your changes.
General User Settings
Automatically Run Default Search
If a Default Search is assigned to an Archive and you want it to run automatically when an Archive is clicked, enable Automatically run default search when clicking archive. The setting is on by default. When off, you must manually select and run a Search to see documents in the Archive. Where performance is a concern, users may wish to disable the loading of archive data when an Archive is selected.
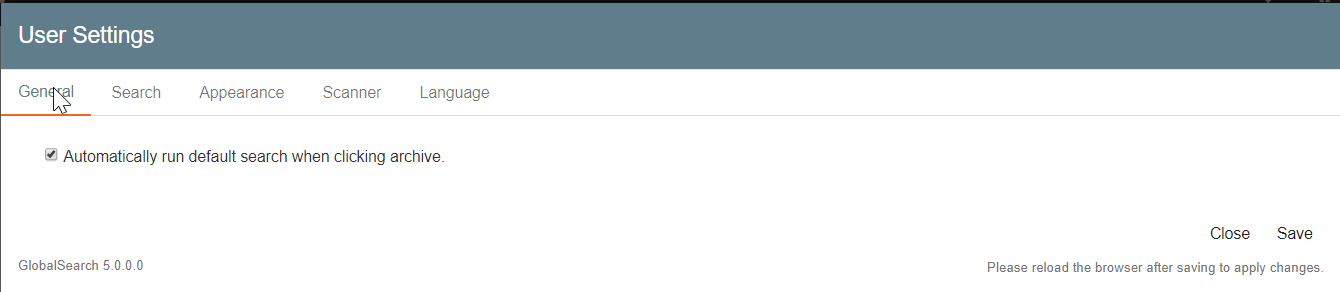
Search Settings
Enable Sort Archives by Result Count when running a search across multiple Archives if you would like the Archives presented with the most relevant (highest count) of results first.
Enable the Hide Archives with No Results option when running a search across multiple Archives if you do not want GlobalSearch to present Archives without any matching records.
Enable double-click to open document to limit opening a document directly in the List (you can still select and open documents using the Actions menu). This unchecked by default.
Enable Always open documents in new tab to open documents in a new browser tab. This is enabled by default.
Set the number of History entries per page to display in the Archive History Records Per Page text box.
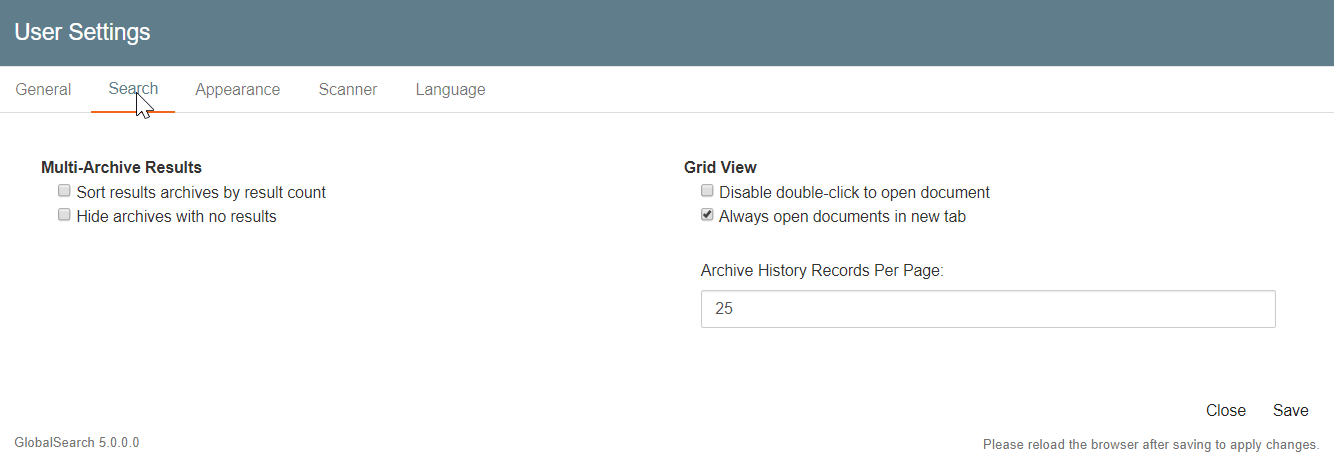
Appearance
If you organization is using GlobalAction, the Business Process Automation Engine for GlobalSearch, you can enable the ability to have tasks appear above the list of Archives. These Task present any pending Workflow Actions assigned to the logged in user.
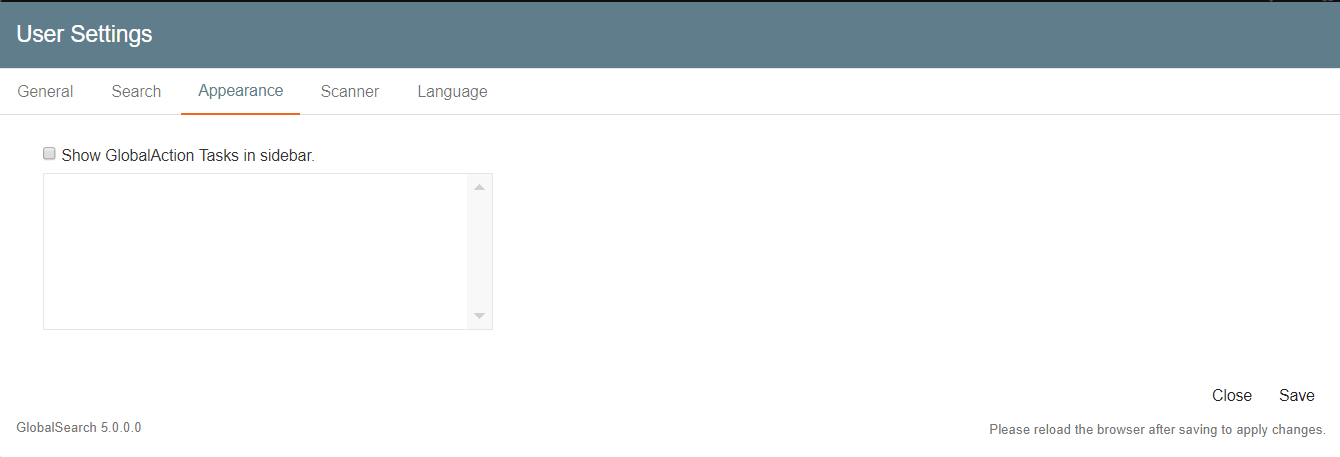
Configure Data XChange User Settings
You can set your Data XChange user preferences from the Data XChange tab. Note that you must have the proper permissions for these settings to work.
Search System Fields – Enable to use System Field values as lookup data for finding matching records in the Data XChange source. (By default, System Field values are not used to search for a match.)
Overwrite System Fields – Enable to have data pulled from the Data XChange source overwrite indexing data currently in any matching System Fields (except for Read Only Fields).
Append to Multi-Values – A Multi-Value Field allows you to populate a list of values into a Field. Enable to append data pulled from the Data XChange source to any data already in matching Multi-Value Fields. Without this enabled, the data is replaced.
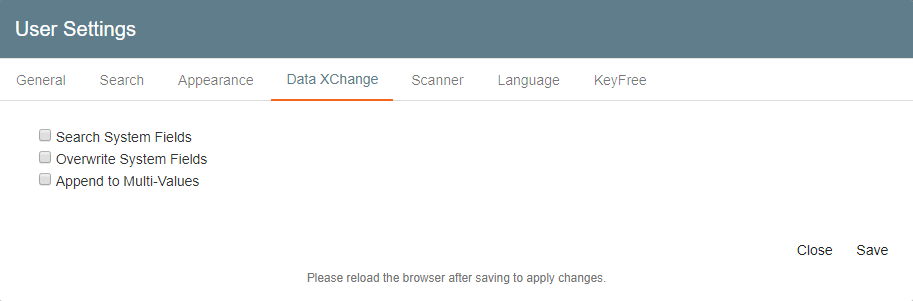
Configure Scanner User Settings
Click the Scanner tab, and then click the Go to GlobalSearch Extensions button to open the Extensions interface. Refer to the GlobalSearch Extension Scan to Archive page for details.
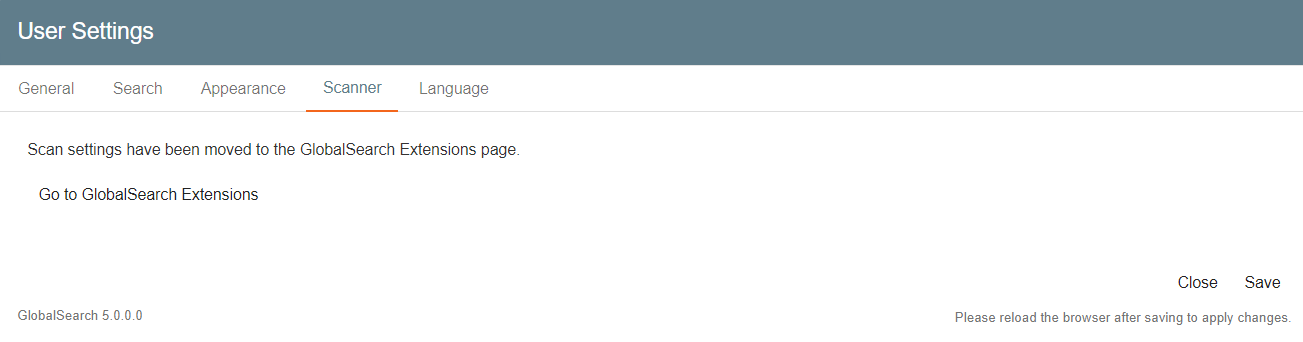
Change Language
The web client has built-in On Demand Localization to view GlobalSearch with different languages. Use Change Language to change from the default language (English) to Dutch, French, German, Italian, Portuguese, Romanian, or Spanish. Localization can also be extended to other languages with a fully documented translation kit. Note that this will change the language of buttons and toolbar icons, but not the language in which any databases, Archives, Index Field, or documents you or your system administrator have created. They remain in the language in which they were created.
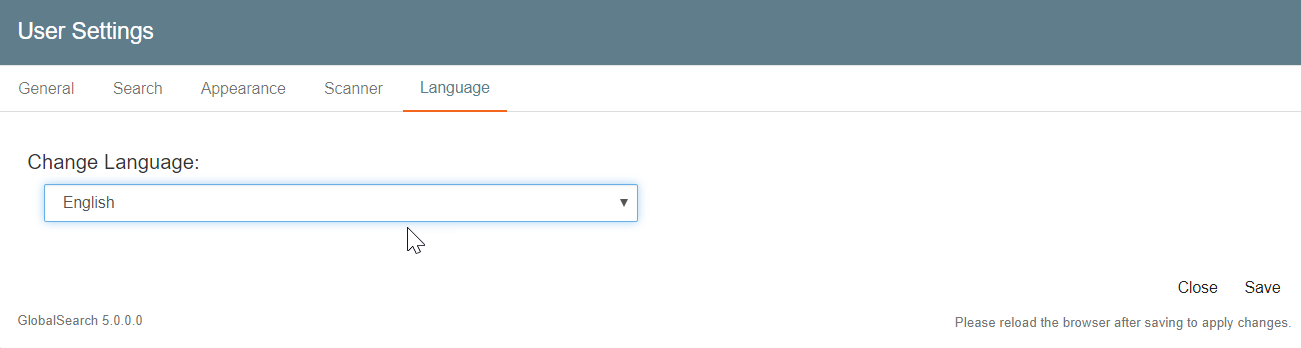
Change Square 9 User Password
If you are logged in as a Square 9 User, you will see a tab, called “User” in the Settings window. From here you may change your Square 9 User password. For GlobalSearch C2 accounts, default passwords must be at least 8 characters in length, including one upper case letter and one number. Administrator's do have the option to change the default complexity requirements, so it's possible your system may differ. It's always a good idea to confirm requirements with your C2 Administrator. For on premise customers, there is no forced complexity, but it is always recommended and is configurable by the administrator.
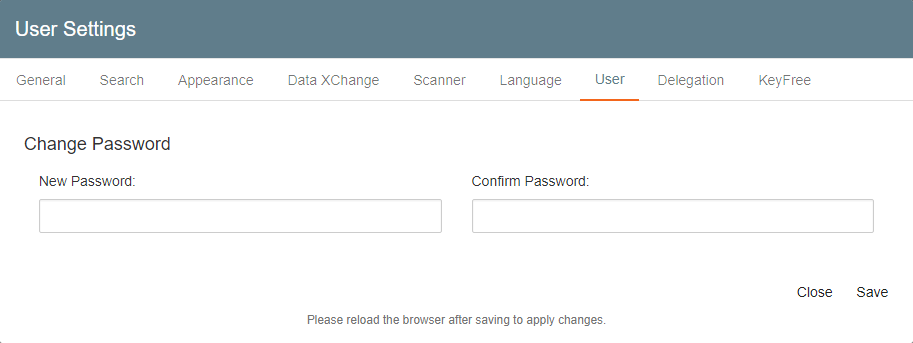
Configure KeyFree Settings
KeyFree Indexing allows you to enter indexing data without having to type it in. It is done using OCR (optical character recognition) technology. To get the best OCR results, you can finesse the settings for each document or document type to your user preferences. The better the OCR results, the less manual data correction you might need. For details on optimizing KeyFree OCR settings, please refer to the KeyFree OCR Settings page.
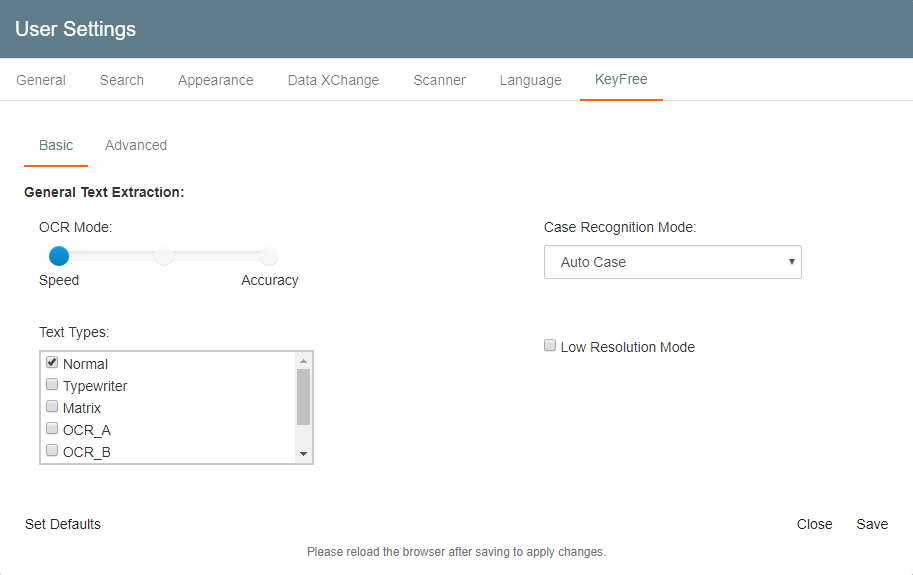
Indexing
Indexing User Settings are available from the viewer’s settings panel. This menu is inside of the document viewer.
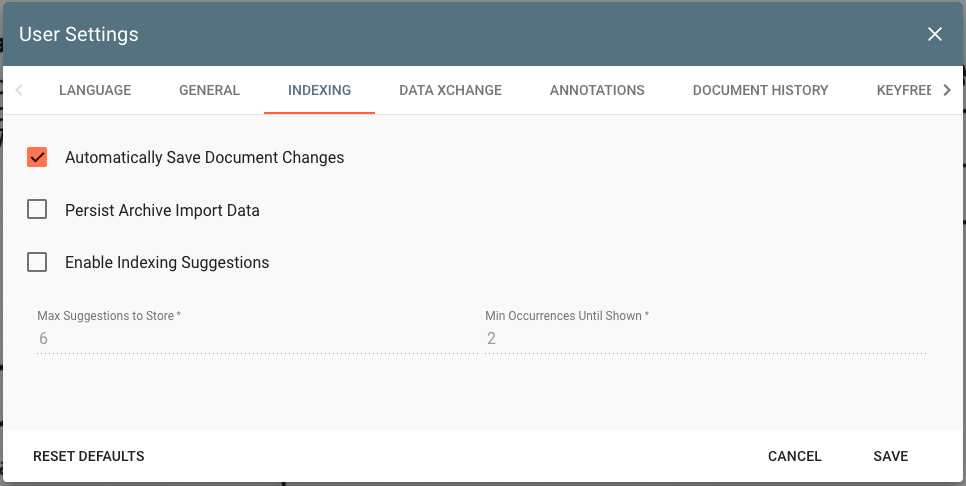
Automatically Save Document Changes
Use this option to minimize the number of clicks to save and close a document. When selected, the act of closing the viewer will automatically save any changes made to the document or related data.Persist Archive Import Data
When selected, GlobalSearch will cache the last data entered in an archive. This is helpful when indexing multiple documents to the same archive with similar data. Consider indexing a new employee’s HR file. After scanning and indexing one document to the HR archive, it may be desirable for that same data to automatically be present for the next scan. In this way, minor changes (like changing the document type) can be made without rekeying everything.Enable Indexing Suggestions
Use this feature to enable trending field data. GlobalSearch can learn the data entered most frequently in an archive and offer the user the option to populate that data automatically. This is different than “Persist Archive Import Data” in a few ways:Trending data used for indexing suggestions persists across browser sessions.
Trending data does not provide the data to the field automatically, it only suggests it and the user can choose to accept it, or ignore the suggestion.
A user can choose to accept the data on one or more fields, or on all fields. Persisting data just fills the indexer automatically no matter what.
Use the Max Suggestions and Min Occurrences options to control how many entries of the same data in a field are required before that trending data will be suggested.
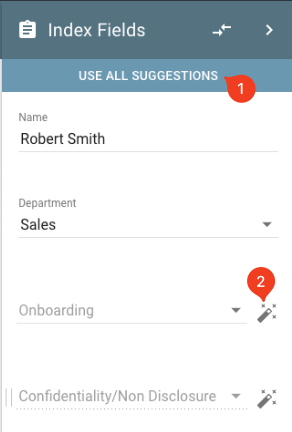
Example Indexer
In the example above, clicking Use All Suggestions (1) will apply all available suggestions. Clicking the magic wand (2) will accept only that specific field’s suggestion.
