Accounts Receivable - Delivery Receipts
Overview
If you are delivering items and goods to your customer, keeping track of Delivery Receipts is paramount in the Accounts Receivable process. When a customer calls to ask about what was delivered or in some cases what was not delivered, having a digitally stored signed copy allows you to quickly respond to those requests.
Adding the Workflow
This workflow can be downloaded directly from Square 9’s Cloud Solution Delivery Network. Click here to learn how to download Square 9’s pre-built workflows.
Modifying the Workflow For Your Environment
After importing your workflow, you need to make a few modifications to make it production ready. To do so, do the following:
Open Your Workflow
Navigate to the GlobalCapture Design interface by navigating to your GlobalCapture Home Page.
Select Design
Select Workflow > Open Workflow
Select your Workflow, Business Essentials - Accounts Receipts - Delivery Receipts
Click Open
Add Your Import Node
Depending on how you plan to import documents, you will need to add an Import Node into GlobalSearch.
On the left hand side, drag your import node from the Nodes Panel and connect it to the first node, the Text PDF creation node.
Configure your Node Settings and select Save.
Select Workflow > Save to commit your changes.
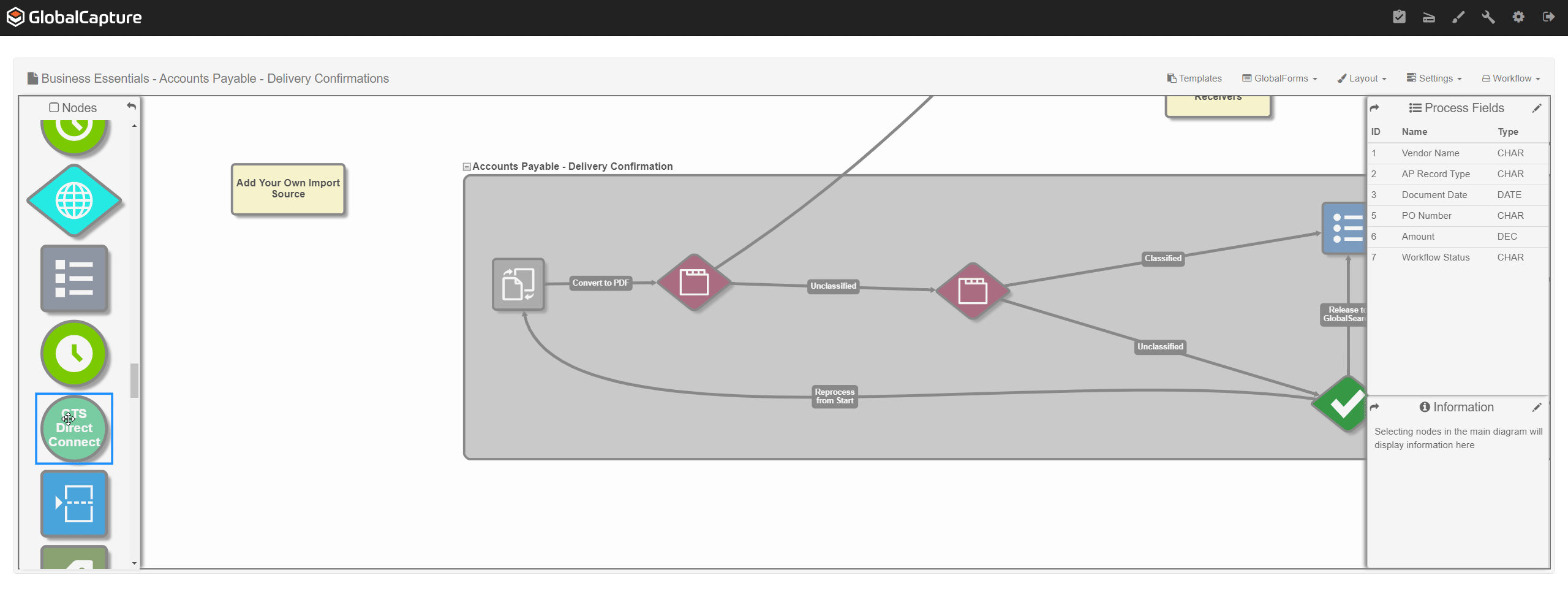
Configuring an Import Node
If you are a GlobalCapture CTS customer, you can add the CTS Direct Connect node to import files from a local source or leverage the Import node to import things for importing from a folder or email account.
Configuring Security
Your newly imported workflow is preconfigured for security for several groups, this workflow deploys two groups:
Accounts Receivable
Shipping
These users can validate any documents that require attention.
To add users, groups or learn more about group management, visit this page.
Configuring Your Templates
To create automation with this solution, it is expected you have at least one template in the Template Group “Accounts Payable - Delivery Confirmation”. That template should perform separation (if required) and extract the following fields:
Vendor Name
PO Number
Document Date
Release
Your workflow is built for the Square 9 Business Essentials platform and your documents should be released to the “Accounts Receivable” archive.
Process Overview
Adding the workflow to GlobalCapture is easy using Square 9’s Solution Delivery Network.
Document Import
Documents are imported based on how you configure your import node, but can be ingested into your workflow in multiple ways, including email, desktop scanner, or watchfolder import.
Classification and Separation
This workflow supports template based extraction, to configure that you must create at least one template using the Square 9 Template Designer to deliver automated extraction, otherwise every document will expect to be indexed. You should look to extract the following fields if they are present.
Customer Name
Order Number
Invoice Number
Document Date
Validation
Any documents which fail to match a template will be stopped in validation for a member of “Accounts Receivable” or “Shipping” group to review. When performing validation, a user will have 3 options:
Delete Document - Deletes the document in process and ends the workflow.
Release to GlobalSearch - Allows a user to send a document directly into GlobalSearch for storage after manual indexing.
Reprocess from Start - Allows a user to restart the process from the very beginning of the workflow, this is helpful to test template changes.
Any documents which fail to release to GlobalSearch or process for any reason will be routed to the validation for a user to review.
Release
This workflow is predefined to release to the Square 9 Business Essentials Accounts Receivable archive. Anything processed through this workflow will be tagged as a “Delivery Receipt” and indexed with the following fields:
Customer Name
Order Number
Invoice Number
Document Date
