Getting Started
Access Business Essentials by opening a new browser tab and navigating to your unique Business Essentials website address. If it's the first time your are accessing Business Essentials since opening the browser, you will be asked to provide login credentials. Provide the user name and password in the login prompt to unlock the power of the Business Essentials platform.
Business Essentials Web Address
All Business Essentials customers have their own unique address to securely access their business content. When your company signed up for Business Essentials, we asked you to provide an "instance name". Use this to access business essentials. Your administrator should have received an email confirming the instance name. Navigate to https://<myinstancename>.mysquare9.com to access your Business Essentials system. Always make sure you are accessing Business Essentials securely by using https.
Demonstration Database
By default, all Business Essentials systems have a sample database available. This provides a practice and test environment for users outside of the production system holding your content. The demonstration Business Essentials database is a complete example company, with sample documents to help you visualize how the data and documents are stored and displayed. You or your reseller will need to create the production database one as the first step using our Quick Start tool for the set up, user creation and permissions setting. When the set up is completed, your Business Essentials will be a blank database, ready to function as your company's document repository.
We encourage you to use the Demonstration Business Essentials database as a playground to learn and explore how best to leverage the features in your environment. The demo database is also useful for testing and prototyping additions or modifications to the system as your knowledge and usage expands. While Business Essentials is designed to work "out of the box", the GlobalSearch platform allows for limitless expandability. Use Business Essentials as the baseline for future expansion of the system down the road to other use cases within your organization.
Basic Navigation
Once a database is selected, you will see the list of available practice areas on the left side of the screen in the Archives panel. If you are in the demonstration database, we have loaded sample documents for a practice account called SoundCoast Music. This will allow you to click any of the Archive options to display Its contents. By doing so, you will see the search results grid which presents any applicable results. The results of your grid typically default to the most recent documents but can easily be sorted based on your own preferences
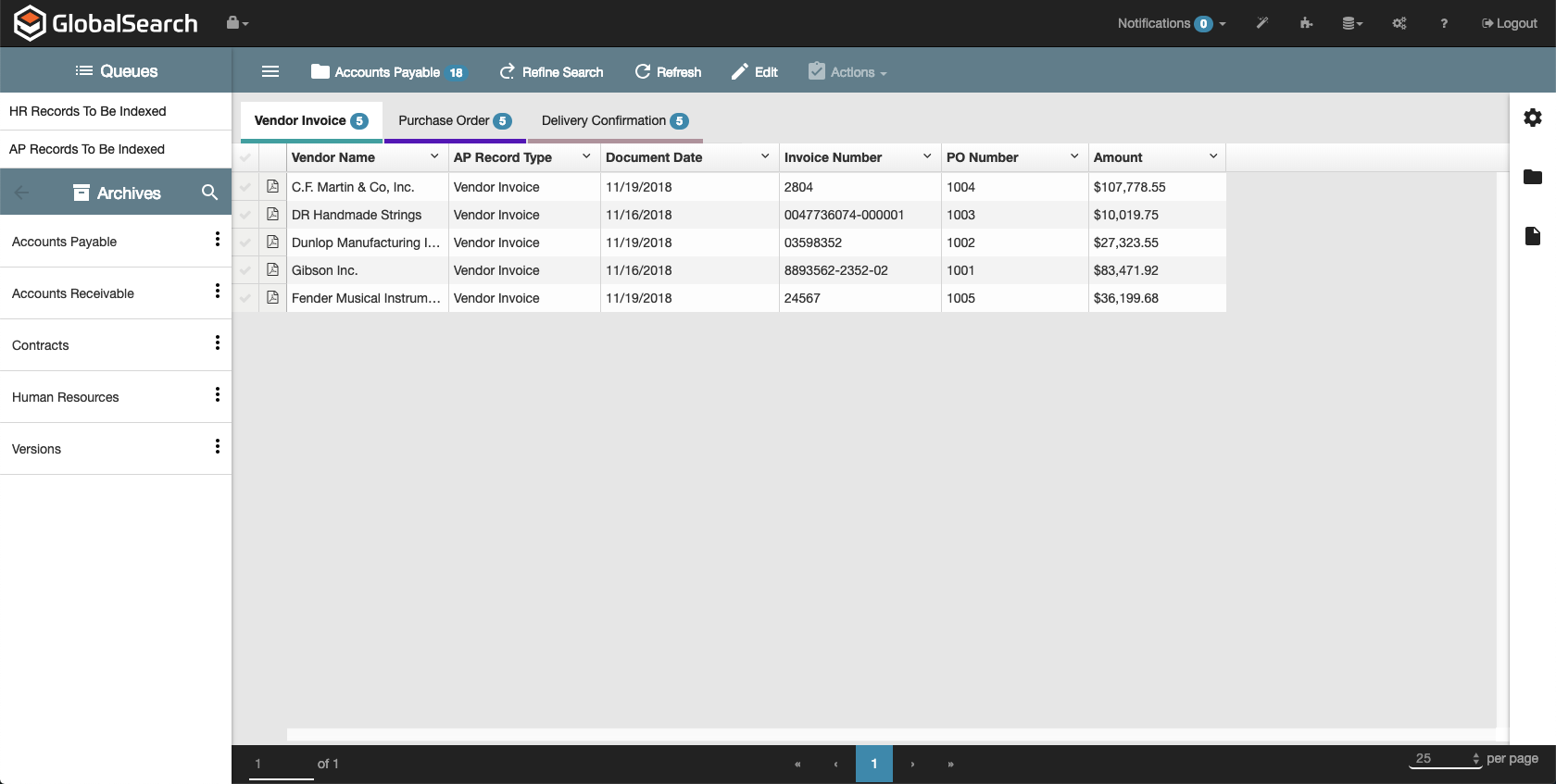
When hovering over on of the practice areas, you will also see a magnifying glass. By clicking this the available searches for that Archive will be displayed. For more on searches, their design and their standard use cases, please click here.
The ellipses (three dots) on the right of Archive will present you with other options for managing content depending on which GlobalSearch Extensions you have enabled. By default, the only tool enabled is the Import Document Tool which will allow you to add one or more documents through standard import functionality.
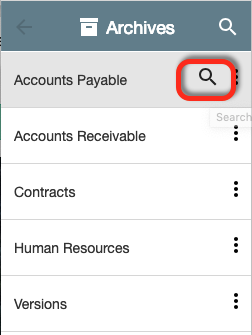
Drag & Drop Importing
One of the quickest ways to add a document to Business Essentials is to simply drag it over an archive and release it. This will add the document to the cloud while presenting the user with the ability to file the document quickly using its standard index fields.
To see the content associated with your Search, you may either double click a selected row of data on the Search Result screen or select the box on the left of the row and select "Open" from the Actions Menu. Please note the many available tools located just below the navigation bar. These tools enable you to work with digital documents in the same way you worked with paper including, zooming in for a better look, applying a sticky note, adding a stamp, or even redacting a sensitive area of a document. For more on the document viewer please click here.
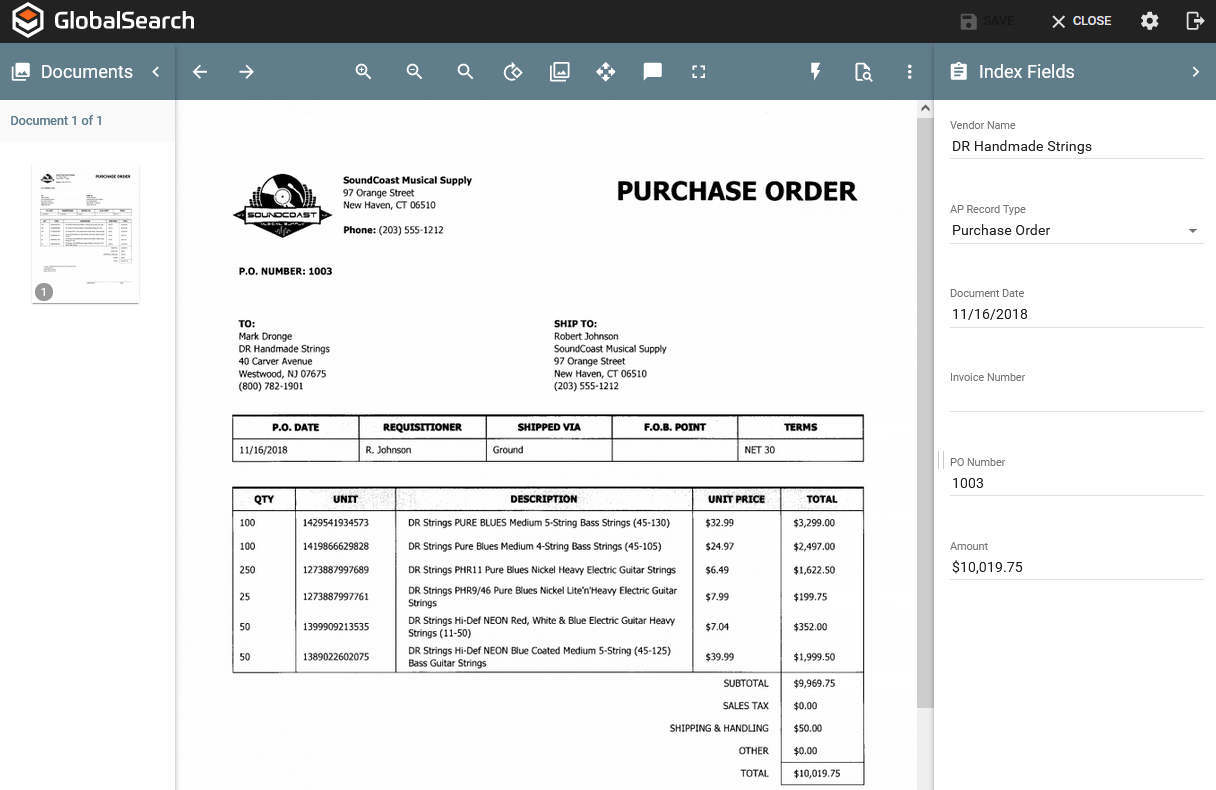
Creating Your Company's Instance
Now that you've had a brief look at GlobalSearch C2 for Business Essentials, it's time to move on to creating an instance for you own company.
Switching Between Databases
Once you have created your own instance of GlobalSearch C2 for Business Essentials, there may be times you would like to return to the Demonstration Database to learn more about its functionality or how to make customizations in a non production environment. To do this, simply click on the Select Database icon on the right of the navigation bar to make your selection and switch between instances.
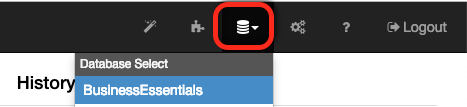
The database selection menu
