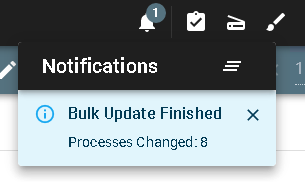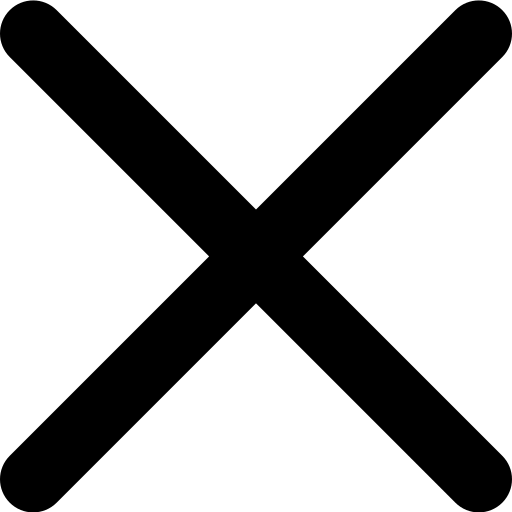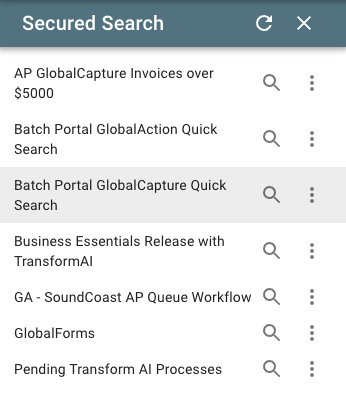Secured Search Pane
Secured Search
Searches
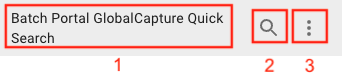
Click the Name of the search to execute the default search action.
Click the Search (
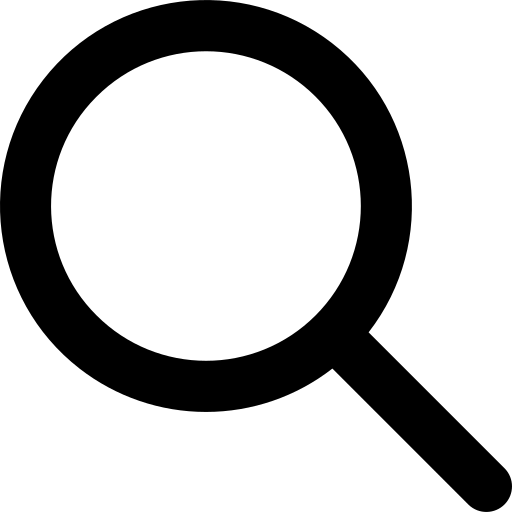 ) icon to display the search prompts and run the search.
) icon to display the search prompts and run the search.
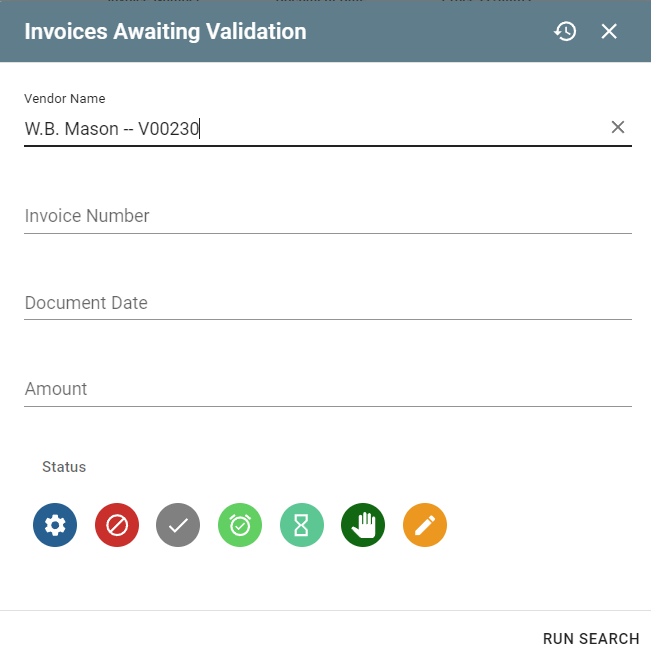
The Search Screen
Click the More Options (
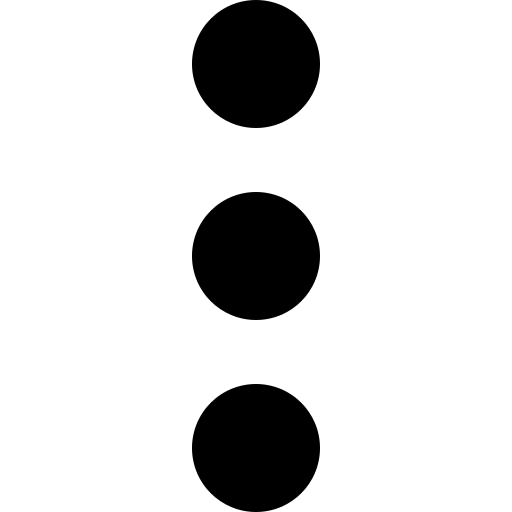 ) icon to access additional options.
) icon to access additional options.Export to CSV - Clicking Export To CSV button in the Secured Search list will pop up a search dialog. This is the same search dialog used when searching. It will attempt to use any previous criteria, which the user can revert to admin criteria defaults by clicking the Restore (
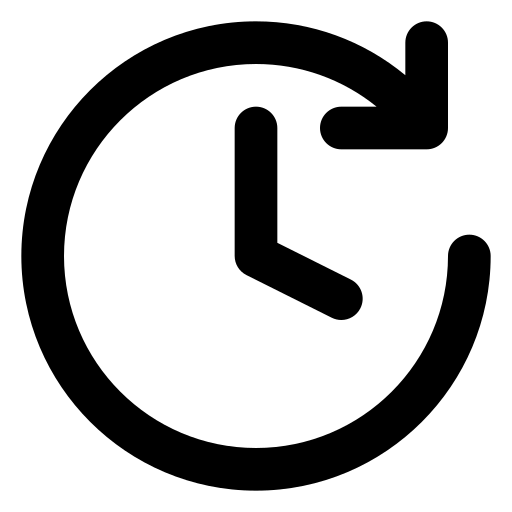 ) Button. On click of "Export to CSV" in the dialog, it will attempt to start exporting. The Export To CSV Button in the search list will be disabled until the export finishes.
) Button. On click of "Export to CSV" in the dialog, it will attempt to start exporting. The Export To CSV Button in the search list will be disabled until the export finishes.Set to Default - Defines the default search that should run for the user when the batch manager loads. You can only have one default search and that search will always be notated with a star to the right of its name. This behavior only applies when the batch manger is loaded with no Search ID parameter in the URL.
Loading the batch manager is generally through a link like:
https://yoursite/square9captureweb/capture/batchmanager
To target or create links for specific searches, provide a search id parameter like (please note that the URL parameter is case sensitive,
searchId):?searchId=yoursearchid
Pin On Top - As the name implies, this allows a user to override a searches order position in the Secured Search list, and will always position this search at the top. Pinned searches are listed in alphabetical order, and will be displayed with a pin (
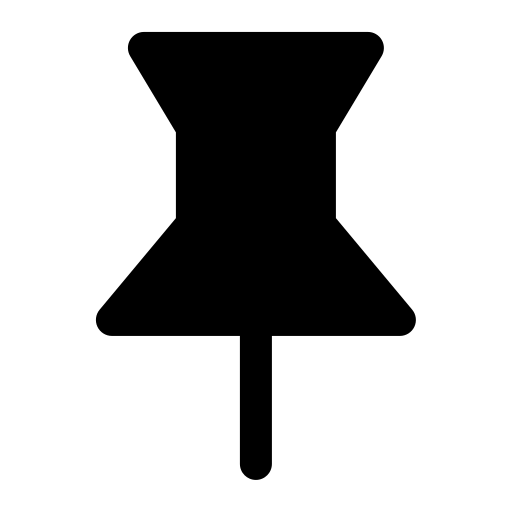 ) icon.
) icon.Bulk Update - Bulk updates allow for large scale updates of one or more fields across one or more processes. Generally speaking, performing bulk updates is a task that is best performed against a larger set of process records. For limited updates, or updates that only update one or two records, it’s far more practical to update manually. Updates are preformed against a search result, and as such, are trigger from the More Options menu of the desired search.
Users performing Bulk Updates must have Process Fields permission to the search.
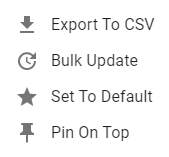
More Options Menu
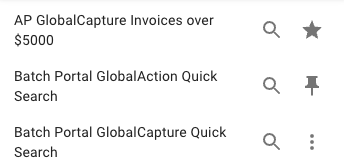
Pin and Default Search
Bulk Updates
Bulk updates are generally performed across a subset of processes in a much larger process collection. While not required, it’s often the case that the search in use for a bulk update will allow for user defined search criteria to filter the result down to the correct subset.
WARNING
If you perform a bulk update on a search without providing criteria, you are telling the system to update all records returned by the search.
In the Secured Search panel, click the More Options button of the desired search. Then click Bulk Update. If there is no Bulk Update button, you do not have the correct permissions on the search to perform this action (Process Fields).
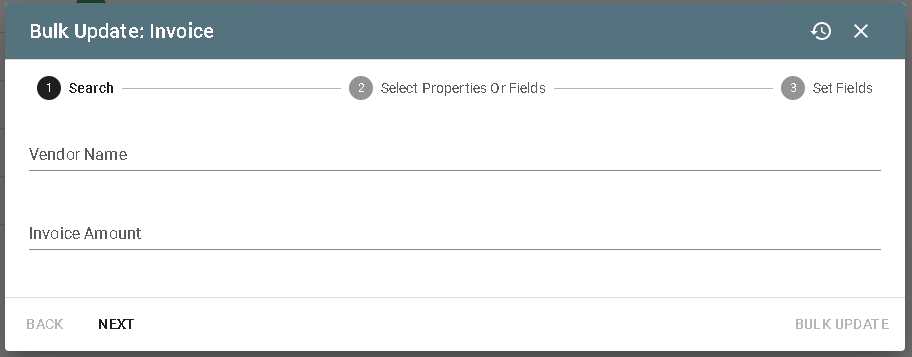
Provide any criteria to appropriately filter your result. All documents returned from the search criteria provided will be subject to the update. Click Next.
Select the properties or fields that should be included in the update. A single bulk update can set multiple fields in a single operation. It’s recommended that you test any mass updates against a small subset of records, and for premise customers, make sure a recent backup is available for recovery in case you make mistakes. There is no “undo” operation for this style of update. With field(s) selected, click Next.
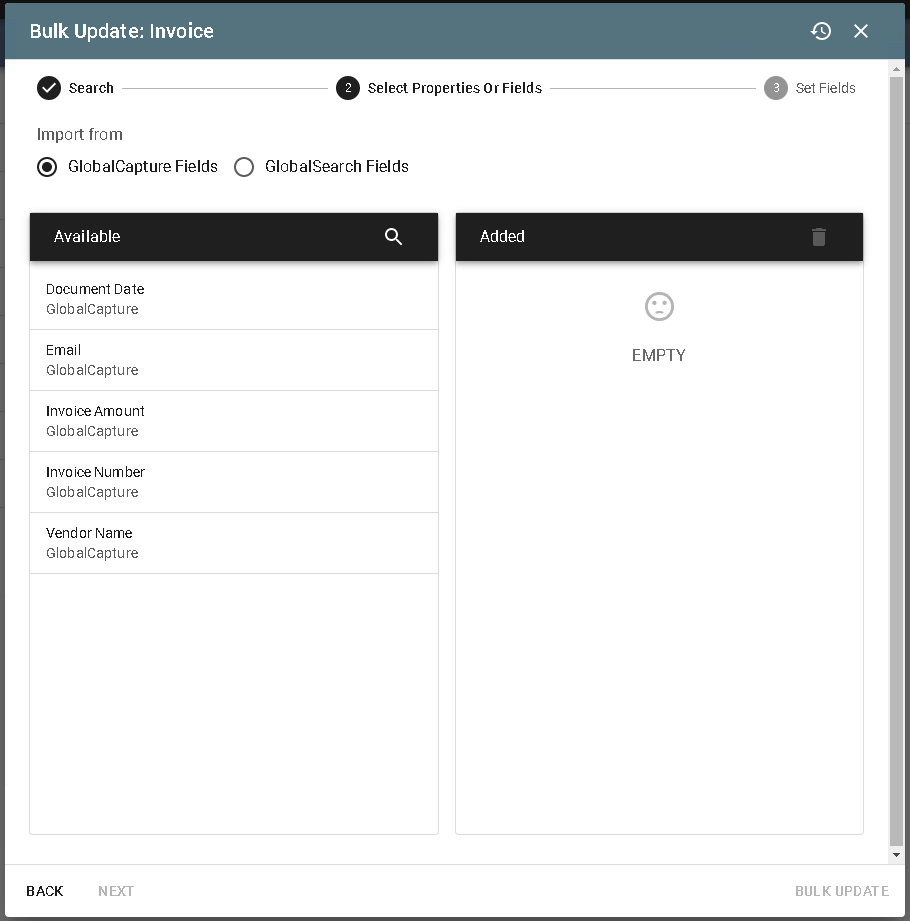
The Set Fields prompt will display. Enter the values you wish to update here. Leaving a field blank will clear it. Again, be sure to understand what you are asking the system to do before you execute the update, and run a test against a small or targeted set of processes.
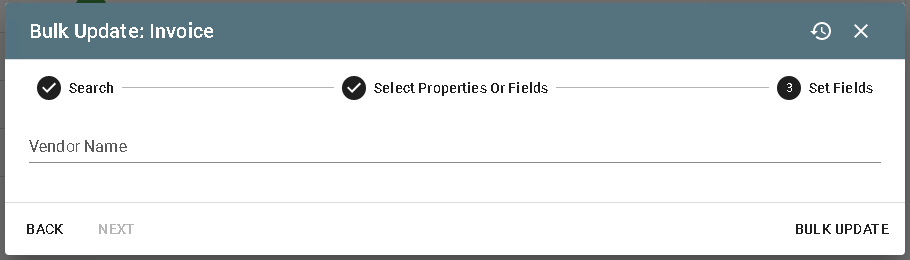
Click the Bulk Update button and the update operation will execute. Success and failure of the operation will report to the notifications window.