Search Management
GlobalCapture 3.0 embraces Search as the primary mechanism for presenting information to users. Administrators are encouraged to to leverage new features like Archive Process Portals and the ability to delete completed processes to manage the size of any process collections. The introduction of a robust search platform further aids in driving users directly to the data they care about with point and click ease.
Out of the box, GlobalCapture includes default searches for both Capture and Action, but to make users as efficient as possible, create searches that are process specific. Search construction is broken down into a few basic steps:
In the Batch Searches tab of Administration, click the orange FAB icon in the bottom right corner.
Search Criteria
Search Criteria defines what fields are used to filter results for the search. Criteria can be static, or assigned by the user at the time of execution.
Name the Search, and if you are using more than one Process Portal, be sure to choose the Portal with the documents you wish to target.

Click the Select Criteria button to add fields to filter results with. Users may choose from Process Properties (Capture system fields), GlobalCapture Fields, GlobalSearch Fields, or other previously defined searches.
Leverage Process Properties to filter on data like Process Type (Action / Capture), Status (Complete, Validation, etc.), or Form ID.
Most customers are encouraged to leverage GlobalCapture fields for data collection / handoff in their workflows unless there is a specific reason to choose otherwise.
When criteria has been added to a Search’s definition, you can modify its Label, Condition, and Value in the search.

Prompt actions should be considered for each criteria field.
Use the plus icon to duplicate the prompt.
Use the vertical arrows icon to reorder the prompt.
Click the table icon to add this field to the grid view layout automatically.
Click the eye icon to remove the user’s ability to alter the search criteria for this prompt.
Click the trash icon to delete the selected prompt.
For search use cases that involve grouping, use the Advanced Grouping field to define grouping requirements for search data. For example “(1 OR 2) AND 3”.
Security
Each search supports a granular security model, allowing the administrator to control specifically who can see results.
Users can tune search results to show them results in the way that is most relevant to them. The administrator defines a base configuration, but a user could always add or remove specific fields related to a process. If the Admin wishes to prevent a user for adding specific fields to a search in their own browser configuration, add those fields to the Hidden Information section of the Security tab.
Note, you can not exclude Process Properties. All Process Property fields are considered essential and can not be hidden.
For users to be able to see a search, click the plus icon in the Secured Users panel.

Add any required users or groups. We recommend adding Admin users to any searches, particularly in the setup and testing phases of a project for ease of troubleshooting.
In addition to granting access to a search, security also defines what a user or group can do to a process.
Click the eye icon to enable view permissions for the user.
Click the list icon to enable field edit permissions for the user.
Click the document icon to enable add / remove page operations for the user.
Click the arrow icon the enable a users ability to take Validation and Queue actions.
Click the wrench icon to enable all permissions for the user.
Two additional options, configured on the search itself (not per user) include the ability to support Validation Security and include Sub Processes in results.

Hidden will hide the search from the batch manager regardless of user security. When Hidden is enabled, Validation Security will automatically be disabled. Use “hidden” searches to keep the Batch Manager interface more manageable, especially for admin users. When hidden, even Admin users will not see the search in their Batch Manager interface. The Hidden property will need to be removed to test / see results of the search for workflow setup, testing, and debugging.
Validation Security is the legacy model for securing users to batches. If existing workflows are leveraging user security set on a Validation node, Validation Security should be enabled on the Search. For new workflows, we DO NOT recommend using the legacy security approach. Note, when Validation Security is enabled on a Search, all users will see that search whether or not they are secured to it. For a seamless upgrade experience, the default searches created for Action and Capture processes have Validation Security enabled.
The Subprocess Hidden/Shown option enables the ability for Search results to include active sub-processes. GlobalCapture uses a concept called sub-processing to run multi-threaded document processing events across pages in a single document. Most commonly seen in OCR steps, previous versions of capture offered no way for users to see sub-processing status. Enabling the subprocess option will include this data in results returned by the search.
Grid View (Default Layout)
Each Search includes and Admin defined default layout. Users on an individual basis can alter their view to their own liking, but Searches should be defined with the most desired default layout to minimize manual configuration by the user. User modifications are stored by the user’s browser, so any custom modifications would be impacted by browser cache, incognito modes, and usage of different browsers.
The columns listed on the Grid View tab by default include the standard default column set, in addition to and Criteria columns added to the Grid Layout on the first tab. Columns may be hidden from view, pinned, reordered, or deleted.
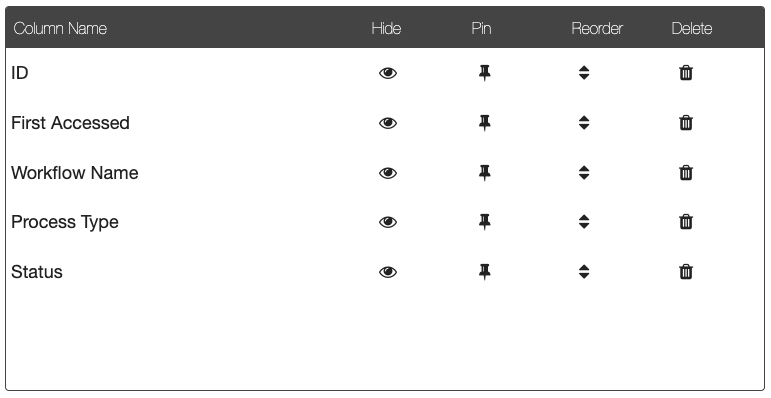
Use the Select Columns button to add or remove columns from the Grid’s layout.
