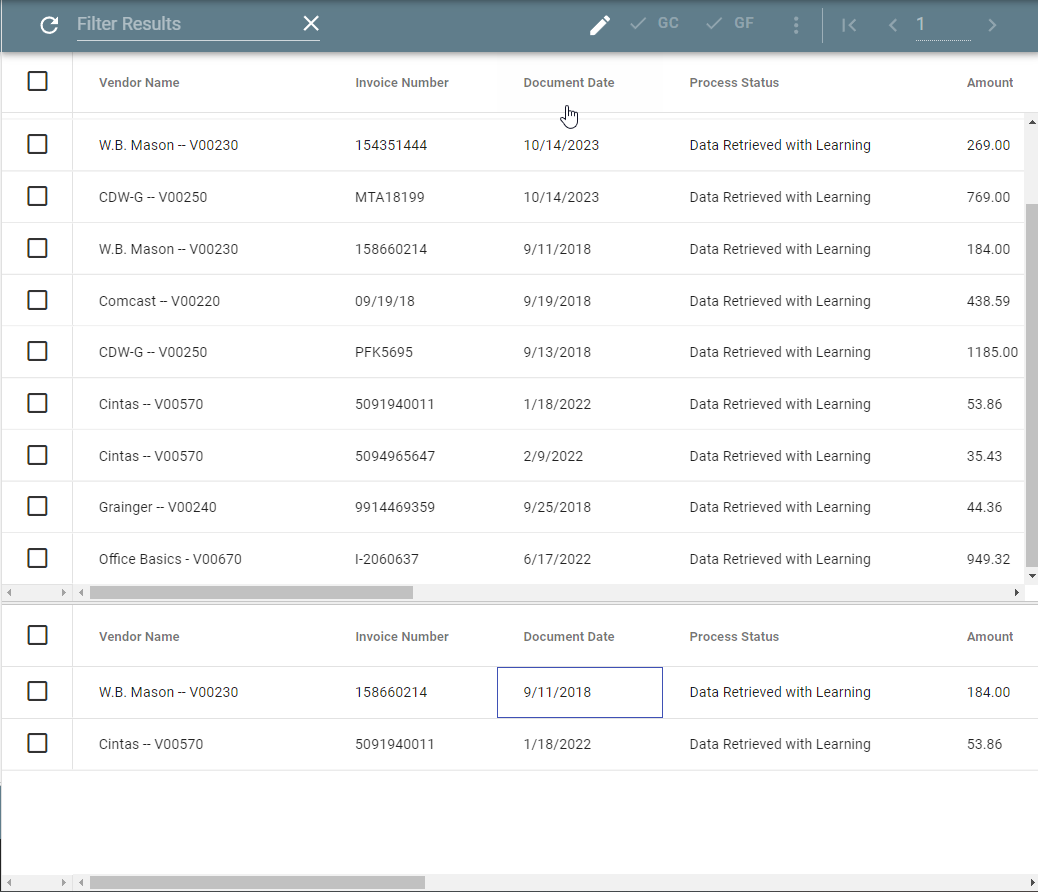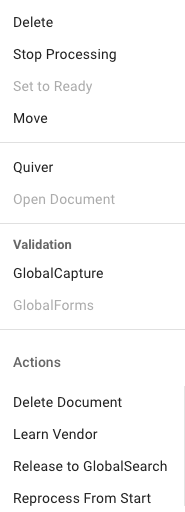Search Results Pane
The Search Results Pane displays the document returned from a search and allows for action to be take on the document.
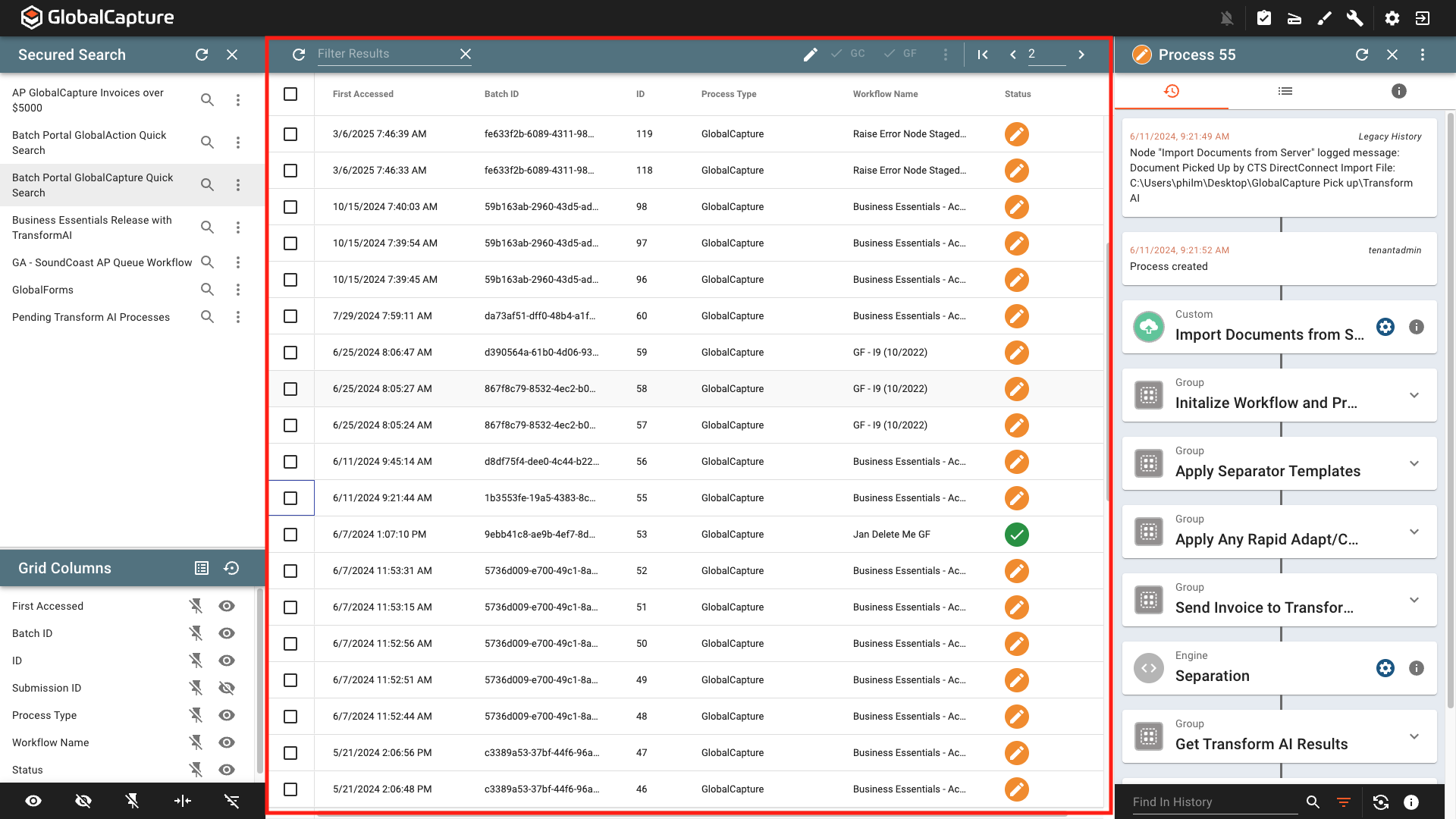
Search Results Pane
Search Results Toolbar
The availability of some of these function will vary based on user permissions.

Refresh (![]() ) - Refresh search results. Refreshing the results does not change any column properties like sorts, widths, hidden columns, etc.
) - Refresh search results. Refreshing the results does not change any column properties like sorts, widths, hidden columns, etc.
Filter Results - Enter the filter criteria and press enter. Only results that contain the entered value in the Filter Results field will be displayed. To clear your filter click the X.
Save ( 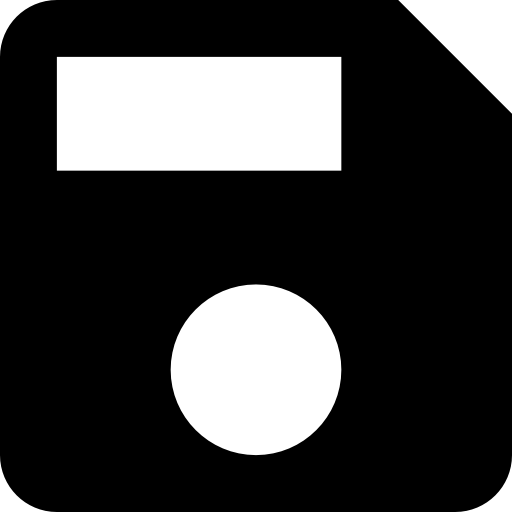 ) - This icon appears to the left of the Edit icon when edit has been selected. If editing data in the grid, you MUST click the save icon to save your changes.
) - This icon appears to the left of the Edit icon when edit has been selected. If editing data in the grid, you MUST click the save icon to save your changes.
Edit ( 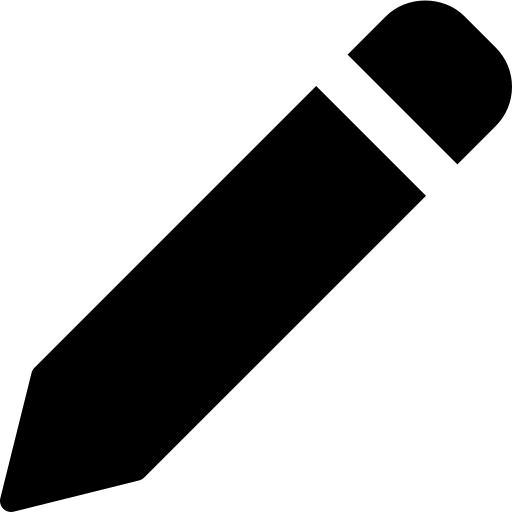 ) - Toggle to turn edit mode on an off. When enabled, data can be edited in the search results grid. Fields that cannot be edited are grayed out.
) - Toggle to turn edit mode on an off. When enabled, data can be edited in the search results grid. Fields that cannot be edited are grayed out.
Turning off edit without saving will result in any changes to data being lost.
GlobalCapture Validation ( 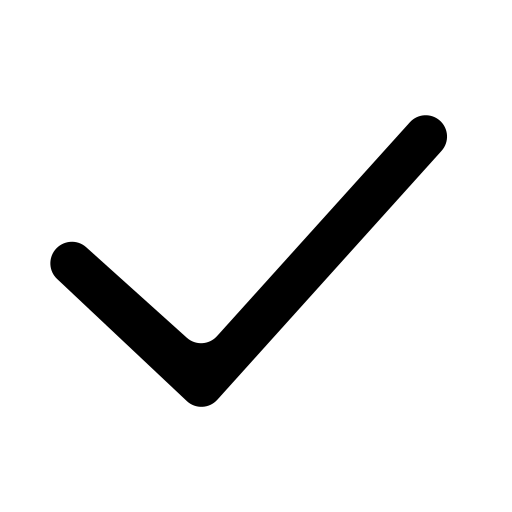 GC ) - When a selected document can be opened in GlobalCapture Validation, this icon will become active. This will launch the document into the GlobalCapture document viewer where data can be updated, pages can be modified, etc.
GC ) - When a selected document can be opened in GlobalCapture Validation, this icon will become active. This will launch the document into the GlobalCapture document viewer where data can be updated, pages can be modified, etc.
GlobalForms Validation ( 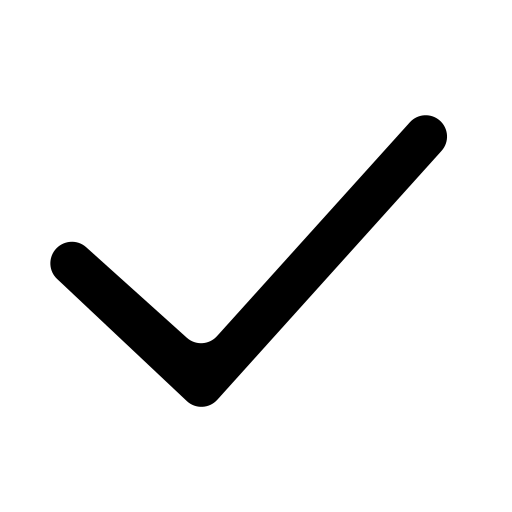 GF) - When a selected document can be opened in GlobalForms Validation, this icon will become active. This will launch the document into GlobalForms where the form data can be updated or additional from functions can be performed.
GF) - When a selected document can be opened in GlobalForms Validation, this icon will become active. This will launch the document into GlobalForms where the form data can be updated or additional from functions can be performed.
Selected Process Actions (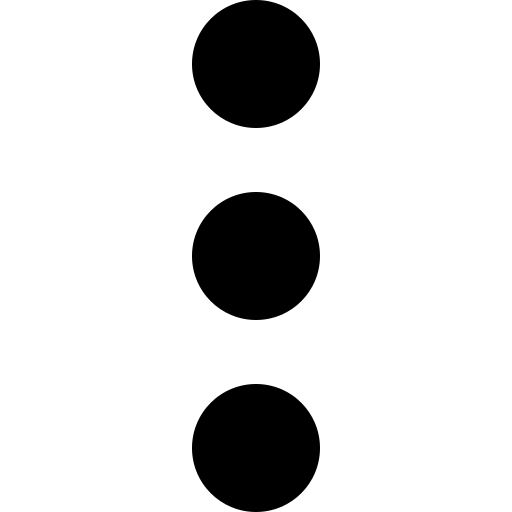 ) - List of available actions that can be taken on a document.
) - List of available actions that can be taken on a document.
First Page (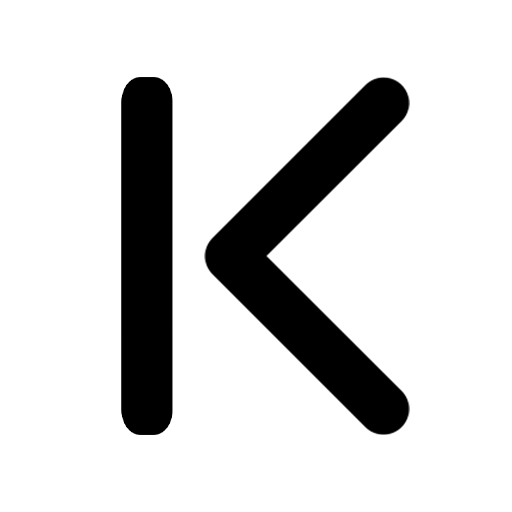 ) - Return to the first page of search results.
) - Return to the first page of search results.
Previous (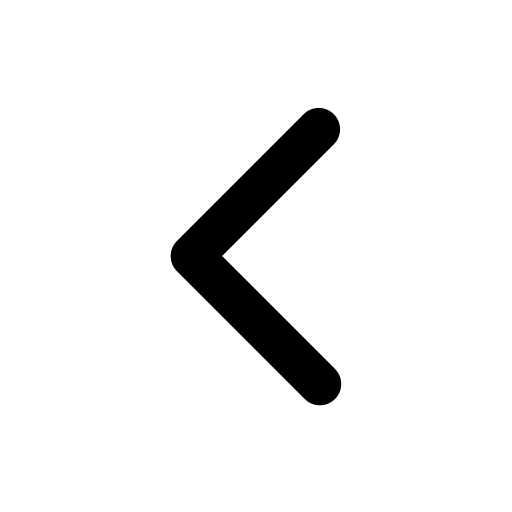 ) - Return to the pervious page of search results.
) - Return to the pervious page of search results.
Page Number - Current page number of search results being displayed. The number of results per page varies and can be modified in User Settings.
Next (.png?inst-v=73967e5c-1905-4000-bc40-ab225318d946) ) - Go to the next page of search results.
) - Go to the next page of search results.
Open Process Drawer ( ![]() ) - Open the process drawer to view process history, page thumbnails, process field data, or other information about the process.
) - Open the process drawer to view process history, page thumbnails, process field data, or other information about the process.
Search Results Grid

Column Width - Hover over the column header near the edge of the column until you see the resize icon ( 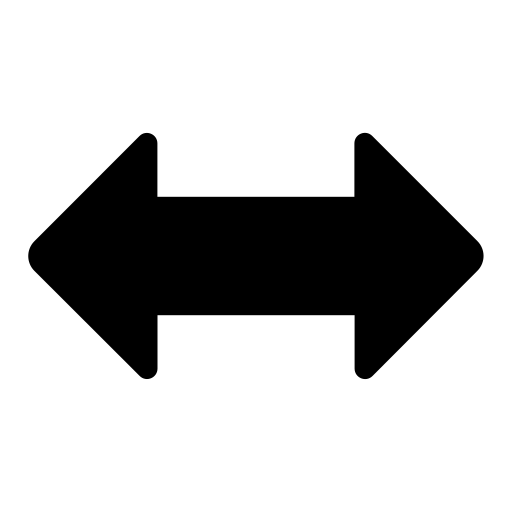 ). Click and drag the edge of the column to make it wider or more narrow.
). Click and drag the edge of the column to make it wider or more narrow.
Sort - Sort columns ascending (![]() ) or descending (
) or descending (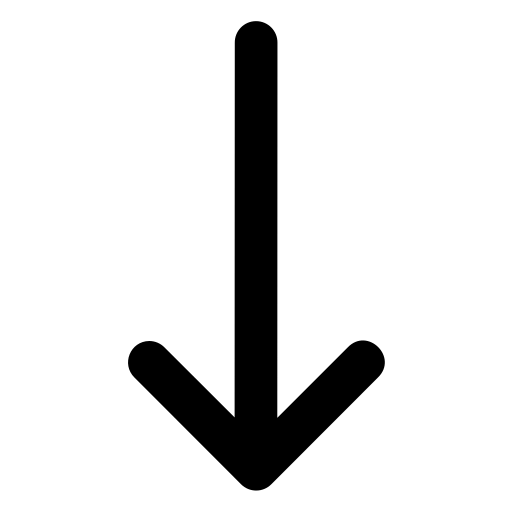 ) by clicking the column header. An arrow will appear next to the process field name indicating the direction of the sort.
) by clicking the column header. An arrow will appear next to the process field name indicating the direction of the sort.
GlobalCapture search results can only be sorted by one column at a time.
Order - Rearrange the order of the columns by clicking and dragging the column header to the desired position in the table.
Document Selection
Clicking anywhere on the document highlights that document and opens the process drawer displaying the details for the document. With proper security, process field data can be modified, actions can be taken, or the document can be launched into the appropriate document viewer.
Clicking the checkbox to the left of the document enabled toolbar actions for GlobalCapture or GlobalForms validation and allows for actions to be taken from the Selected Process Action Menu.
Selected Process Actions
Selected process actions be access from the more options menu on in the Process Drawer, by selecting a document and clicking on the Select Process Actions (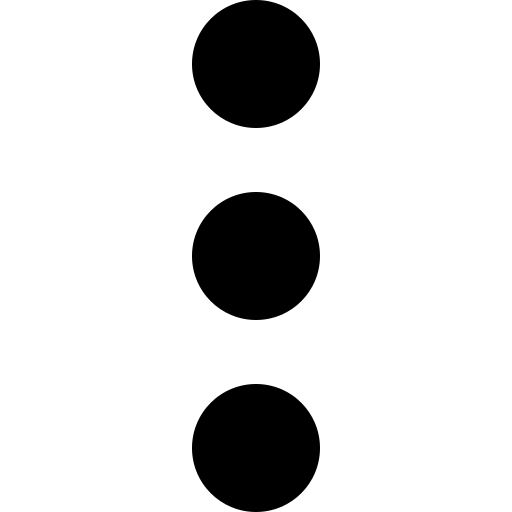 ) button, or by right clicking on the process.
) button, or by right clicking on the process.
Open Document - Opens documents in GlobalAction workflows into the GlobalSearch Document Viewer.
Validation - Allows the document to be opened in the selected document viewer. Available actions are determined by security.
GlobalCapture - Opens the document in the GlobalCapture Document Viewer.
GlobalForms - Opens the document in GlobalForms where the form fields can be edited or additional form areas can be displayed in a multistep form process.
Actions - Options will vary. Select from the available actions configured by the GlobalCapture admin for documents in the workflow.