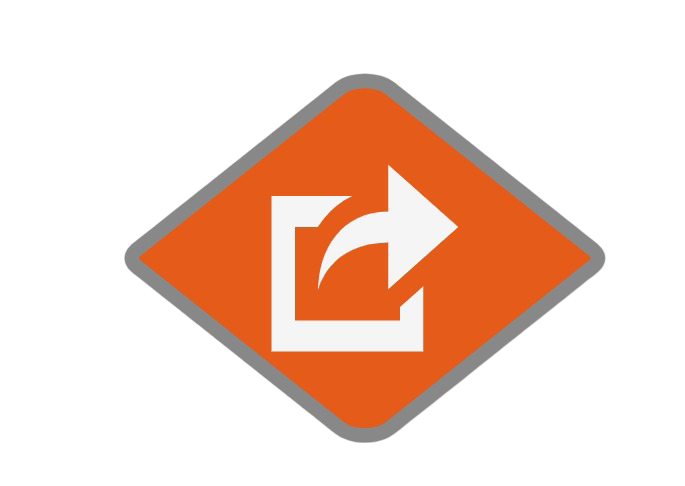ShareFile Release Node
The ShareFile Release node is available in GlobalCapture only.
This node will need to be downloaded from the Square 9 SDN before proceeding.
Release documents to Citrix ShareFile for secure storage, sharing, and digital signing.
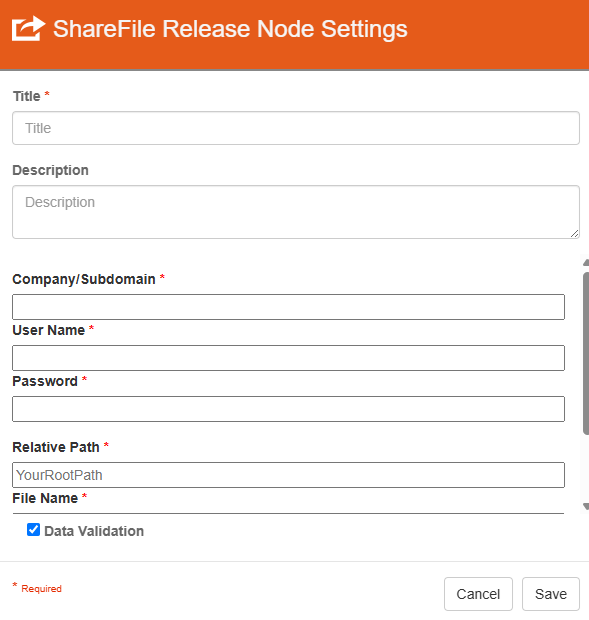
ShareFile Release Node Settings
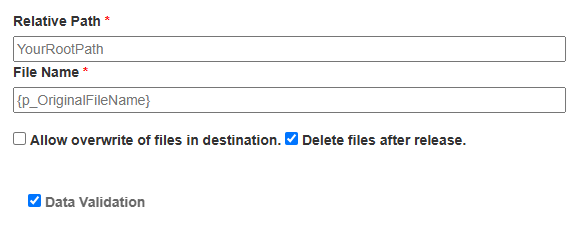
ShareFile Release Node Settings (cont’d)
Node Properties
Title
The title of the node should be brief but descriptive of where documents are being released. Titles are useful when reading the history in the history of a workflow for easier understanding of the overall process.
Description
Provide a synopsis of what this node is doing, or make note of any important details. This is useful for providing additional information such as where documents are being released to, why that location has been chosen, etc. A good description is helpful when returning to modify the workflow in the future.
Company/Subdomain
The Company Subdomain is generally the first part of the URL when accessing ShareFile.
Ex. https://yourcompanyname.sharefile.com, where "yourcompanyname" is the subdomain.
Username and Password
The Username and Password are required for the account establishing the connection. Anonymous access is allowed by specifying anonymous as the user with a random password less than 7 characters.
Relative Path
The Relative Path specifies where to output the file. Leaving this path empty will release files to the root location. Alternately, specify a path, or use notation to create a dynamic path based on data in one or more process fields.
File Name
File Name is required, and will become the output file name in the destination. You can use one or more process fields to construct a valid file name using Square 9 Notation. Using the notation {p_OriginalFileName} will name a file based on the original file name processed by GlobalCapture. You might also consider using {PROCESSID} to name a document based on the GlobalCapture process that sourced it.
File Name should not include the extension of the file. GlobalCapture will automatically append the file name with the proper extension.
Allow overwrite of files in destination
Use the Allow overwrite option if you want duplicate files to be overwritten. If this option is unchecked and you release a duplicate file, the process WILL NOT error, but release the file with a modified name and the action will be noted in the process history.
Delete files after release
Delete files after release should be enabled for any release step that is the last release step in a workflow. This option allows GlobalCapture to clean up after itself. Unchecking this option may be useful in troubleshooting scenarios, but should always be enabled in production workflows.
Data Validation
Data Validation is only an option in GlobalCapture.
The Data Validation checkbox is enabled by default to enforce Data Types or Length settings for Fields. When enabled, if data does not meet the type or length settings for the field, the process will error on this node.
Action Select
The node expects two outputs. Success and Failure. The node can write response information from the ShareFile Release release to a process field if further control routing is desired.
To utilize this function, you’ll need to create a field called “ShareFile Status”, and add this to your workflow in the process fields pane.
A Set Process Field node is not needed to use this field, as the information is automatically pulled from rclone and acts as a system field similar to Page Count, or Date Entered.
Success
Success responses:
0 - Success.
9 - Successful, but no transfer. This is the response if you are writing a file that already exists, without the overwrite option enabled.
Failure
Failure responses:
1 - Syntax error. This is an unlikely error, generally caused by incorrect parameters being passed internally.
2 - Uncategorized error.
3 - Directory not found.
4 - File not found.
5 - Temporary error - A retry step in the workflow may resolve such an error. Sometimes arising from exceeding throughput limits.
7 - Fatal error - Invalid accounts, accounts suspended, etc.
8 - Transfer limit exceeded.
Use Case
Using the ShareFile Release node for nightly uploads to Citrix FileShare.
In this example, I've configured the ShareFile Release Node to release documents to an Citrix FileShare on a nightly basis for backup purposes. Based off of the success or failure of the release, this can redirect documents accordingly. I've also created a new process field called "ShareFile Status" and added this to the Process Fields pane for our workflow.
This is useful to provide an update as to whether or not the release of documents to Citrix ShareFile have been completed or not by providing a response in the batch history. For more information on the ShareFile Status, refer to our knowledge Base, "ShareFile Release node"
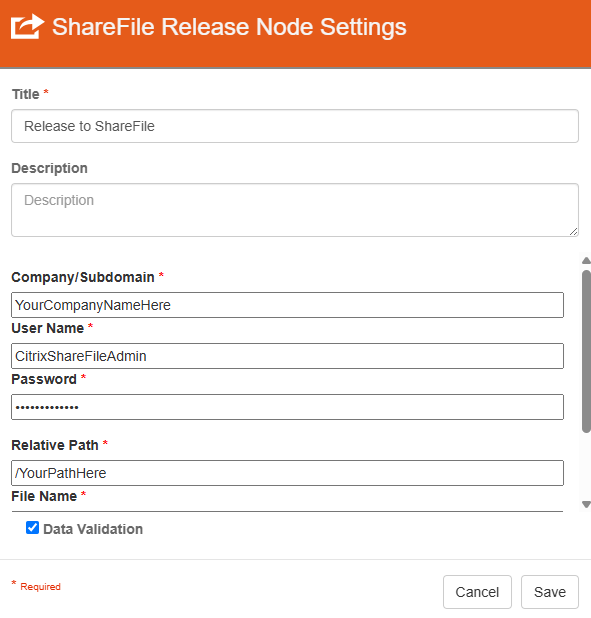
Node Example Settings
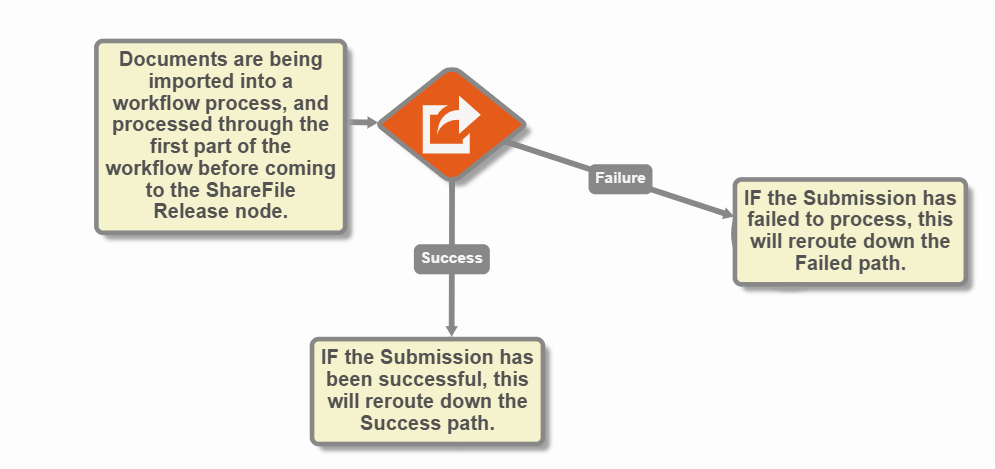
Workflow Example
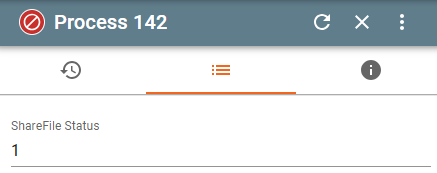
Batch Portal displaying the ShareFile Status
ShareFile Setup
For the ShareFile node to function, your ShareFile account needs to be setup for FTPS. This should be enabled by default. If your ShareFile Admin has changed this default, you will need to enable it for the integration to work.