PDF Mapping
PDF Mapping is the default mapping type. When selecting a form that has not been mapped (but does have at least one submission), you will be prompted to select a PDF.
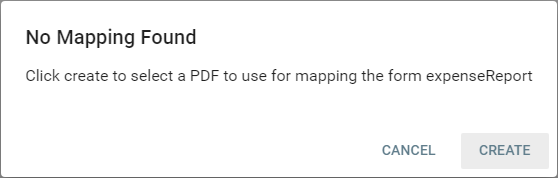
A form that has no submission will not display the prompt when selected. It is always recommended to build forms to a functional state prior to starting the mapping process. Changes to components after mapping can impact GlobalCapture's ability to transform the data. For some more complicated form processes and multi-step forms, you may need build the form up to a particular step, map it, then continue the form build. If you want to use the PDF Snapshot features, click cancel. Otherwise click Create to select a PDF to use as the mapping template.
Managing Pages
Using the thumbnail pane on the left side of the viewer, pages may be added, removed, and reordered. Enable selection in the thumbnail pane by double clicking a thumbnail, or by clicking the ellipses icon to the right of the page number (at the bottom of the thumbnail pane) and choosing Enable Multiple Selection.
Mapping Components
Any data capture component from a form can be mapped to a PDF. Drag and drop a component from the Submissions pane on the right side of the viewer onto the imported document in the main viewer window. A collection of options and settings will be available to control the output.
Multiple Selection
Designers can select multiple components that have been added to the designer. When doing so, settings for the selected components can be set in a single step.
