Setting Up an SMTP Relay For Mail Testing
Anything that requires the sending of email within Smart Search requires that an SMTP server be input into "System Options" in the Administration Tab of GlobalSearch LAN. GlobalSearch CANNOT send emails over any sort of encrypted email protocol, including TLS or SSL (though it can receive mail over those protocols.) A client may be already using an SMTP server to send mail normally, in which case both GlobalAction and GlobalCapture should be able to natively send email over this connection. In other cases, an intermediate "Relay" may need to be used to act as an intermediary between GlobalSearch and an email server using an encryption protocol.
As of Global Capture 2.1.2.104 or higher. You can send emails over TLS or SSL by adding this line to the Global Capture config file in the key area. Anywhere in the key area is fine. There have been continued GlobalCapture TLS related updates as versions have progressed. You will need to upgrade to a newest version of GlobalCapture.
C:\GetSmart\CaptureServices\GlobalCapture_1 Square9.GlobalCapture.exe
<add key="EnforceTLS12" value="true"></add>
In the event a functionality test needs to be run to ascertain whether or not there is an issue with our mailer engine, a good way to determine the point of failure will be to set up a relay to see if the mail message hand-off is successful.
Doing so is relatively simple.
Step-by-step guide
Installing a Local SMTP Server
1) Open the server manager and click on "Add Features"
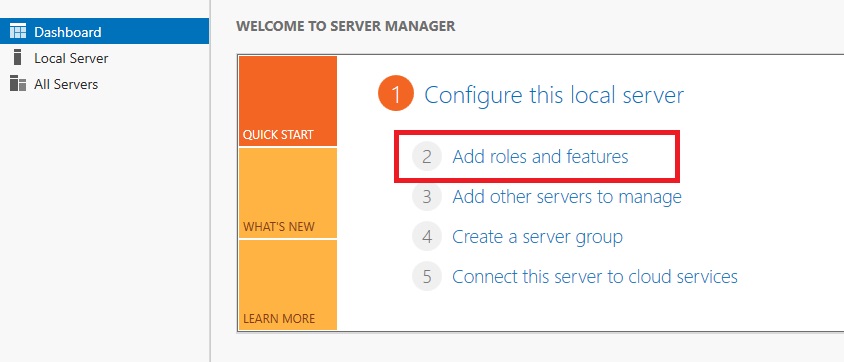
2) Select SMTP Server and accept any required features that pop up
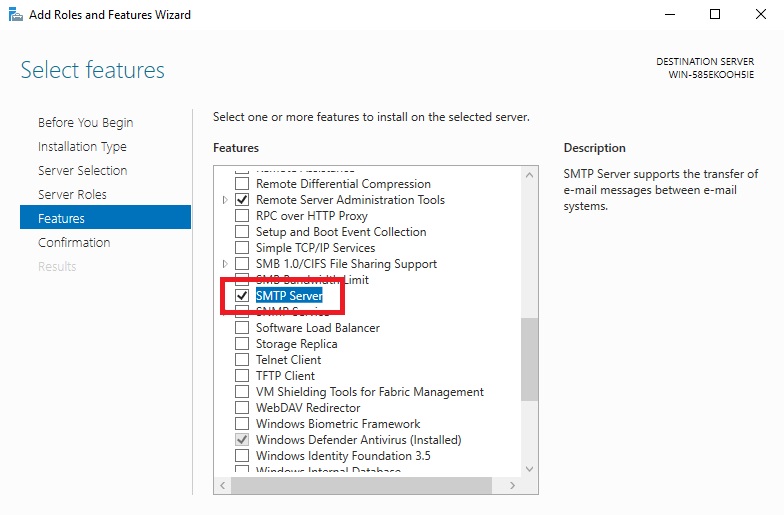
Click next all the way through and then finish the install
3) Once the installation is finished, open the IIS Management Console (This can also be found under Administrative Tools)
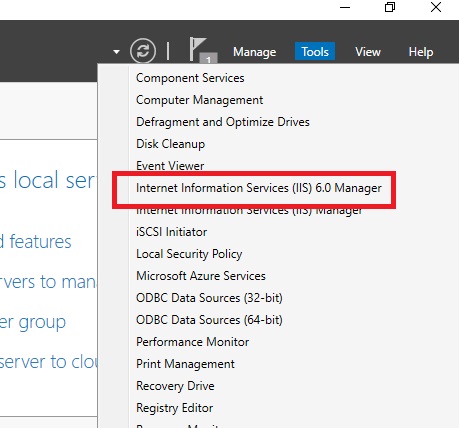
4) Once the management console is open, expand the server name on the left and open properties of "SMTP Virtual Server #1"
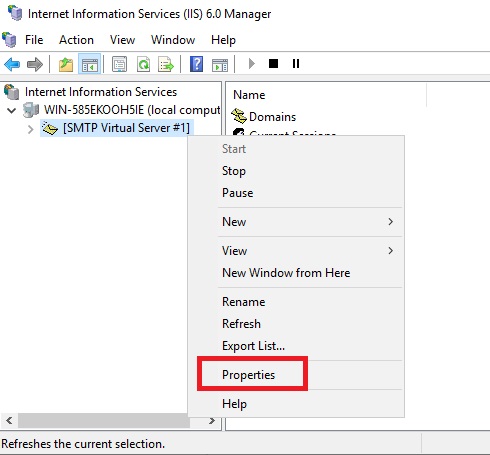
5) Click on the "Access" tab and then open "Authentication"
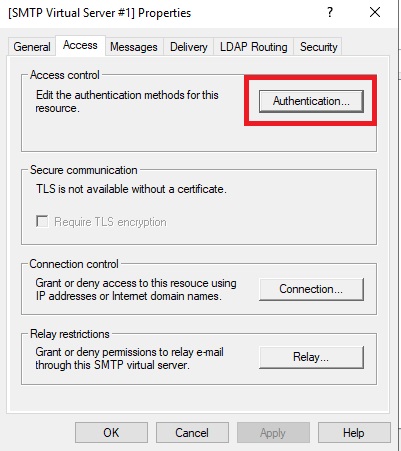
Make sure only "Anonymous Access" is checked
6) Click "OK" and then open "Connection" from the same screen"
Change the settings so "Only the list below" is selected. Click on the "Add" button and add "127.0.0.1" to the list under "Single Computer"
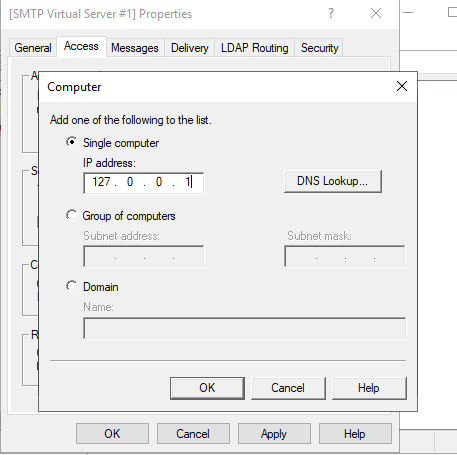
7) Click 'OK' to save these settings and then open the "Relay" option from the same tab.
Make sure "Only the list below" is selected and then add "127.0.0.1" the same way you did in the previous step.
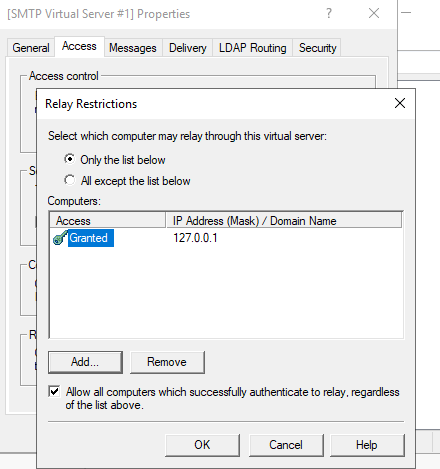
Click "OK" to save these settings and then click "Apply" and then "OK" to close the Virtual Server properties.
8) The last thing you need to do to configure the SMTP server is to set it to automatically start on boot. Go into the services manager and modify the "Simple Mail Transfer Protocol (SMTP)" service.
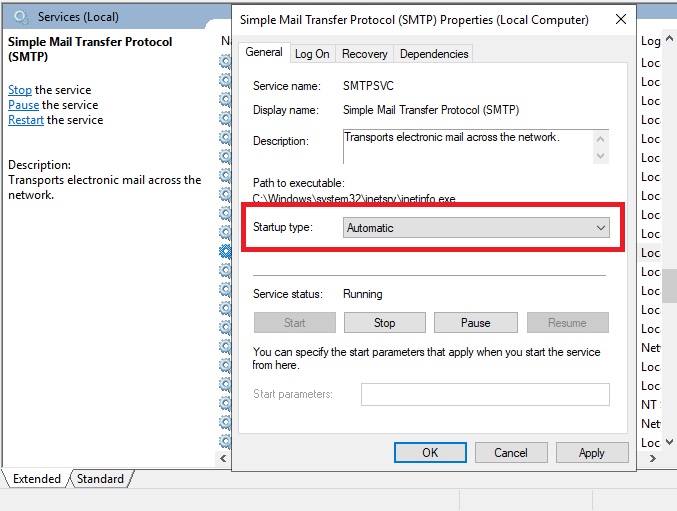
You should now have a functional local SMTP server. You can test to make sure it is working properly by following the instructions listed below. Don't forget to change the "System Options" within Smart Search to use "localhost" or "127.0.0.1"
Testing an SMTP Configuration
Once you have a local SMTP Relay Installed and configured, use the Square 9 SMTP Tester to confirm functionality.
SMTP Tester Utility
We have a customer facing SMTP Testing utility you can download and use to test baseline connectivity to your SMTP Server.
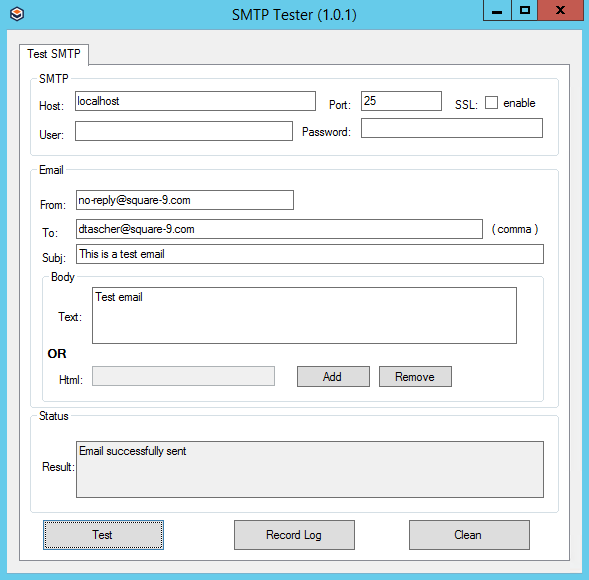
You'll enter in the SMTP Host settings, and any user credentials for authentication.
Configure a test FROM email with any TO recipients separated by commas. Enter a subject and any body text and hit TEST. The return results will show up in the Result Box, which you can record using the "Record Log" Button.
Download the Utility HERE.
After confirming that the connection to the SMTP relay works properly, configure your GlobalCapture/GlobalAction to use the relay. At this point, the relay should receive mail messages. If it does, the application is performing the email handoff properly. If it is not able to communicate with even a local SMTP server, there is a configuration error and Square 9 Support should be notified.
