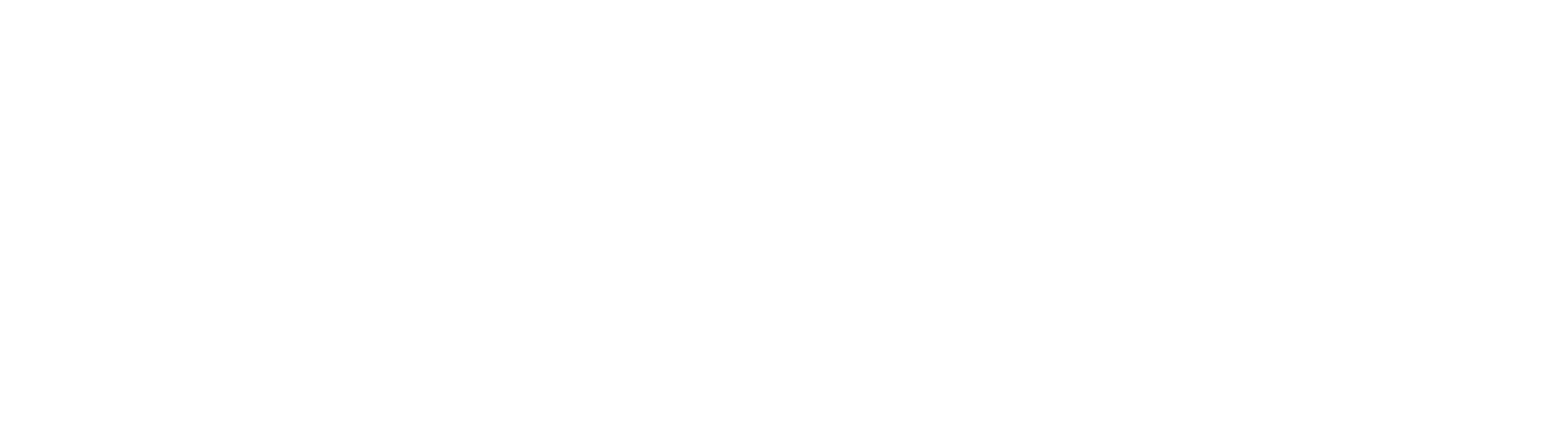Viewing and Editing with Document Thumbnails
Images of document pages are displayed in the Thumbnails panel, located on the left-hand side of the Document Viewer. This is particularly useful for navigation, if there are multiple pages to a document or when editing the pages of a document. Document thumbnails are enabled by default but may be turned off by the user if preferred by unchecking the box under General Settings on the Document View User Settings
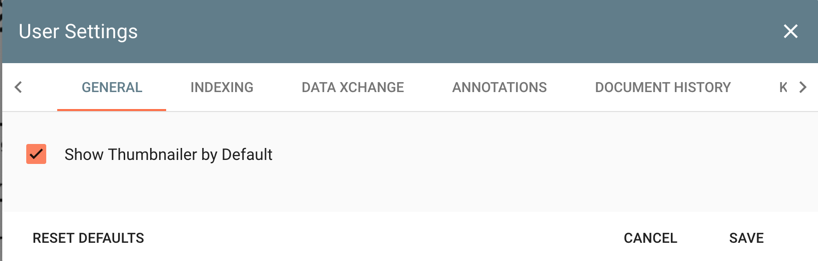
Reordering Pages with Thumbnails
To reorder the pages of a document, click the thumbnail page to be moved and while holding the mouse button down, drag it to the desired location. Note that you can only drag and drop reorder a single page. If multiple thumbnails are checked in the Thumbnail panel, only the one clicked and dragged will move.
Document Actions Via Thumbnails
The Thumbnail panel may be used to perform a number actions beyond navigation and ordering. Double click on a thumbnail to select that page for editing or click the box to the left of each image to select multiple files. By clicking the ellipsis at the lower right of the thumbnail panel to expose the available document editing actions.
Jump To Page - Simply click on any document thumbnail to jump to that page of the document.
Insert Page - To insert a page or pages into the current document, select the page and then either scan in the new pages or select a file to be added. GlobalSearch will always insert any pages BEFORE the selected thumbnail.
Replace Page - Replace the page of a document by selecting one or more pages and then clicking the Replace Page option. Page(s) can be replaced with scanned images or from an imported file.
Delete Page - Select a thumbnail or multiple thumbnails of a document and click delete page to remove them from the record.
Burst Documents - Use the burst command to turn one document into two. Learn more about bursting documents here.
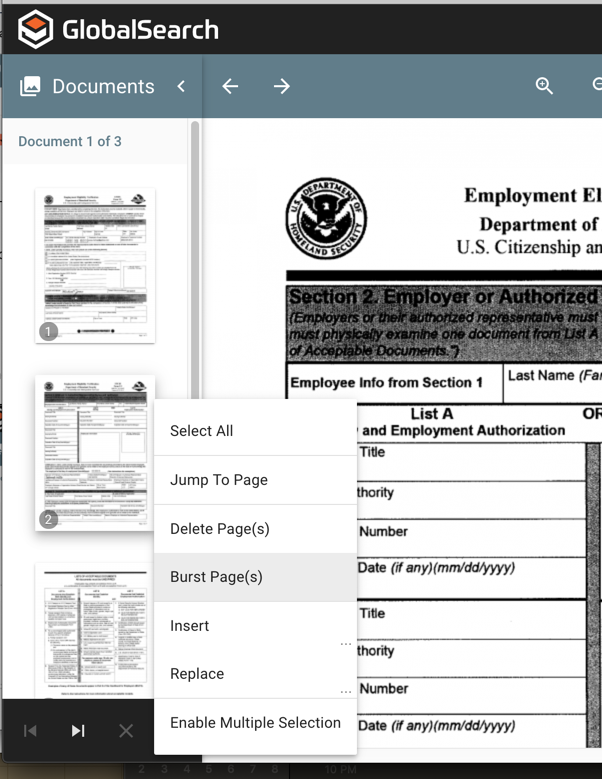
Document Actions
Please note that Document Actions create a permanent change to the record however you must click Save to retain them. If an error is made while using document actions, simply do not save the changes to retain the original document. When using document versioning, changes are made to the current version. Changes can reverted to previous versions as needed given appropriate permissions. Versioning is an Administrative setup decision and can only be enabled when creating Archives.