Document List
When you run a Search, the results appear in the Search Results Document List. This is a list of all documents that meet your search requirements. From there you can adjust how the results are displayed. You can sort the list and reorder the columns to more easily locate specific documents. The results are presented in a grid where the display can be customized, data can be edited, and the history of actions taken on a record can be viewed and exported.
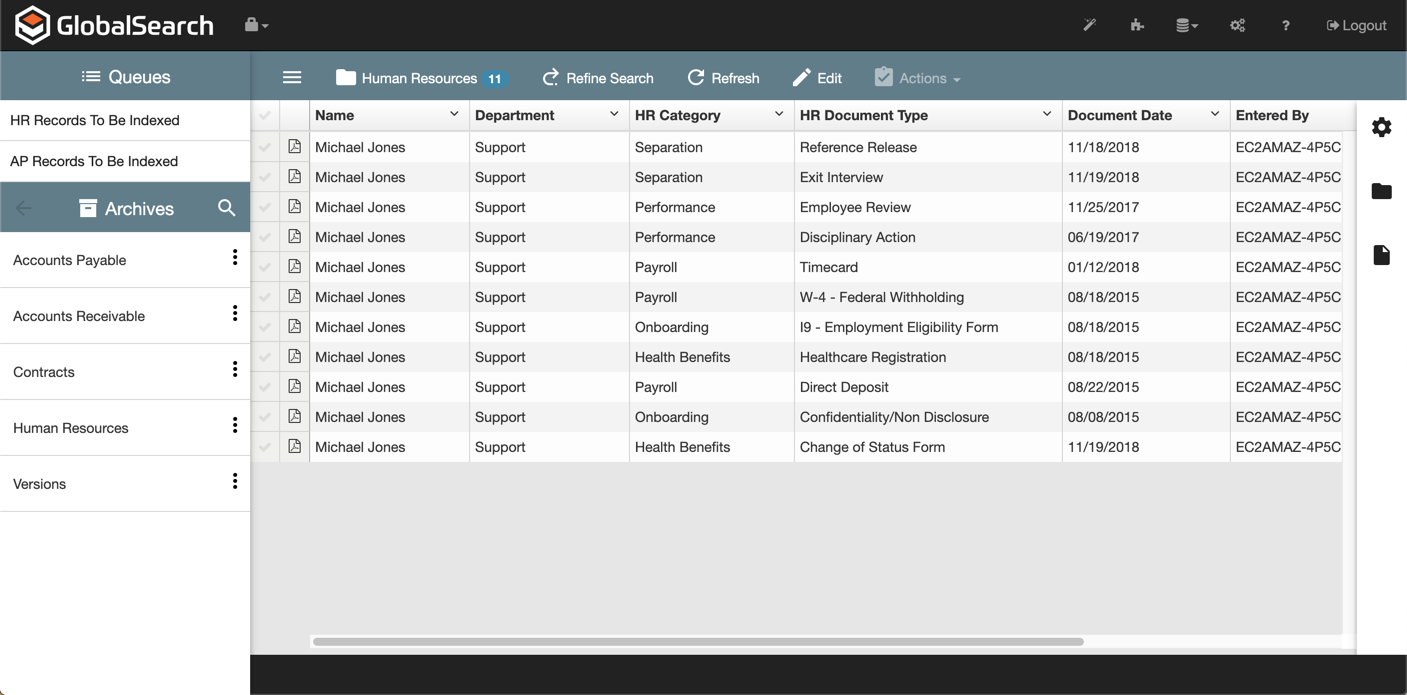
View Tabs
View tabs are used to control how results are grouped in the Document List. They could be used, for example, to search for Accounts Payables records and present them by type or by Status (New, Pending, Approved. View tabs are only available if your administrator has enabled the feature. Tabs will display the label of the View and the number of records returned for each tab within the Search. Tabs may also be assigned different colors for immediate identification.
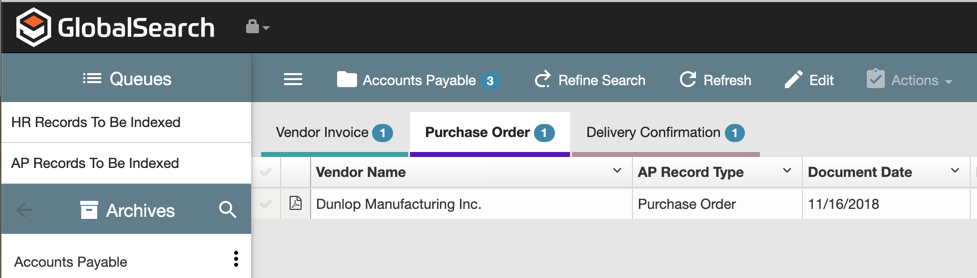
Header Row
The header row of the table contains tools for selecting and sorting results, as well as labeling the Index Fields assigned to a column. From here you can reorder rows and resize columns to quickly customize how you view your data and select documents in the List.

Results Rows
Below the the header row are the results, displayed as one record per row. Rows appear in descending order of date entered into GlobalSearch, by default. The first cell contains the Select Document checkbox for the record and the next contains its Preview Thumbnail icon. Preview icons are contextual; which type displayed depends upon the type of document for that row. Remaining cells in a row contain the indexing data (if any exists) for each available Index Field. Which Fields appear is contextual as well. Fields may be moved, resized, or hidden, depending upon how you configure your Search Results and the results grid.
Preview Documents
Preview Thumbnail – If you need to know the file type of your documents, use the Preview Thumbnail icons as a quick visual indicator. (You could also use an Index Field for the document file type and view that data in the results.)
Preview Thumbnails 
PDF 
TXT, RTF, XML 
TIF, TIFF, BMP, JPG, JPEG, PNG, GIF, DWG 
ZIP, RAR 
DOT, DOC, DOCX 
EML, MSG 
PPT, PPTX, PPSM 
All others 
CSV, XLS, XLSX
- Document Thumbnail – Place your mouse pointer over the icon to view a thumbnail of the first page of the actual document.
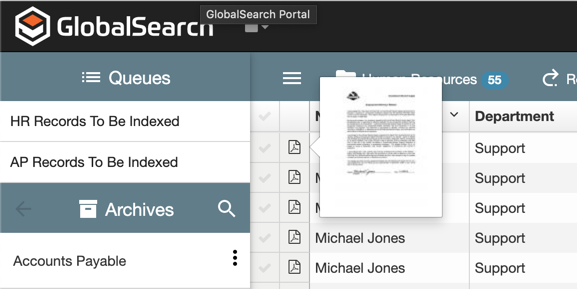
Select Documents
You can enable one or more Select Document checkboxes and use the features in the Actions. menu. Menu options include, exporting, emailing, copying, merging, moving or deleting the selected set of records. To open a single record you can simply double-click on any cell in a row to access the Document Viewer.
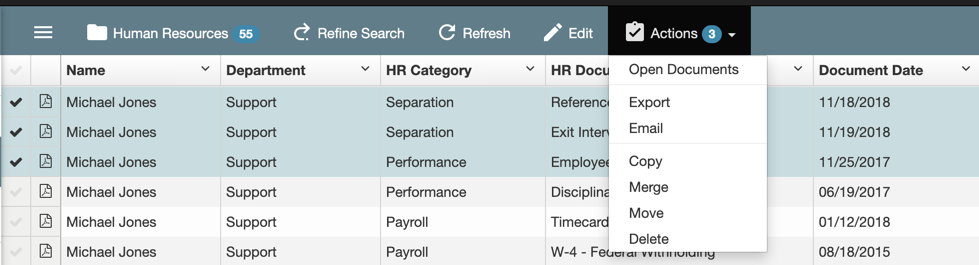
Faster Results in Your Browser
Filter results. Search results "lazy load" the results to your browser, so that top results appear as soon as possible. If you have a Search that returns a high volume of records, consider setting less results per page and also consider filtering out unneeded records when searching.
