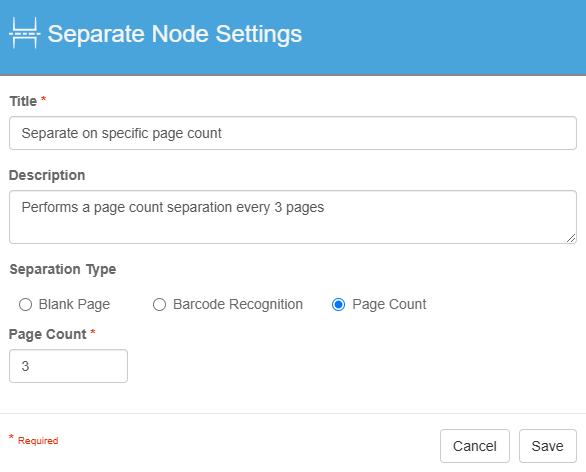Separate Node
This node is available for GlobalCapture only.
You could also choose to use a predefined page count (starting from page one) which automatically separates documents coming into Workflows. Use this for batch-scanning documents with standardized page counts. For example, if you know that the first document in a batch is two pages long, set a separation to occur at page three.
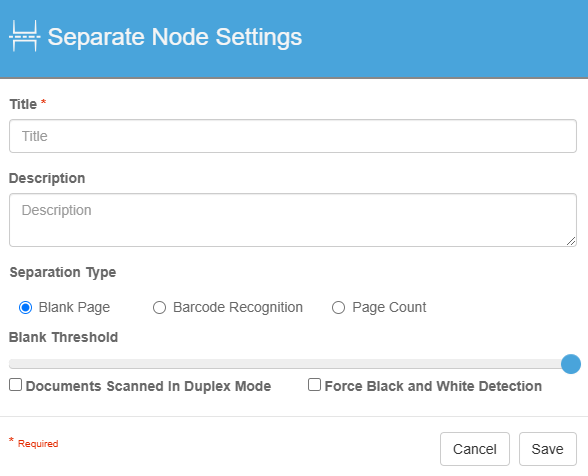
Separate Node Properties
Node Properties
Title
Add a title for this node. Titles are useful when reading the history in the history of a workflow for easier understanding of the overall process.
Description
Provide a synopsis of what this node is doing, or make note of any important details. This is useful for providing additional information such as workflow details and use case information. A good description is helpful when returning to modify the workflow in the future.
Separation Types
Blank Page Separation
When separation by blank pages is added to a Workflow, documents can be scanned or otherwise imported in batches and wherever a blank page is encountered, automatically broken out into separate documents.
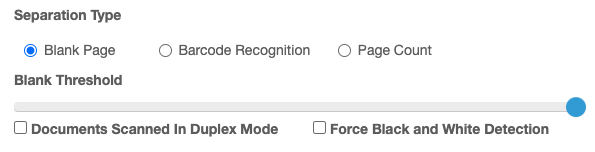
Blank Page Separation
To increase the threshold of sensitivity for determining if a page is blank or not, move the Blank Threshold slider to the right. Move it to the left to decrease the threshold.
When you select the slider, a percentage indicator will appear. The default setting is 99 percent.Enable Documents Scanned in Duplex Mode to only separate documents where both sides of a page are blank.
Enabling Documents Scanned in Duplex Mode will enforce a rule where separation will only occur when both sides of a page are blank (i.e., odd page and even page). This separator page deletes automatically, so you don’t need to use the Delete Pages Node after this Separation Type. When performing separation, it's critical to know how documents were scanned. You can not mix and match documents scanned single-sided (simplex) and double-sided (duplex) in the same node.
If you need to increase the OCR accuracy for the purpose of separation, enable Force Black and White Detection. This will perform a temporary color dropout while deleting pages.
Adjust for Noise and Color
Try 85% and 99% threshold level. If there is any “noise” on the scanned image (often as a result of dust and other artifacts on a scanner or paper), there may be speckling or other pixilation on the scanned image. A white-pixels threshold level of 100% at which the blank page separation feature will activate would throw an error. Setting a lower percentage could correct that. The optimum threshold level will vary, but a start value between 85% and 99% is often a good starting point for adjustment.
Use Force Black and White Detection to eliminate color interference. “Blank” pages may contain specks, watermarks, or other artifacts that may cause a false reading when detecting blank pages (used in the Separate and Delete Pages Nodes). The Force Black and White Detection setting gives you greater control when assessing which pages to separate or delete by temporarily performing a color dropout while processing the image in the Node.
This image conversion only occurs for the duration of time documents spend in this step in the Workflow processing and then the image returns to its original image formatting. As this uses processes time, only enable this if you need to adjust detecting blank pages.color photos with an insurance claim.
Barcode Separation
Using separation by barcodes is a highly efficient means for document separation when scanning records in batches. The document can either have a barcode incorporated into its lead page or a cover page can be used which uses a barcode as the indicator for separation. The barcode can be placed horizontally or vertically on the page and may be run from left to right or top to bottom. GlobalCapture supports a variety of 1D and 2D barcodes.
To split documents at barcodes on the pages, select Barcode Recognition.
Barcode Formats - Select one or more formats to identify on the page. Any barcode that on the page that does NOT match a selected format will be ignored.
Orientation is the direction the node reads the barcode.
The Scan Sensitivity sets the threshold for determining the presence of a barcode based on space between the bars.
Detect Prefix is useful when multiple of the same barcode type are present. Enter a prefix and only a barcode of the selected type(s) from the barcode formats that has the prefix will be used for separation.
Enhance Document Prior to Recognition temporarily enhances the image before reading the barcode.
Barcode Profile applies a specific barcode extraction profile. If none is selected, the default will be used.
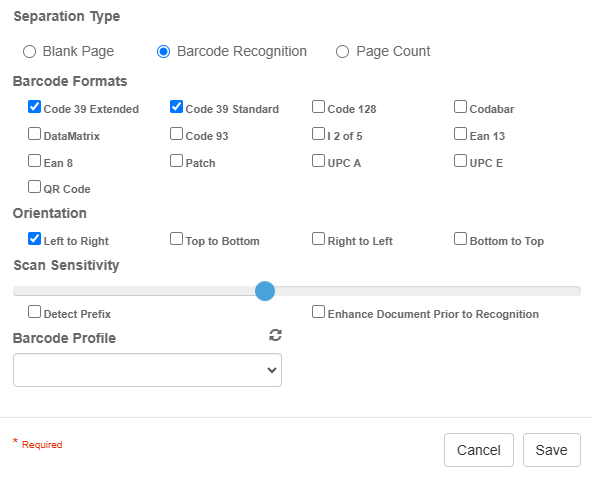
Barcode Separation Properties
Page Count Separation
The Page Count radio button is used to separate documents based off of a specific page count. When enabled, a Page Count text box appears. Documents entering this node will be separated every number of pages indicated here.
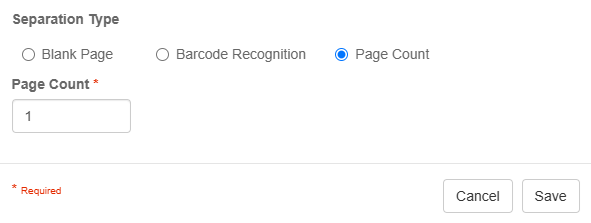
Page Count Separation
Use Cases
Perform blank page separation
In this example, the Separate node is configured to separate documents any time a blank page is found. I’ve also enabled documents scanned in duplex mode to identify a blank page as both the front and back of a single page.
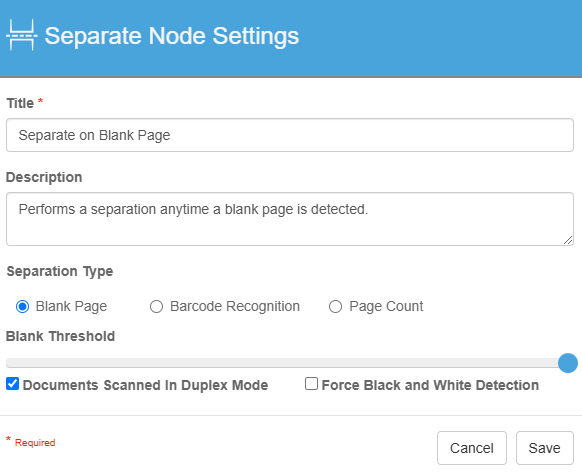
Duplex Blank Page Separation
Perform Barcode Separation
In this example, the Separate node is configured to separate documents any time a Code 39 Extended or Standard, reads left to right, and has the prefix DOCSEP.
Any non Code 39 barcode, any Code 39 barcode that does not have the prefix DOCSEP or does not read from left to right will be ignored.
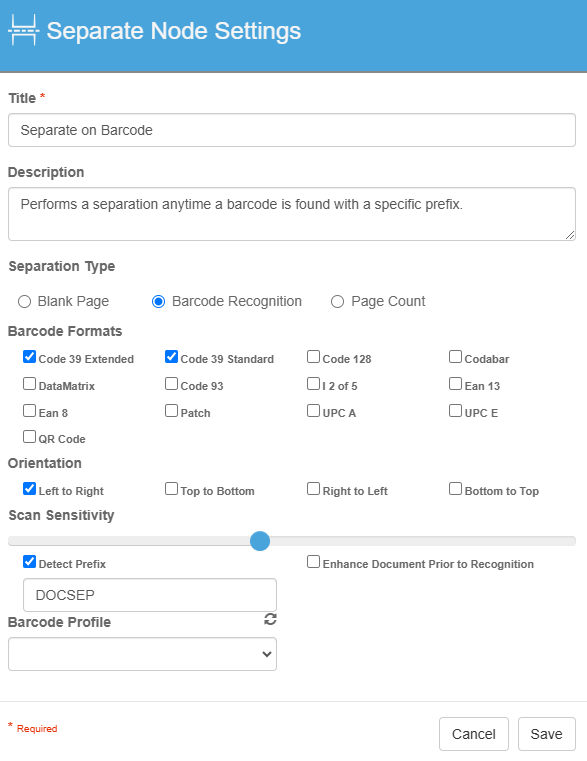
Perform Page Count Separation
In this example, the Separate node is configured to separate documents every three pages.
If a 14 page document is scanned, you will end up with four 3 page documents and one 2 page document.