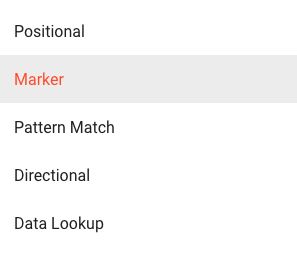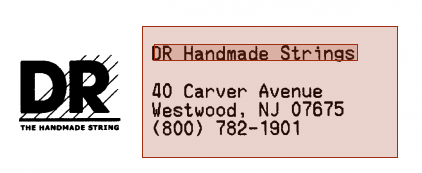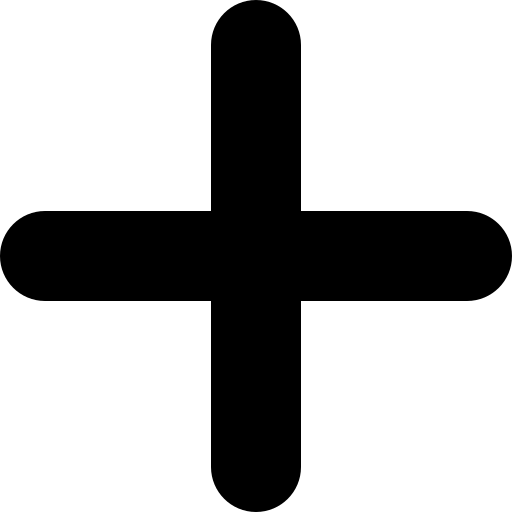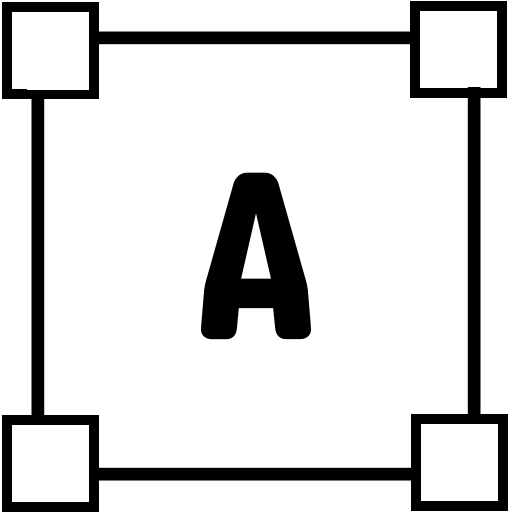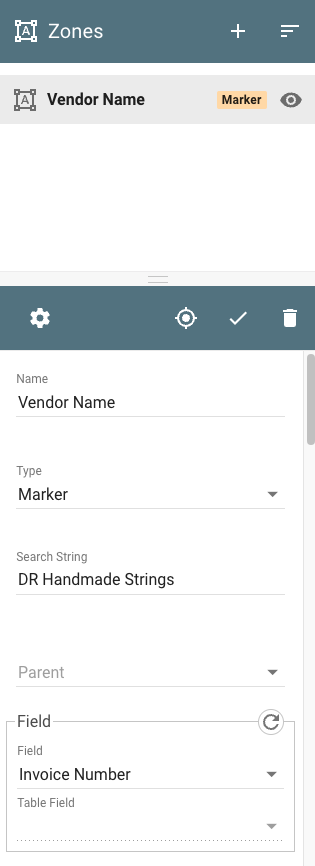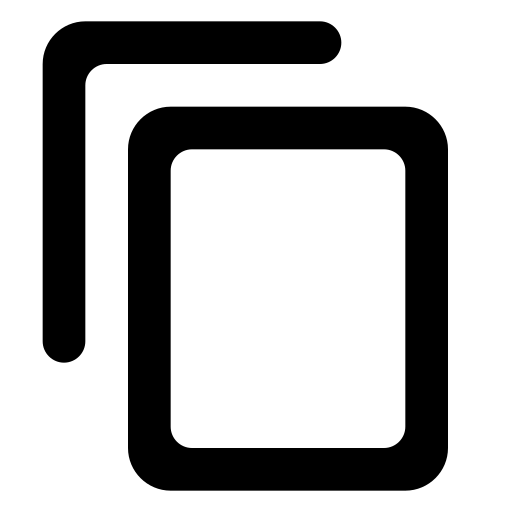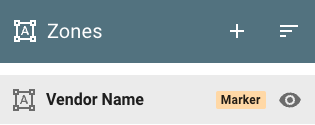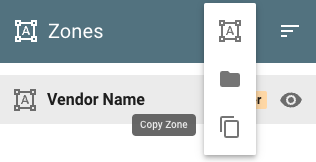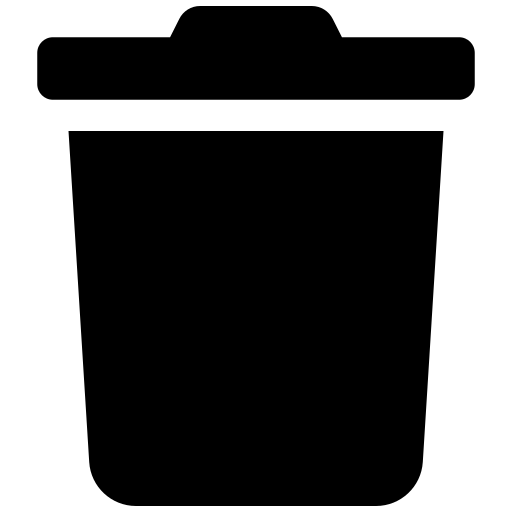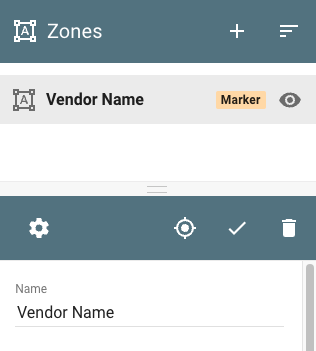Create, Edit, and Delete Template Zones
GlobalCapture uses an OCR engine to extract indexing data from document images. GlobalCapture Templates define the areas where extraction should take place as Zones. Zones can be configured for a Template in a variety of ways, from simply defining a set area for structured extraction to complex, dynamic, multi-Zone unstructured extraction. Each Template can have one or more Zones. Zones can be applied to one or more pages or multi-page documents.
The options available for Zones in your Template design depend upon the GlobalCapture licensing available.
Licensing is not enforced at the time of Template design. Licensed extraction features are only enforced by the GlobalCapture Engine at run time because the Template Designer may be used by multiple Engines with different licensing in the same installation. Be sure you understand the licenses available to your production installation prior to creating Templates with features you may not be able to leverage.
Some key points about Zones include:
Hierarchical Relationships Between Zones – Zones can be bound to parent Zones, for as many nested levels as you need. For example, you could set a parent Zone to find the text “PO Number” and a child Zone to look to the right of that text and extract the number found in that location.
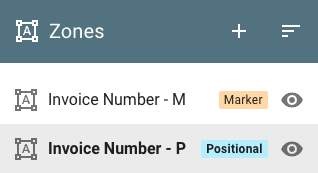
Zones
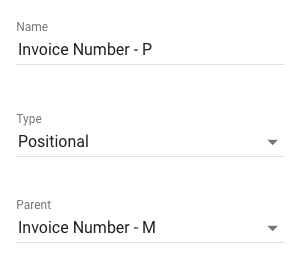
Invoice Number - P Properties
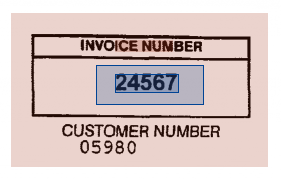
Zones
Map to Fields – When you need to track the data extracted from Zones (such as vendor name or invoice number), you can map the Zones to indexing fields in GlobalCapture and GlobalSearch (if installed). Create whatever fields you need in the Field Catalog and then map them to your Zones.
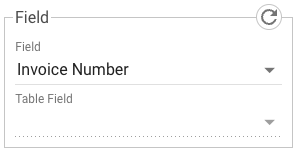
Field Mapping
Regular Expressions – You can use regular expressions (Regex) to precisely define the variables of your Zone's search string. REGEX Storm is a good regex tester.
Find a date in the format of MM/DD/YYYY - [0-9]{1,2}/[0-9]{1,2}/[0-9]{2,4}
Find a US Auto VIN number - \b[(A-H|J-N|P|R-Z|0-9)]{17}\b
If the OCR engine returns results from searching the Search Region, the Results Region appears. This is usually, but not always a subset of the Search Region. Since the Search Region may be configured to extract overlapping data or dynamically extract data from other Zones, the Results Region may not be in exactly the same place on the page as the assigned Search Region.
Create Zones
Edit Zones
To Edit a Zone, select it in the Zones pane. Its properties will display in the Properties pane.
Reconfigure the settings for the new Zone.
Click the Apply (
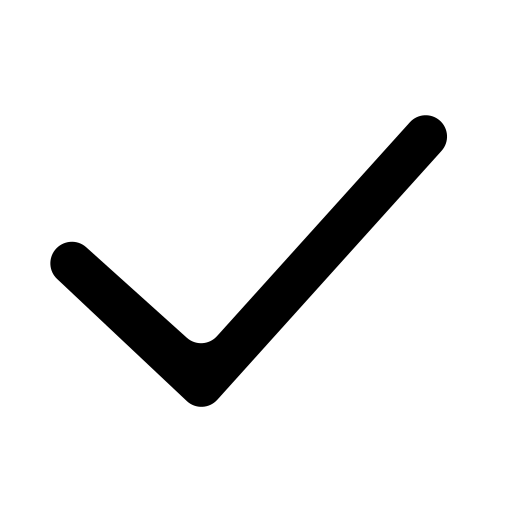 )icon.
)icon.
Copy Zones
Delete Zones
Name Zones for Future Use
When you name each Zone, you should clearly indicate what it is for, especially if using several Zones in the Template. Indicate the Type and possibly the parent/child relationship. For example, you could begin all of your Marker Zones with “M_” to make it easy to select a Marker Zone when you are building a parent/child relationship with a Zone.