Cover Sheet Setup
Creating an indexing cover sheet could not be simpler when using Capture QR. From the Capture QR Home page, click the Create New Capture QR Sheet button to begin the setup. Complete the basic information required for setup in the form that displays.
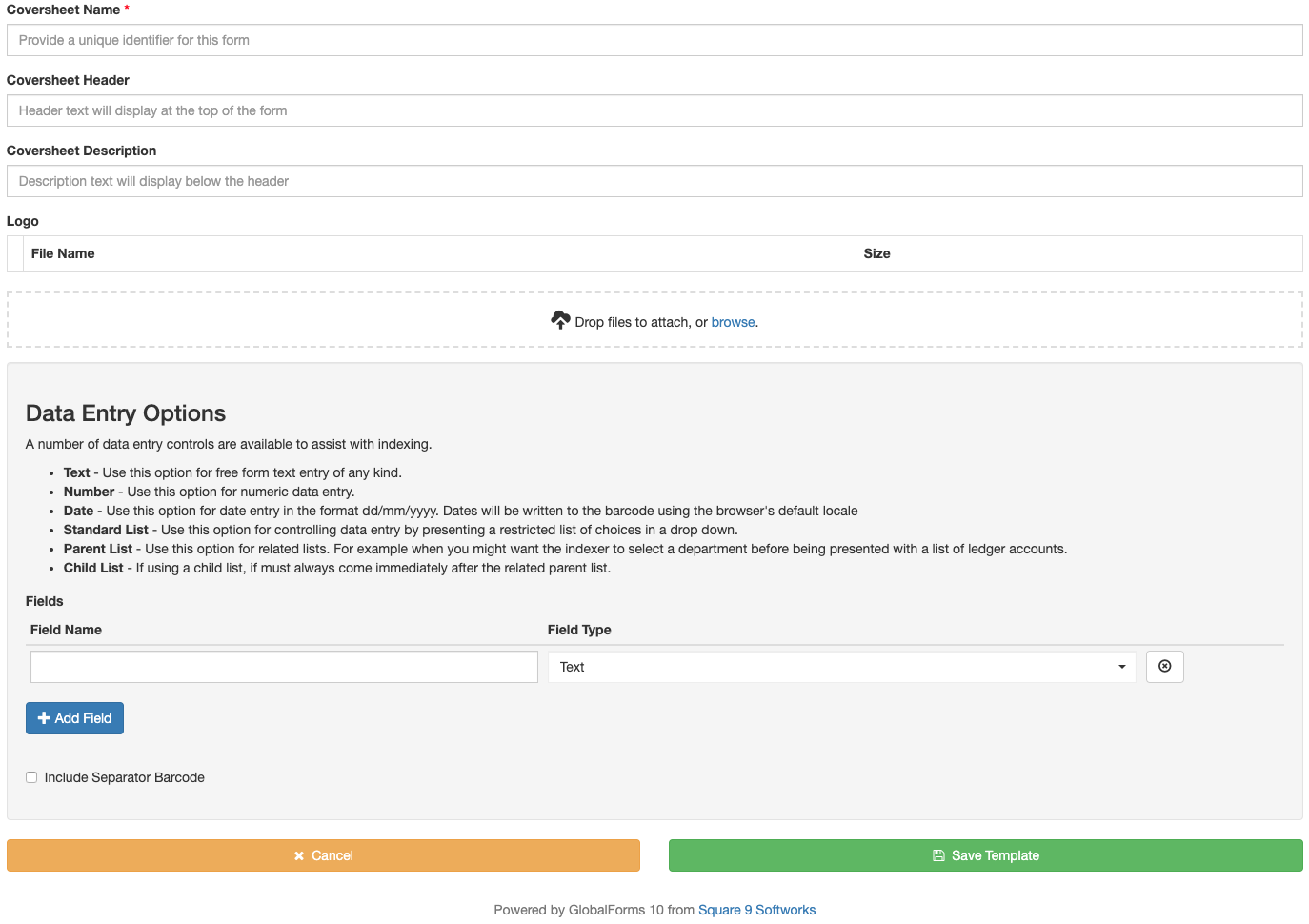
Basic Setup
- Cover Sheet Name is required and is used to uniquely identify the coversheet in the Capture QR Home page. The Cover Sheet Name is not displayed to the end user(s) of the form.
- Cover Sheet Header is used to provide optional header text at the top of the form. Consider this the title of the indexing form. It will display in bold text, both on the web form users fill out, and in the printed output.
- Cover Sheet Description is used to provide optional descriptive text. Use the description to describe the use of the form or other instructions to users. For example, you might include descriptive text to inform the Scan Operator what scan profile should be used when capturing the form. It will display in bold text, both on the web form users fill out, and in the printed output.
- Optionally a logo can be uploaded to a form to personalize the coversheet to the company using it. Logos can be useful to completely brand the indexing process, or logo images might also be helpful to provide a visual queue to the document itself as it is included in the print output of the cover sheet. Images upload may not exceed 500KB and should be either JPG or PNG format.
- Add up to nine fields on the form. Click the Add Field button to add additional rows to the form. Be sure to set the Field Type if you wish to control the user's data entry options.
- Optionally select the Include Separator Barcode checkbox if the coversheet should include a barcode that may be specifically used for document separation.
- Clicking Save Template will save and return you to the Capture QR Home page.
Deleting Cover Sheet Templates
When editing an existing coversheet, an option exists to Delete:
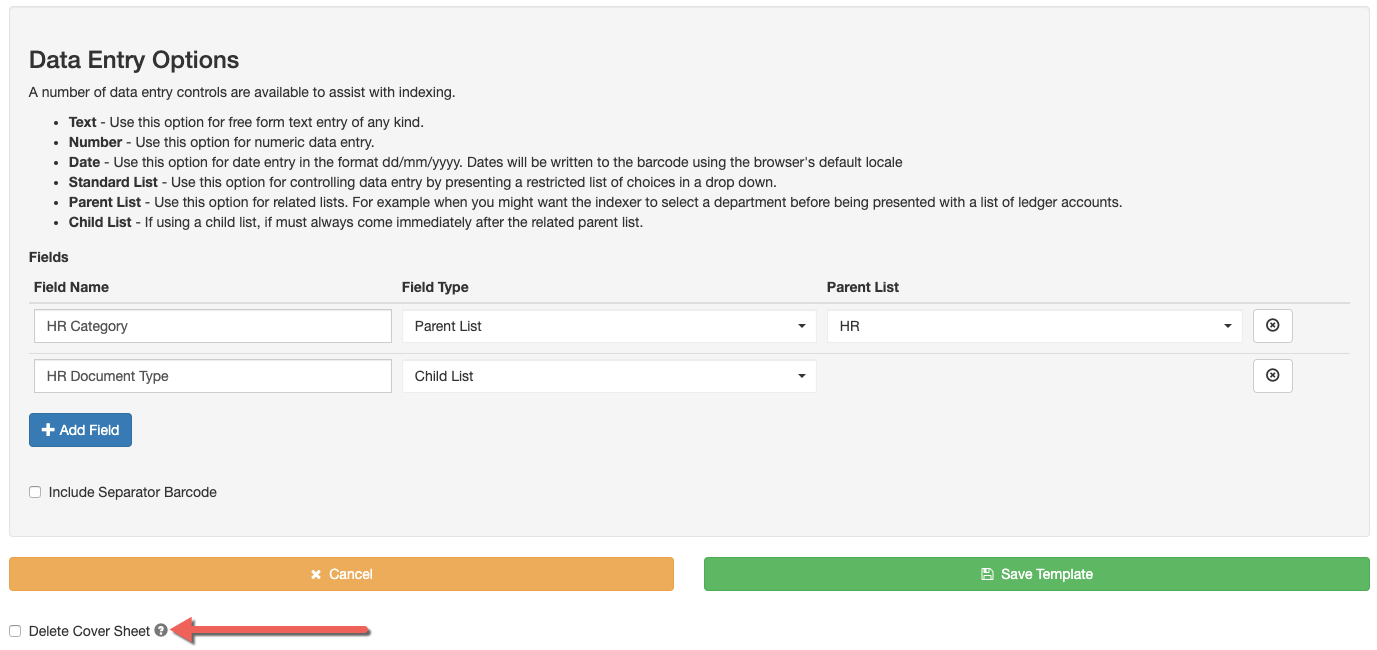
This option only displays when editing an existing cover sheet template, not when creating a new one. Enabling the checkbox will ask to confirm the deletion. Doing so will remove the coversheet from the Capture QR home page and render it inaccessible to any users.
