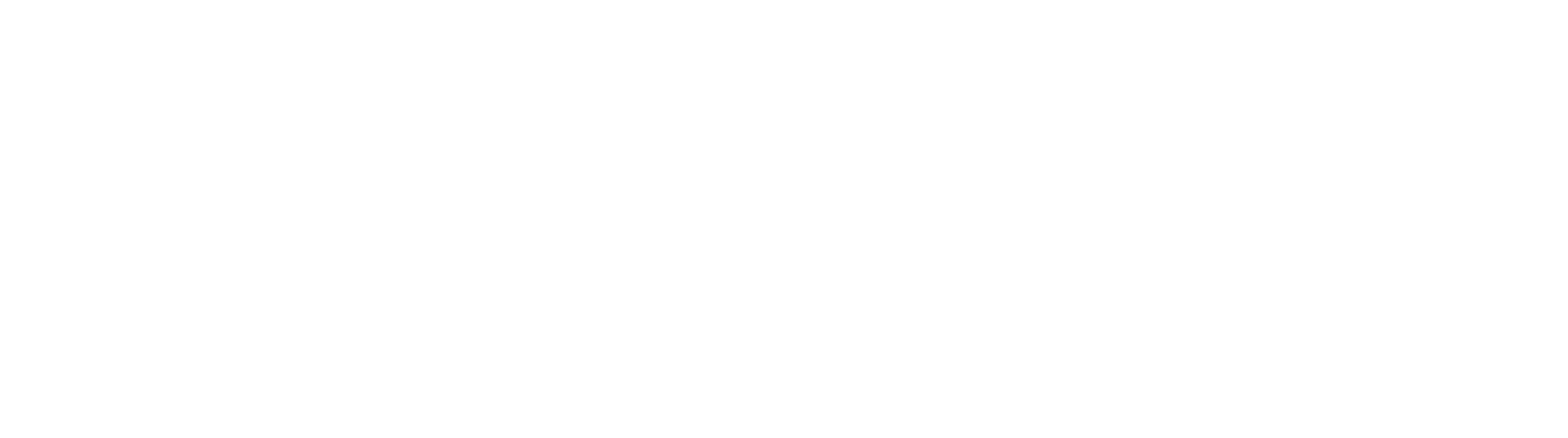Annotate PDF
The Annotate PDF node is available in GlobalCapture and GlobalAction.
The node expects PDF files exclusively. Attempting to provide a document that is not a PDF will fail.
The stamp annotation will render in all Square 9 viewers, but is not editable in any Square 9 viewer.
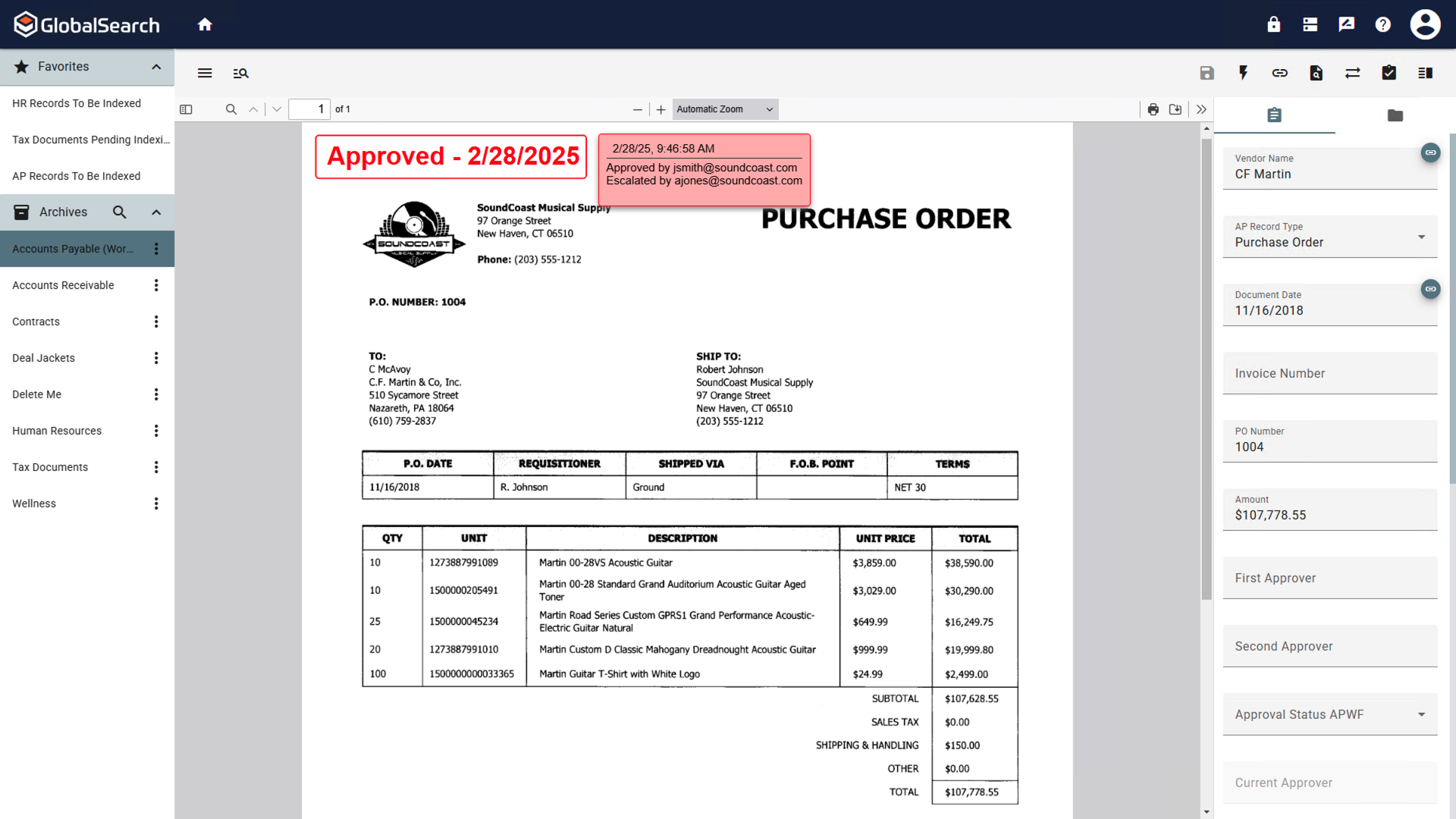
GlobalSearch Go Document Viewer with Stamp
Annotate PDF Settings
Title
A Title is required. A good Title is important because it shows up in the process history and can help with troubleshooting workflow errors. Your Title should be concise and informative.
Description
Provide a Description of your Annotation. Detail the purpose of the annotation, the data included in the annotation, when it should be applied, etc. Description are helpful when revisiting the workflow in the future and by those who did not design the workflow but need to make modifications. The Description will appear in the process history.
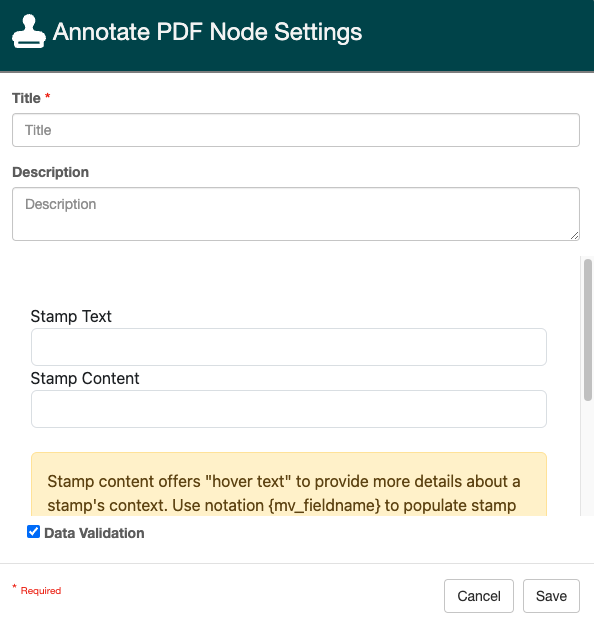
Annotate PDF Node Settings
Data Validation
Data Validation is only an option in GlobalCapture.
The Data Validation checkbox is enabled by default to enforce Data Types or Length settings for Fields. When enabled, if data does not meet the type or length settings for the field, the process will error on this node.
Stamp Text
Stamp text is the text that appears in the stamp on the document. This can include plain text or process field data.
The Stamp Text field does not offer a dropdown list of field. Use {p_fieldName} to access process field data.


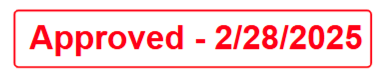
Stamp Text doesn’t accept System fields like {Today}. To add a system field to the Stamp Text, use the Set Process Field node to set a process field to the desired system field, then apply this process field in the Stamp Text field.
Stamp Content
Stamp Content appears in in a separate popup note next to the stamp when you hover over the stamp. This will display the date and time the stamp was added in addition to any content added.
Use {p_fieldName} to add process field data or {mv_fieldName} to add multi-value field data to the Stamp Content.
If adding multi-value data to the Stamp Content, no addition plain text or process field data should be added to the Stamp Content. Doing so will cause the multi-value data not to display.
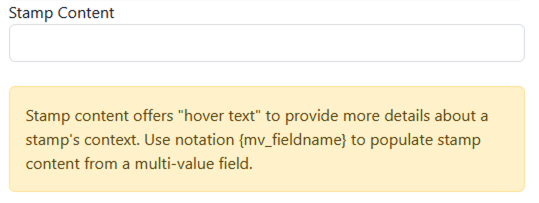
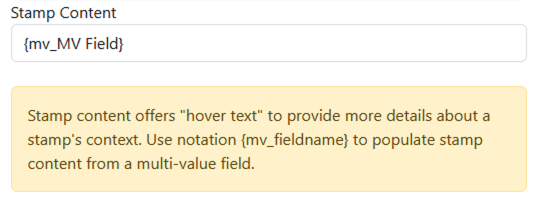

Stamp Content only appears in the GlobalSearch Go browser.
Updating the field in GlobalCapture or GlobalSearch that appears in the Stamp content will not update the stamp data after the annotation has been applied..
Page
The page of the document the stamp should appear on.
If the page selected does not exist, the process will error.
Font Size
The size of the stamp text.
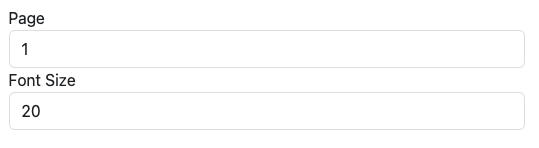
Using a font size that is too small will make the stamp hard to read. Using one that is too large, will cause the stamp to extend beyond the edges of the document.
Document Viewer
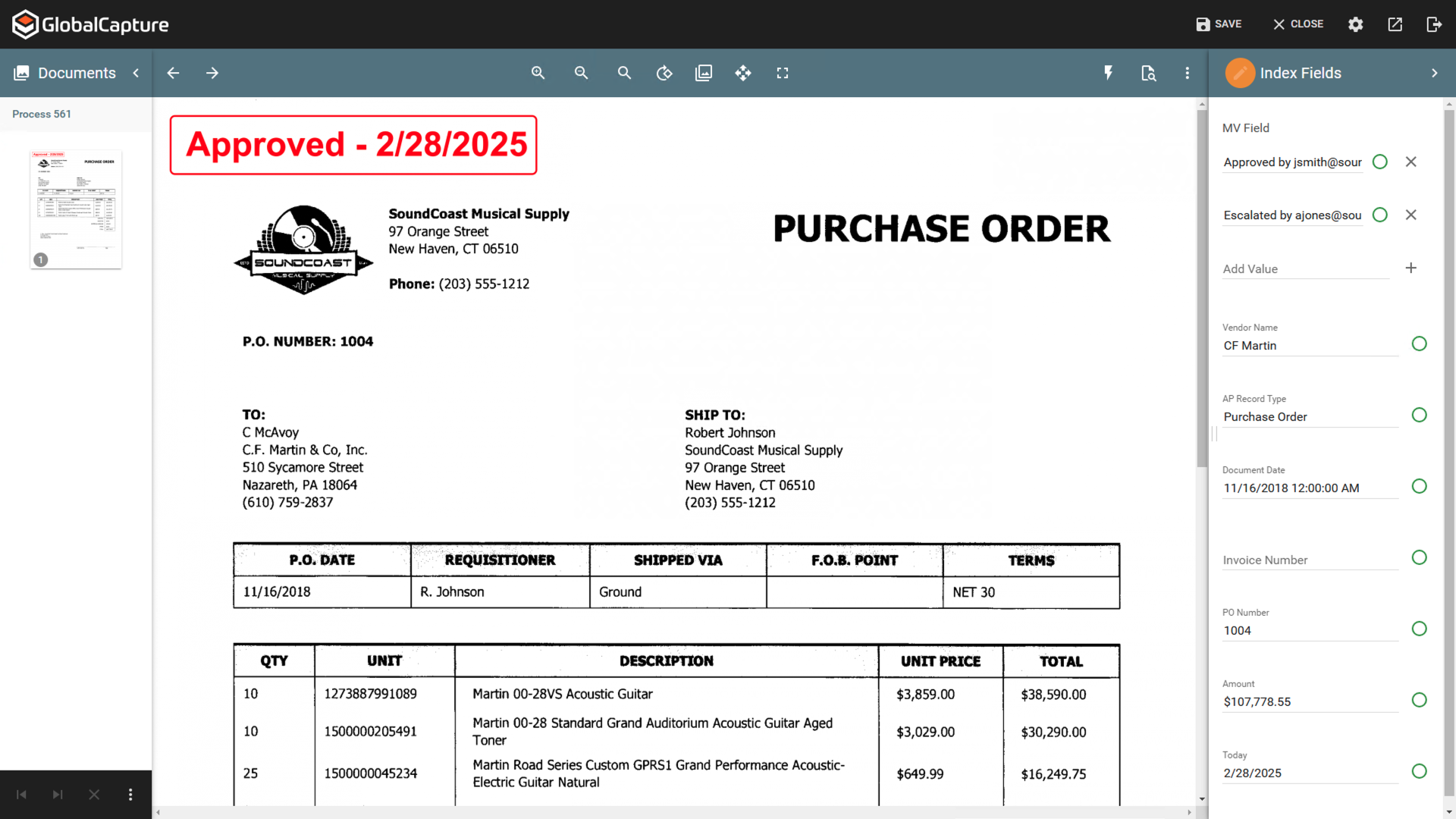
GlobalCapture Document Viewer with Stamp
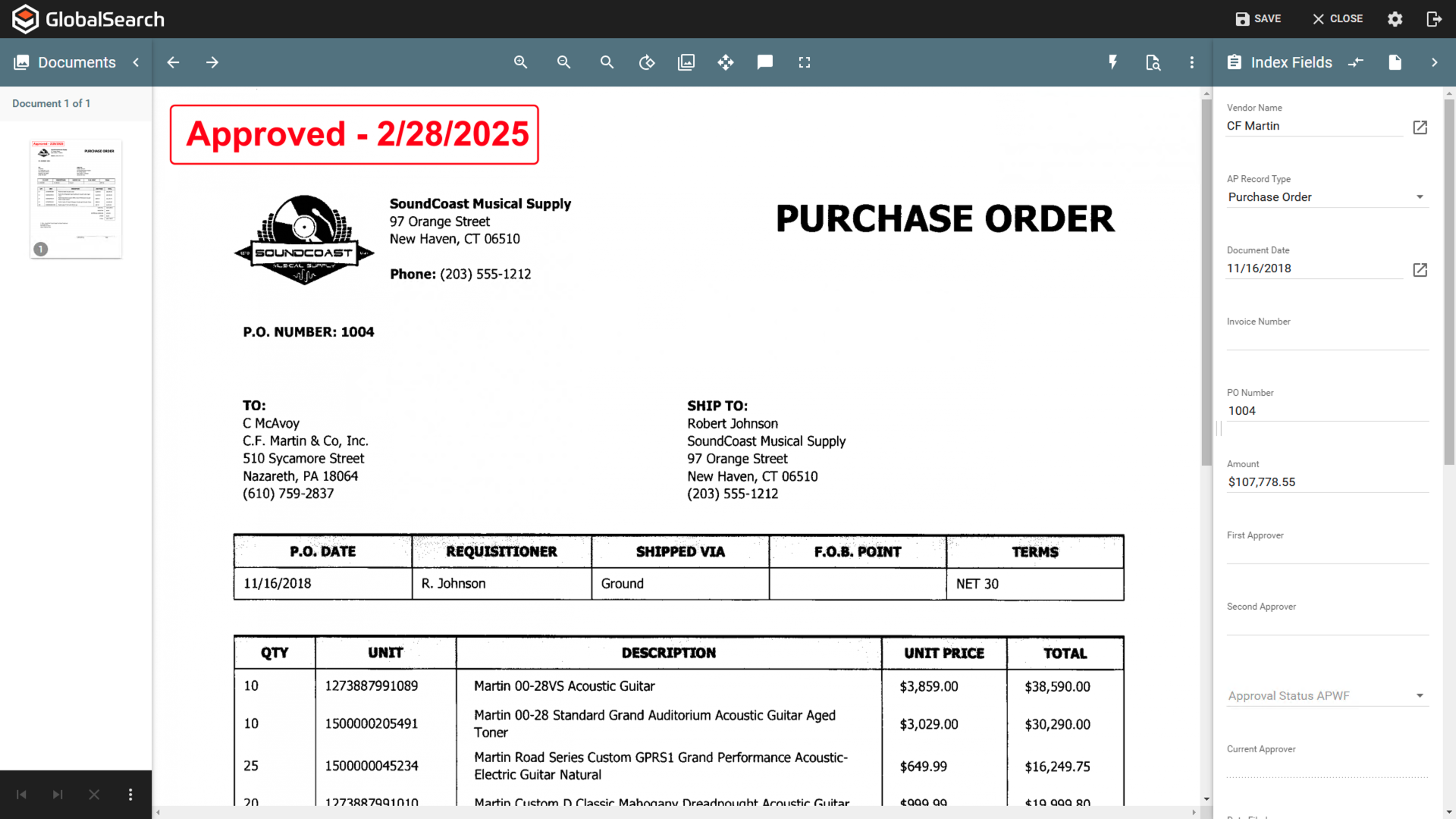
GlobalSearch Legacy Document Viewer with Stamp
GlobalCapture
The stamp will display in the GlobalCapture document viewer but cannot be edited. The hover over stamp content does not display in this viewer.
GlobalSearch Legacy Browser
The stamp will display in the legacy GlobalSearch document viewer but cannot be edited. The hover over stamp content does not display in this viewer.
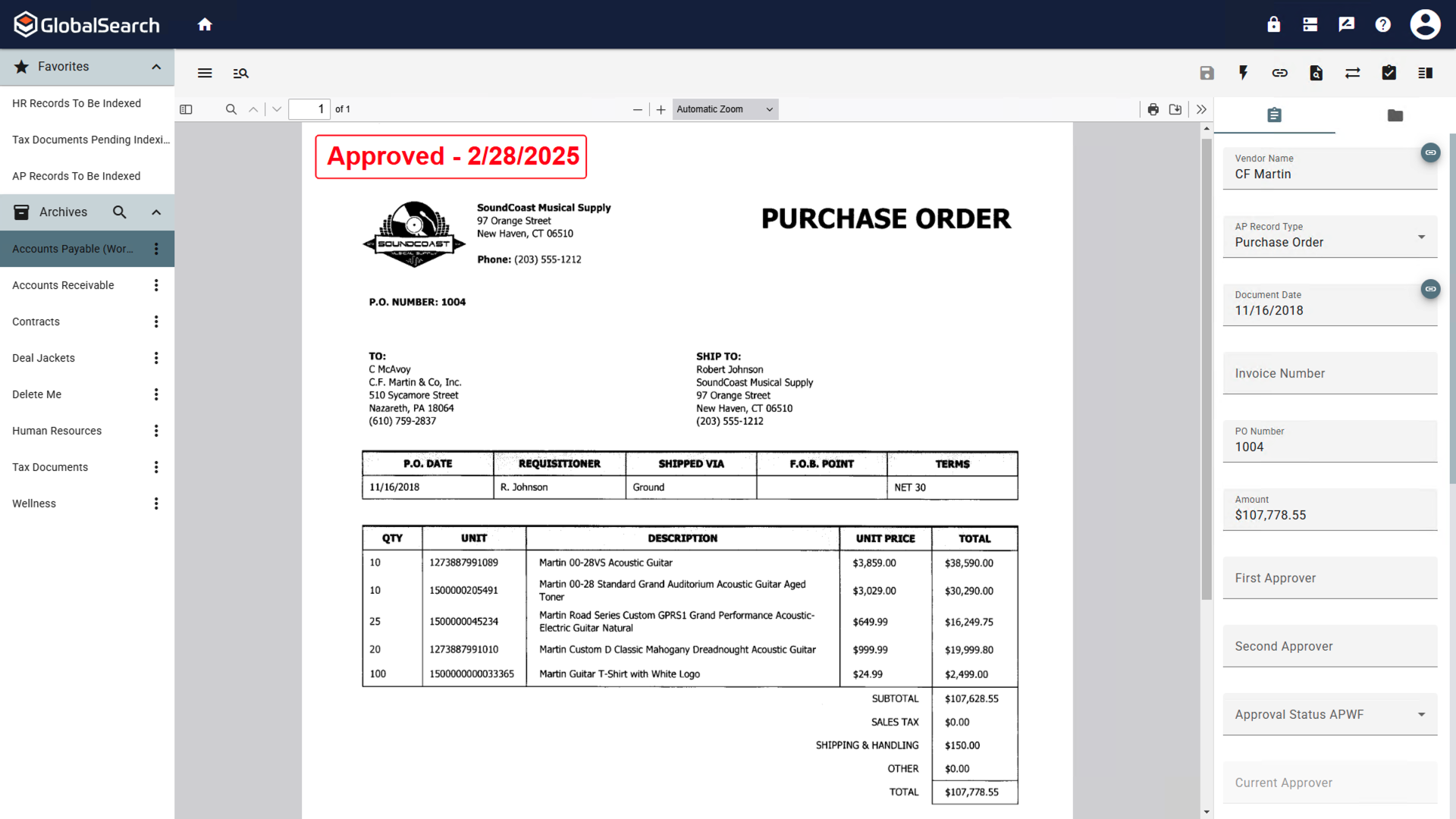
GlobalSearch Go Document Viewer with Stamp
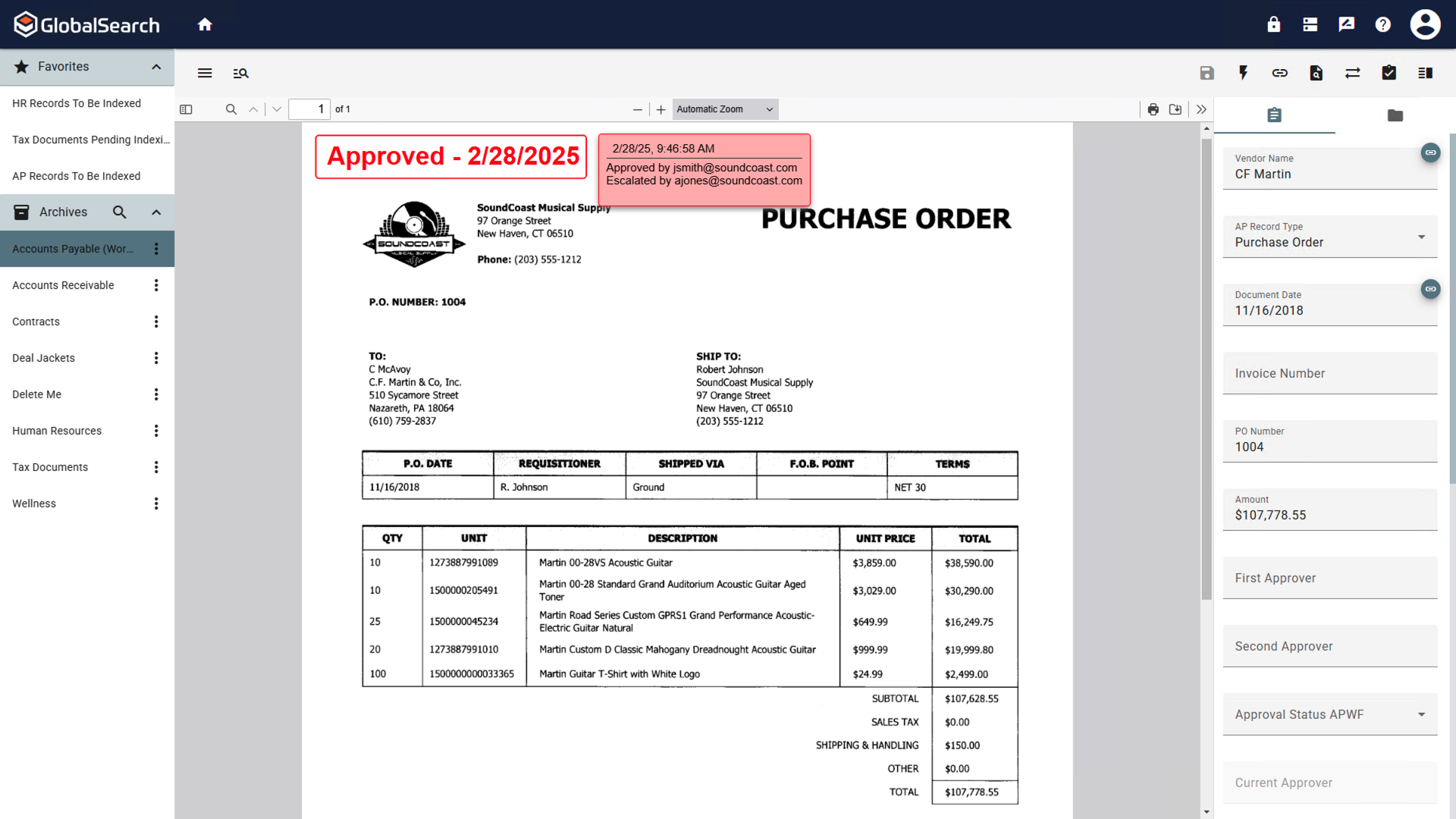
GlobalSearch Go Document Viewer with Stamp and Stamp Content Displayed
GlobalSearch Go
The stamp can be moved, deleted, or have alternate text added by double clicking on it but those changes are not saved. Hovering over the stamp reveals the Stamp Content in the popup.
Uses
Annotate a document with an Approved by stamp that included the name of the approver and the date approved. You will need two process fields to accomplish this:
A date type field with format of d to store the approval date.
A character type field to store the user who took action on the document.

Configure your Validate node with the desired actions.
Configure the Set Process Field to populate the date type field with the date and the character type field with the user who took action on the document.
Configure the Annotate PDF node.
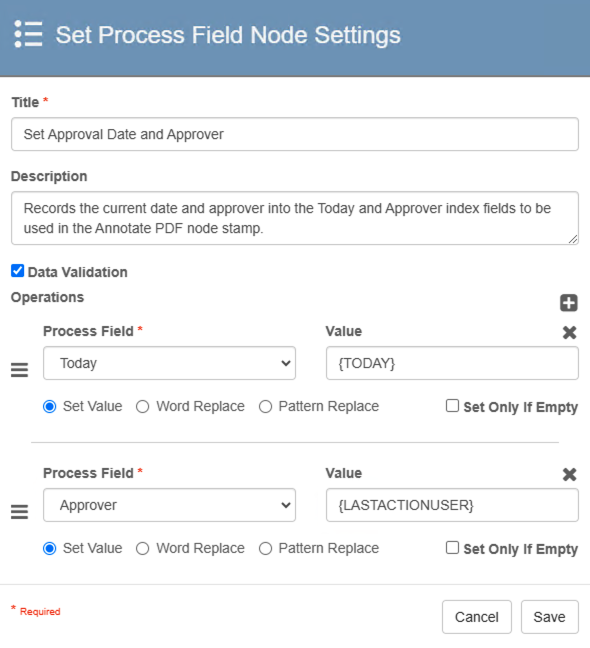
Set Process Field Configuration
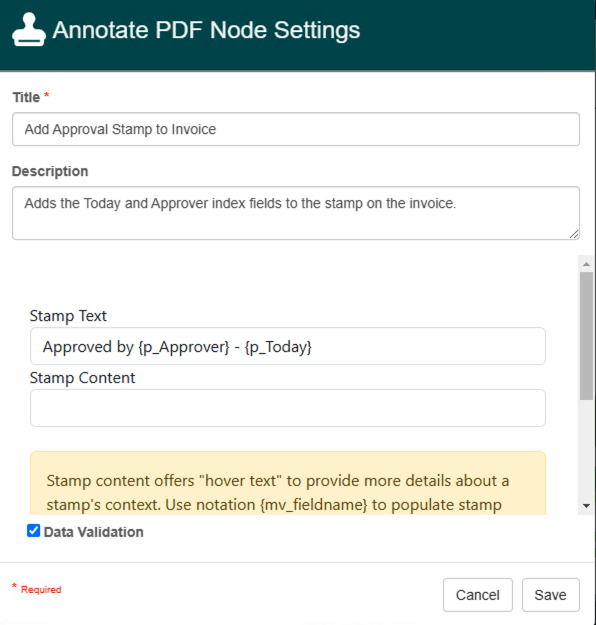
Annotate PDF Configuration