Node Version Conflicts
Problem
The installed version of GlobalForms is dependent on a specific version of Node.JS. If Node.JS is upgraded, GlobalForms will stop working.
Previous versions of GlobalForms only support Node version 6.x. As of 10.2.1 of GlobalForms, version 6.x through 12.x of Node are supported. When GlobalForms is installed, it will install the shipping version of node at the time of release. For version 10.2.1 of GlobalForms, that is a 12.x version of Node. If node is installed prior to GlobalForms, GlobalForms will not install or upgrade node. Presuming the installed version of Node is supported, GlobalForms will install automatically with the correct package files for the node version.
Note that the GlobalForms installation or upgrade DOES NOT upgrade node when it is already present. If you wish to change the installed version of Node.JS, or the version of Node.JS has changed and GlobalForms has stopped working, follow the steps below.
Node.JS | GlobalForms Version |
|---|---|
6 | 10.2 and previous versions |
6 through 12.x | 10.2.1 |
6 through 16, Deploys version 16.13.0. | 10.3 |
6 through 17 Deploys version 16.13.0 | 10.3.1 |
To check the installed version of Node.JS, open a command prompt by opening the start menu and typing "cmd". In the command prompt window, type "node -v" to display the installed version of Node.JS.
Solution
You will need access to the GlobalForms installation media to resolve this issue. If you do not have GlobalForms installation media, request it from Square 9's Fulfillment team.
Check your version of GlobalForms. If GlobalForms is less than version 10.2.1 and your Node version is not 6.x.x, STOP. Your GlobalForms installation does not support any version of Node other than version 6. You will need to upgrade your GlobalForms installation, or you will need to downgrade your version of Node.
Check the installed version of Node by typing "node -v" at a command prompt.
Navigate to c:\GlobalForms\node_modules\bcrypt and find the file s9v.txt.
If you do not have the s9v.txt file, your version of GlobalForms is less than 10.2.1. Stop and refer to step 1.
s9v.txt will tell you what version of Node was present when GlobalForms was installed. If the node version identified at step 2 does not match the version in the file, you will need the correct version files from the GlobalForms media.
Ensure the media you are using matches the version of GlobalForms currently installed and open the media in Windows Explorer.
In the media's GlobalForms\node_modules folder, you will find a series of folders named For_NodeJS...
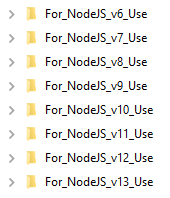
Find the folder the represents the node version you are currently using on the server and open it.
Two folders exist within the version folder. These are bcrypt and os-service. Copy these two folders into the GlobalForms installation folder's node_modules folder. Be sure to back up the original folders that will be overwritten by this operation.
Restart GlobalForms
