Manage Search Security
All documents in an Archive are located and viewed using a Search. As with all other security options, a user must be added to the Secured Users and Groups list prior to assigning database permissions. To set Search permissions, from the list in the Users & Groups section, click to select one or more users or groups of users.
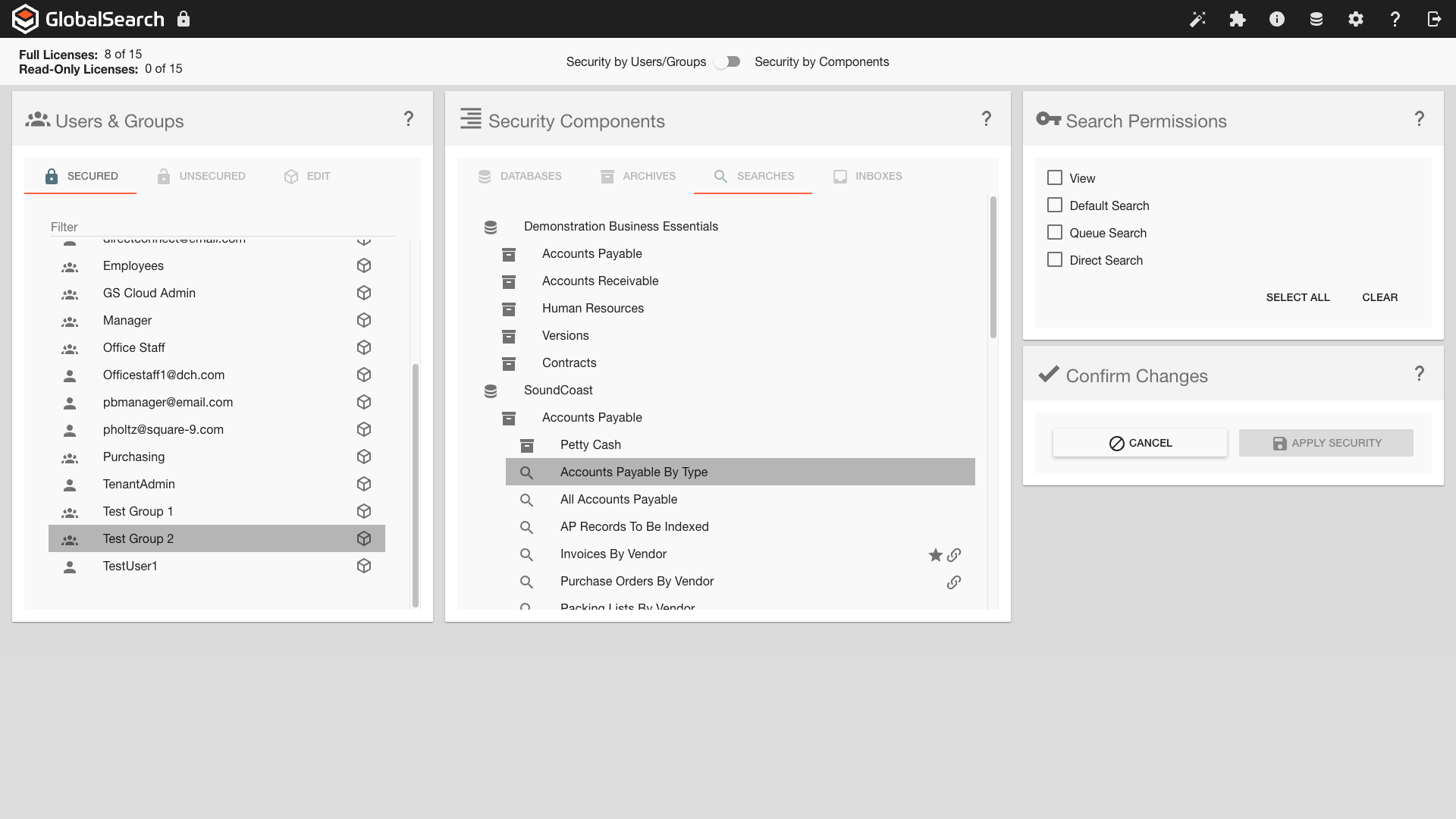
Search Security
In the Security Components panel, click Searches.
The Searches section is organized by Database and Archive. Navigate through the Archive tree of the desired database to display the searches for that Archive. Searches are indicated with the search (
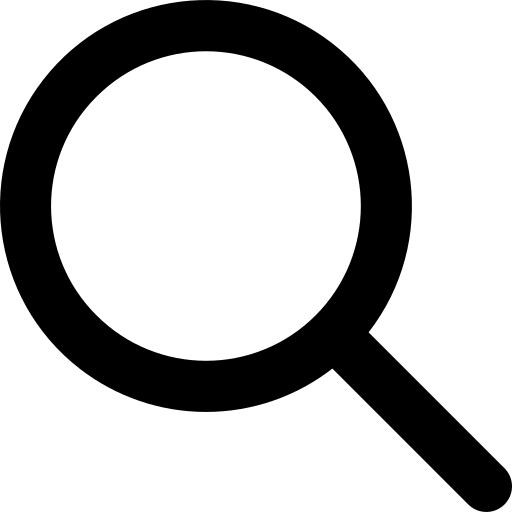 ) icon.
) icon. To assign security permissions for Searches, open the Archive or Sub-archive and click on its Search. You can select one or more Searches, and you may select searches across archives..
In Search Permissions,
Enable View to allow the selected users or groups to see the selected Searches and their Search list. This is required to access the search and will automatically be enabled if any of the other permissions are selected.
Set as Default Search – When the Archive is selected by the user or group, the Search will run automatically. Only one Search per Archive can be set as a Default Search for that user or group. If enabled, the user or group is automatically granted access to that Search. A star (
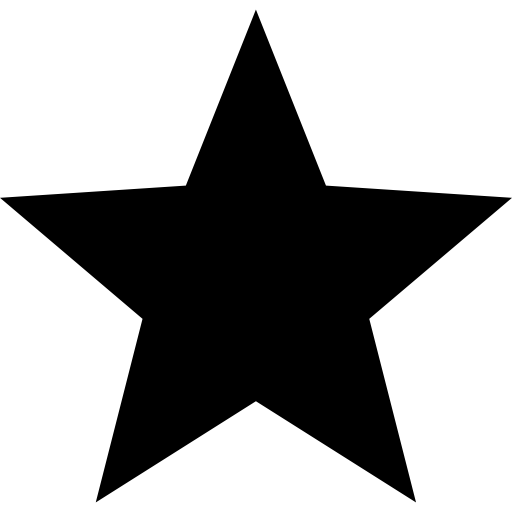 ) icon will appear to the right of the Search name to indicate that it is a Default Search.
) icon will appear to the right of the Search name to indicate that it is a Default Search.Set as Queue Search – The user or group may select Searches in their Queues list, which provides quick access to the most commonly used Searches. If enabled, the user or group is automatically granted access to that Search. A chain-link (
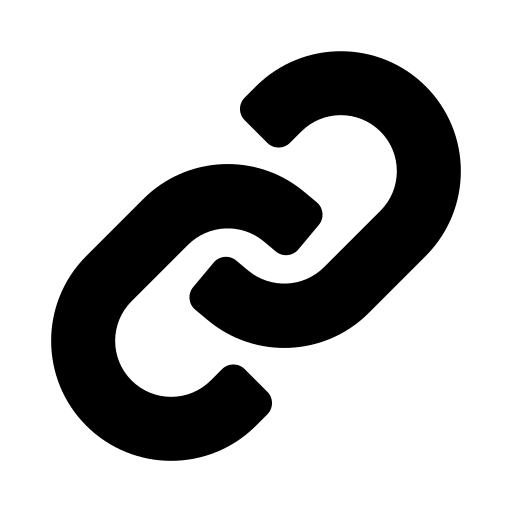 ) icon will appear to the right of the Search name to indicate that it is a Queue Search.
) icon will appear to the right of the Search name to indicate that it is a Queue Search.Set as Direct Search – When selected as a Direct Search, a Search is approved for direct URL access. The Direct Search grants access to documents for which a link has been included in a Workflow-generated email. Documents linked out to a user must be findable by the direct access search, or the user will receive a permissions error when loading documents from a link. A bulls-eye (
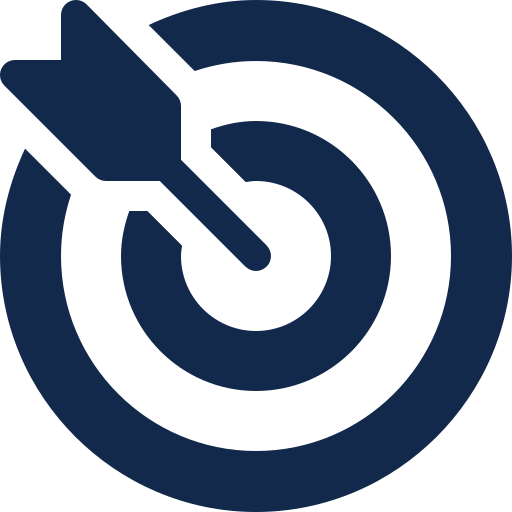 ) icon will appear to the right of the Search name to indicate that it is a Direct Search. GlobalAction Workflow users, please note this point.
) icon will appear to the right of the Search name to indicate that it is a Direct Search. GlobalAction Workflow users, please note this point.
Click Apply Security to save the changes.
