Manage Data XChange Sources
Using Data XChange, indexing data created in another location (like an accounting or other line-of-business application) can be pulled into GlobalSearch records. This can save a lot of redundant data entry time when users import data from source records into editable Fields. For example, after a purchase order has been scanned and indexed into GlobalSearch the invoice for services rendered arrives. It can be captured with just the P.O. number; all other indexing data could be pulled in automatically.
Before users can access Data XChange in the web client, you must map an external source (or sources) for an Archive. Data XChange can be configured to look up data from any ODBC- or OLEDB-compliant data source. Alternately, Data XChange can be configured to leverage the current or a different GlobalSearch database to pull data from. This feature is commonly used for allowing users to consistently index documents with common data points, by pulling from records that already have been indexed. For example, if an invoice was indexed already with vendor name and po number, a Data XChange lookup might be used to pull in those values on a check.
Once configured, users can open a document in the Document Viewer or index a new document, select a source, and the data lookups for the document will pull indexing data from the configured source. If there is a similar document matching the indexing information being used, Data XChange will fill in as many Fields as possible in the current document with data from the matching data record. If more than one matching data record is found, users will be prompted to select the correct one.
Beginning with GlobalSearch version 6.3, Data XChange can be configured to run automatically at the time of indexing a new document, or at the time of updating an existing one. Enable the On Add or On Update toggles in the Data XChange interface to configure automatic data updates. Users can still manually trigger any Data XChange source that is configured to run On Add or On Update.
Note that if Data XChange is configured to run automatically, indexing records with NO data will result in the document being indexed with the first record available from the configured source. Make sure your indexing process and the source configuration accounts for this behavior.
Create Links to External Data XChange Sources
To set Data XChange sources, on the GlobalSearch toolbar, in the Administration menu, select Administration.
In the vertical Administration menu, select Archives. A list of Archives will appear.
Click the More Options (:threedots: ) icon for the selected Archive and select Data XChange.
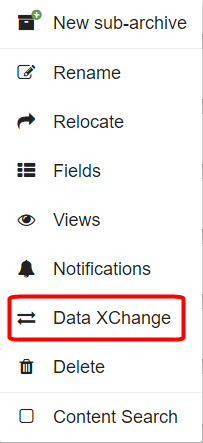
Click New.
In the Data XChange Source dialog that appears, enter the name of the source in the Source Name text box. Use a short but descriptive name to indicate to users what Data XChange source is being used for updating.
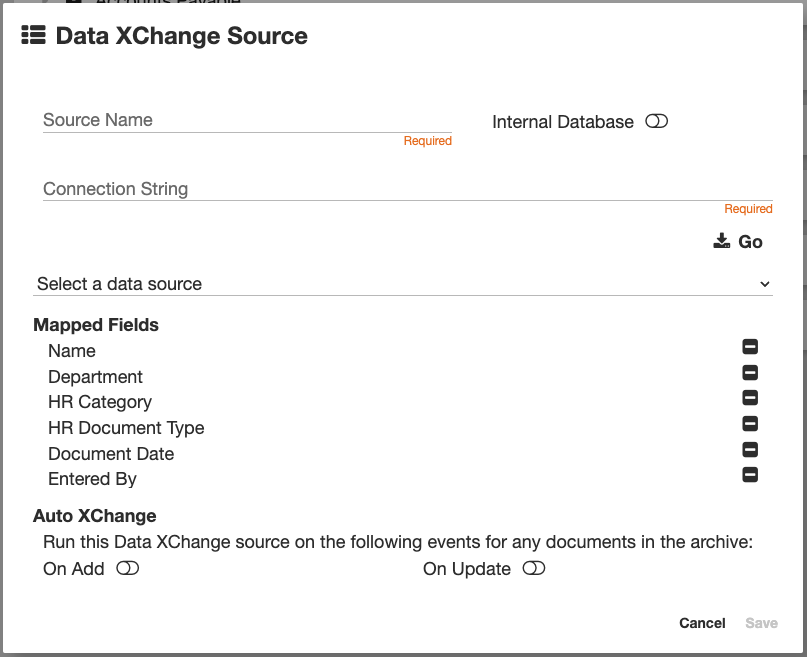
Enter the connection string in the Connection String text box. The data source can be in a file format where a connection string can be created, such as CSV file, a SQL table, or an Access database.
Alternately, if you are doing an internal lookup (select the Internal Database toggle). This option allows a Data XChange source to look into the current or a different GlobalSearch database without any special configuration, connection strings, or users.
Click Go.
Click the Select a data source Expansion (triangle) icon and in the Mapped Fields group, select one or more of the Archive Index Fields to map to from the list of available Fields. Note, if your chose Internal Database in step 7, the Data Source selector will be replaced with a list of GlobalSearch databases available in the environment.
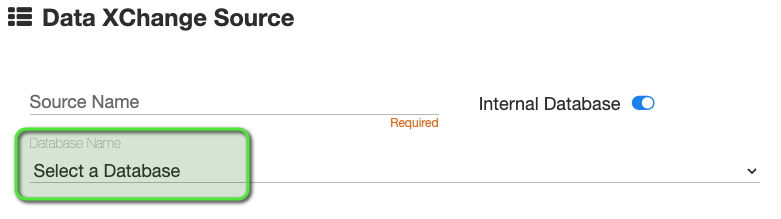
Click Save.
Click Close to close Data XChange Sources.
Modify External Data XChange Sources Settings
To modify links to external Data XChange sources, select Administration > Administration > Archives.
From the list of Archives, click the Options icon (three dots on the top right of the card) for the selected Archive and select Data XChange.
In the Data XChange Source dialog, select the source and click the Edit (pencil) icon and make changes to the settings.
Click Save to save changes and then Close.
Delete Links to External Data XChange Sources
To delete links to external Data XChange sources, select Administration > Administration > Archives.
Click the Options icon for the selected Archive and select Data XChange.
In the Data XChange Source dialog, select the source and click the Delete icon.
Click Close.
Example: Data XChange Connection String for SQL
Provider=sqloledb;Server=sqlservername\instancename;Database=databasename;Trusted_Connection=Yes;
Example: Data XChange Connection String for CSV files
The Connection String provides instructions on how the GlobalSearch server talks to the external data source. In this example, you need the connection string to link to a CSV file on drive C of the GlobalSearch server and the CSV file has column headers. The connection string should look similar to the examples below:
The Data Source= value is pointing to a directory not a file, this is very important, make sure you point your connection string correctly
Access (GlobalSearch 4.5.2 and below) :Provider=Microsoft.Jet.OLEDB.4.0;Data Source=c:\data\updatefiles;Extended Properties="text;HDR=Yes;";Persist Security Info=False
With GlobalSearch 5.0.0 the above connection string is defunct because GlobalSearch has switched to be completely 64 bit and the above provider, Microsoft.Jet.OLEDB.4.0 is a 32 bit driver. Instead you need to install and use the 64 bit Microsoft.Ace.OLEDB.12.0, you can download the installer from; https://www.microsoft.com/en-us/download/details.aspx?id=54920 . Be sure to select the _x64 version of the installer when you start your download.
Once that is installed you can use the following connection string;
GlobalSearch 5.0+:
Provider=Microsoft.Ace.OLEDB.12.0;Data Source=c:\CSVData;Extended Properties="Text;HDR=Yes;FORMAT=Delimited";
