Image XChange Context Menu
Right-click on the Image XChange icon in your Windows® system tray to open the Image XChange context menu. This contains useful information and quick access to your active Search and the Image XChange Settings interface.
Icon
(
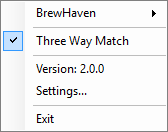
- Active Database – By default, the first available database is selected as the active database. If your GlobalSearch instance supports multiple databases, you can switch between them. Click to expand the Database Selection drop-down list at the top of the menu and select a different one.
Note that if a GlobalSearch license cannot currently be obtained, the No License Available button will appear instead of the active database list. (This may be caused by a dropped connection or because another person is using the license seat, for example.) Click it to try again for an available license. - Active Search – Each database has its own set of Searches; the list of Searches will change as you switch databases. Click to select the active Search from the list. To change Searches, simply select another one.
By default, the Searches that your administrator has enabled for Image XChange will appear in the list and the first of those is selected as the active Search. You can customize your active Search list from the Image XChange Settings interface. - Version – Displays the currently running version of Image XChange.
- Settings – Click to open the Image XChange Settings interface. From here, you can configure active Searches and customize your settings.
- Exit – Click to close Image XChange.
