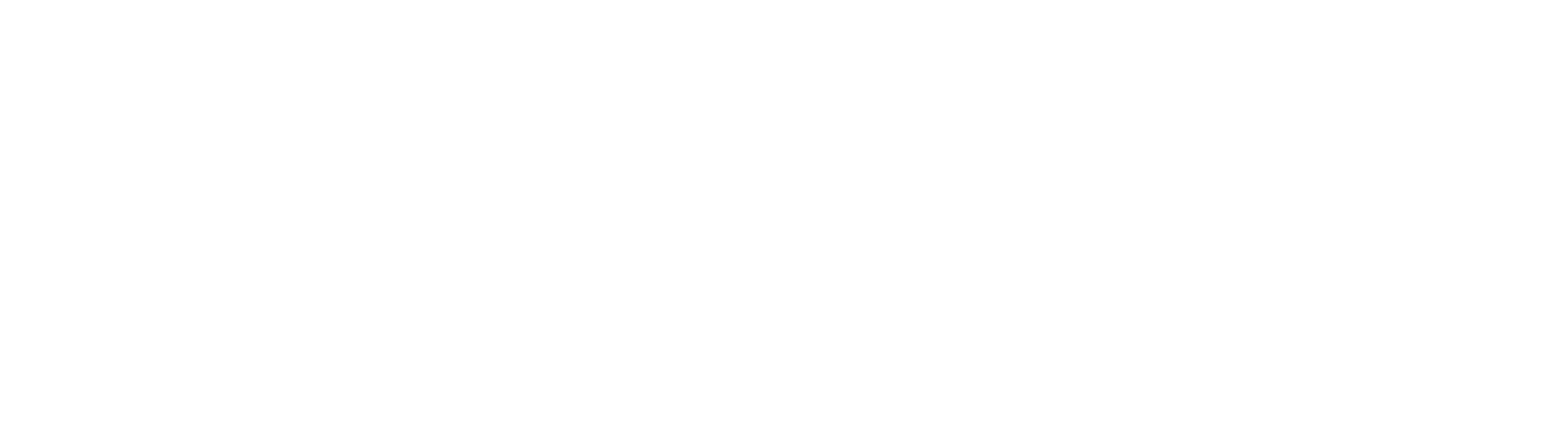Email Documents
You can email documents within GlobalSearch from the Document Viewer or a Search Results Document List. Email menu options and behaviors are different, depending whether or not the Launch extension is enabled and the GlobalSearch Extensions application is running on your computer. You must have Email Documents permissions to an Archive to use this functionality.
Launch Enabled
With the Launch extension enabled, you can automatically create new email messages with selected GlobalSearch documents attached.
- Launch Email defaults to Microsoft Outlook®.
- When emailing, you can decide if annotations should be included or not, in addition to which Index Field is used to name the attached file or files. Note that all documents attached to email will be converted to PDF, regardless of the original file type.
- When emailing from a Search Result, all selected documents will be attached to the new mail message. Keep in mind attachment size limitations for your email server when sending multiple documents in one message.
To create a new email message:
From a Search Result, select one or more documents from the list or select a document and open it in the Document Viewer.
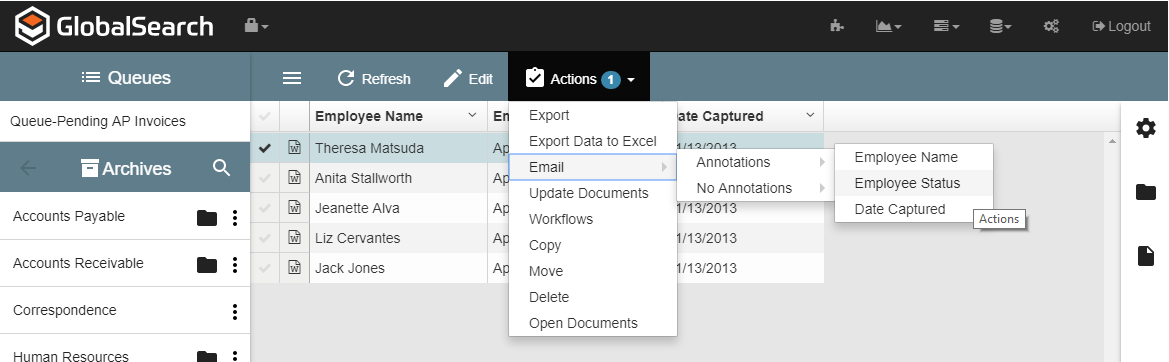
From the Actions menu, select Email and select either Annotations or Without Annotations. Note that if you do not have Annotation permissions, only the Annotations option will be available and documents will be attached with annotations burned in.
Select an Index Field whose value will be used as the filename for the attachment(s). Your email client will open with the selected attachment(s). From there, you can send your message.
File Size
Be mindful of the number of documents, number of pages, and color depth of files being attached to email messages. If your business process dictates emailing documents from GlobalSearch, you will need to ensure your capture process supports scanning or importing documents in a manner that is email friendly. All email servers will have a maximum file size for attachments, and your limit may be greater than the limit of your email's recipient. If your scan process generates files that don't conform to those limits, you may not be able to achieve the desired result.
Launch Disabled
Without the Launch extension enabled, email options in both the Search Results and Document Viewer Actions menu will export. Note that the Export function without GlobalSearch Extensions installed and Launch enabled is essentially an Export operation. As such, in this case, users would need Export Document permissions to perform the action.
From a Search Result
- With one or more documents selected, click Email from the Actions menu.
- GlobalSearch will prompt for a Field to use as the filename for documents being exported. Choose the desired Field from the list, or click Cancel.
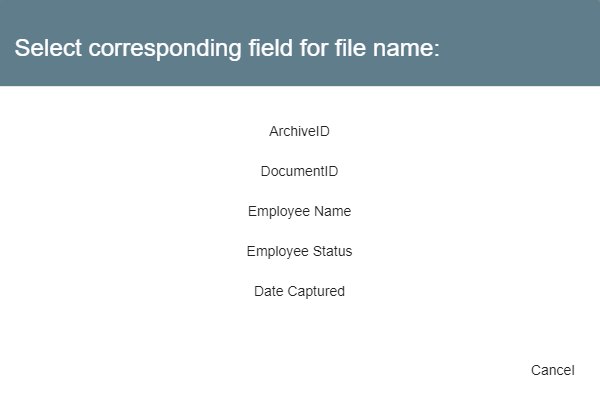
- When the documents are prepared for download, the Notifications area of the GlobalSearch toolbar will display an indicator that a file is ready for download. Note that if only a single document is selected, it will be downloaded directly. For consistency, an Export As Zip option is available on the Actions menu for users that wish to download documents as Zip files, regardless of how many documents were selected.

- Click the Export notification to download a ZIP file containing the selected items. (Note that exported documents will be in their native file format unless you do not have annotation permissions. In that case, the documents in the ZIP file will be in the PDF file format, with annotations burned in.)
From the Document Viewer
- Click Email from the Actions menu.
- GlobalSearch will download the file as a PDF named "
Square9Email.pdf." If you do not have Modify Annotation permissions, any annotations that the document may contain will be burned into the PDF.