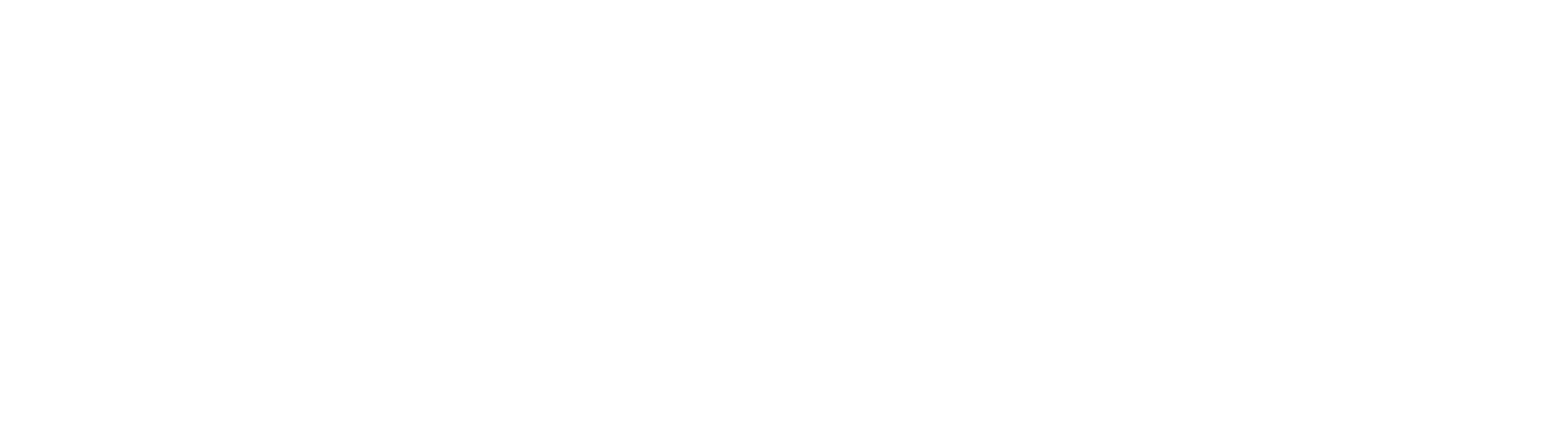Linking HR Document Type Lists to the HR Category Field
The HR Category Field utilizes a drop down list of six field values which breaks down the employee file into sections you would commonly classify these documents under. When you choose a value in the HR Category field, it automatically changes the list of values presented in the HR Document Type Field to correspond with your selection. This is what is referred to as a Dynamic Pick List.
For the HR Category field, the linked lists include: HR Health Benefit Types, HR Onboarding Types, HR Payroll Types, HR Performance Review Types, HR Recruiting Types and HR Separation Types. Any of these can be modified to allow for new document types in their respective categories.
Adding a new HR Category is a three step process which requires that you;
- Add a new value to the HR Category
- Create a new HR Document Type List of the different documents which would be filed under this category
- Link the new HR Document Type category to the the HR Category field
- Modify the tab presentation in Search Results
In this section we will be focusing on the third step which is Linking HR Document Type to the HR Category field. This is done by accessing the HR Document Type Field in the Field Catalog
Accessing the HR Document Type Field
- To locate your fields or make any system level changes, you will first need to be logged in as a System Administrator
- As a System Administrator you will see a Lock icon on the top left of the main toolbar Click the lock icon and select Administration from the list of options
- On the left side of the page you will see the different areas that can be modified. Select the Field Catalog area
- Across the top of the screen you will see three options; Fields, Table Fields and Lists. Select the Fields option on the right side.
- From the list of available fields to manage the locate the HR Document Type.
- Click the ellipsis on the right side of the the selected list and click Edit.
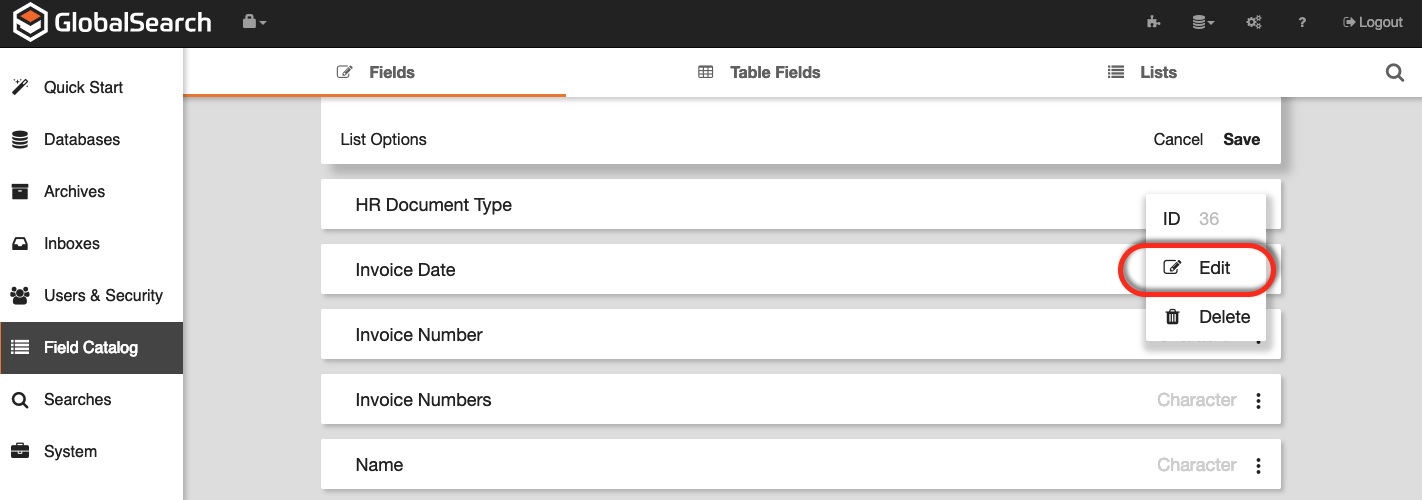
- With the Field Edit Screen open, select List Options in the lower right hand corner.
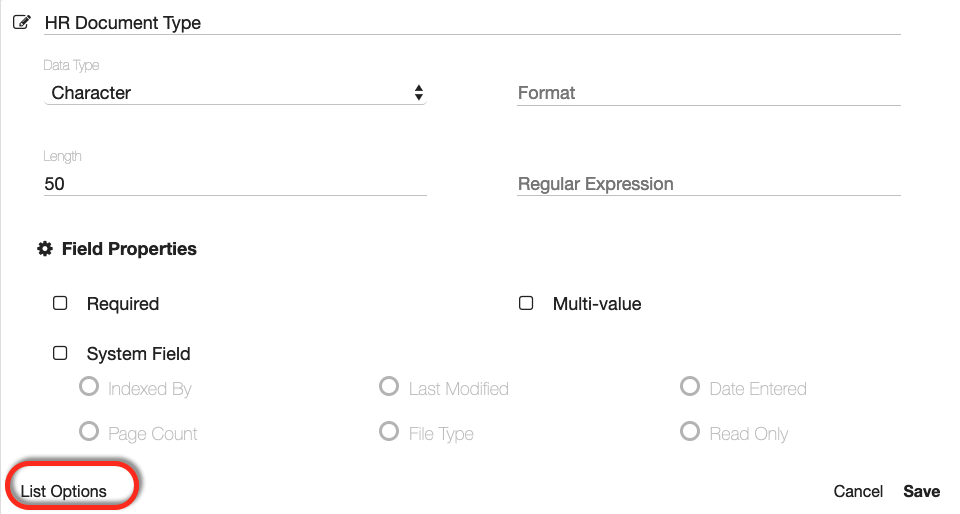
- Click the List Option for Dynamic Pick List
- To link this field to a Pick List in another field you must select it from the area on the right side of the screen.
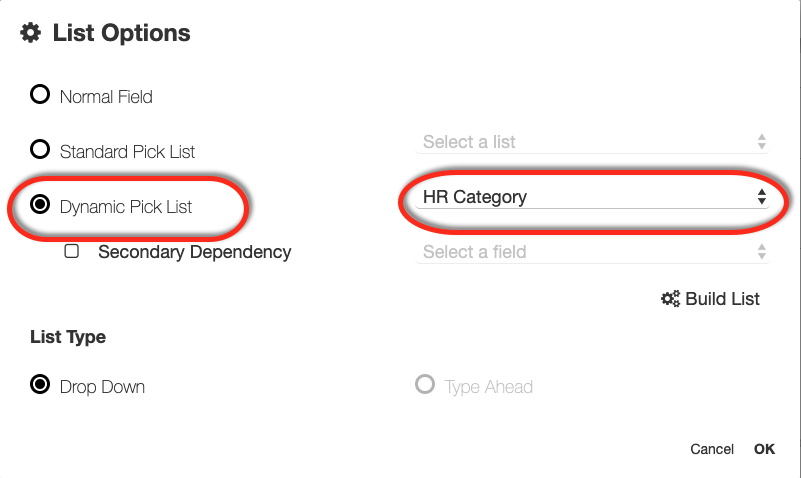
- When finished, click OK in the lower right corner to save your changes
What is a Secondary Dependency?
With Dynamic Picklists you can also create what is referred to as a secondary dependency. This means that total of three lists can be bound together to work dynamically together. While no secondary dependencies are utilized within the shipping version of GlobalSearch C2 for Business Essentials, it is always an option you can customize.
A possible use case for this in our HR Application might be to select the HR Category for Performance , then the value for Employee Review which is in turn bound to a list called Period which offer the years you could select from. This would allow a user to run a search for a specific employee and easily see a list of their reviews sorted by the year they were given.
To Create a secondary dependency simply select the box for this on the List Option screen and select the secondary field it will be related to.