Task Management
Beginning in GlobalForms 10.3, new interfaces are available for form driven task management. As a form designer, you will notice a Task List Dashboard form is available in Forms section of the GlobalForms administration page. This dashboard form will act as your administration portal for managing lists.
Task management in GlobalForms involves giving users access to lists of forms that have been submitted. Depending on your forms and workflows, you might want to give various users a list based view of submissions in a particular state. This is most useful in cases where form flows have multiple steps, such as a PO approval process, expense reporting, or any case where users might need to interact with previously submitted forms or when users need to see a list of form submissions that match some statically defined criteria.
Configuration
View the Task List Dashboard form. Square 9 does not recommend or support making changes to the task list forms themselves, so always open the dashboard in the viewer, instead of the form designer.

Without any task lists previously created, your only option is to create a new task list.
You will need to have a form created in order to create a task list for that form’s submissions. It’s also a good idea to have test submissions available before you begin.
Clicking Create New Task List will open the list builder. Begin by configuring the list’s header information.
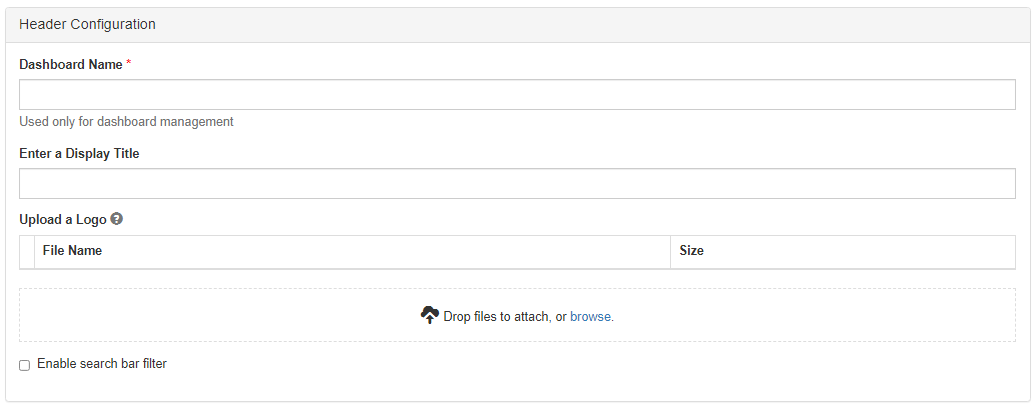
Here you provide the following details:
Dashboard Name - This is a required element, used only by the administrator. This is the internal name used in the Dashboard Form.
Display Title - If provided, the text here will display at the top of the Task List form.
Upload a Logo - If provided, the logo attached will be added to the top of the Task List form.
Enable search bar filter - When checked, this will enabled a search bar at the top of the form to provide very basic filter capabilities for results on the task list.
In the Task List Configuration section, select the form you wish to add. With a form selected, the Label will automatically populate with the selected form’s name. While you don’t need to change the label, in cases where you will be adding multiple forms, or the same form multiple times with different filters, use the label to provide specific details about the list.
Basic Form Setup
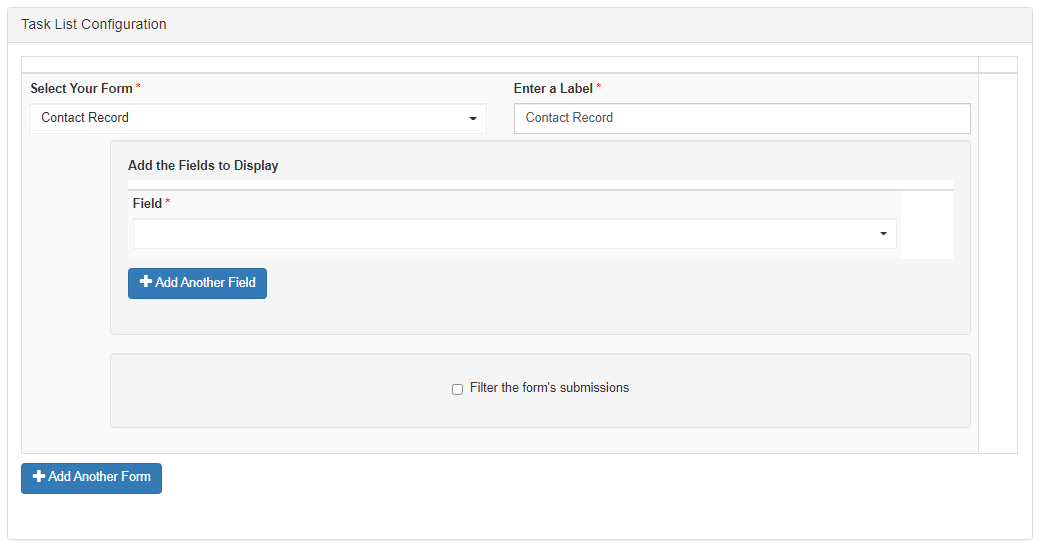
Add one or more fields to the list display. At least one field is required. Only add fields that are deemed necessary by the would be users of the list. Limit the number of fields. It is not intended to support more than a few key fields to support your process.
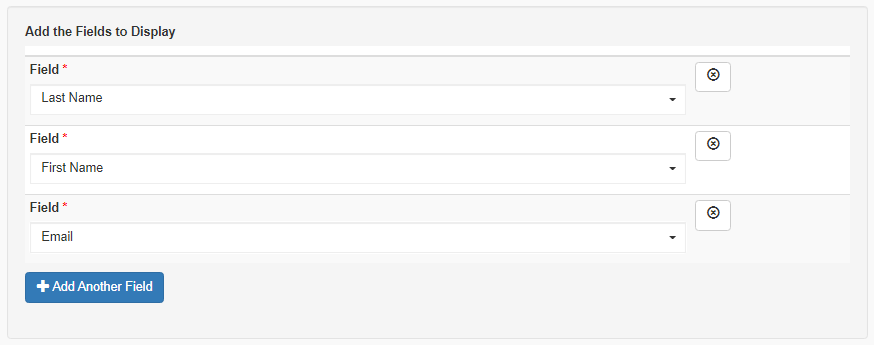
Clicking Save Task List will save your changes and redirect you back to the Dashboard, which now shows the new list, with options for viewing and editing.
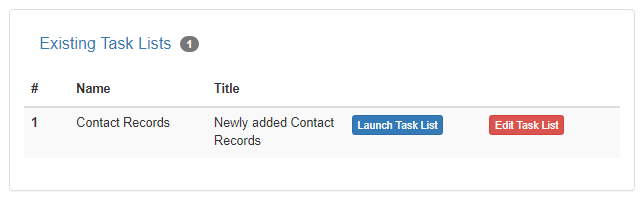
Clicking Edit Task List will allow you to make edits to the list configuration. Clicking Launch Task List will open a new browser tab with the list. The URL of the form that opens should be shared to any users of this list.
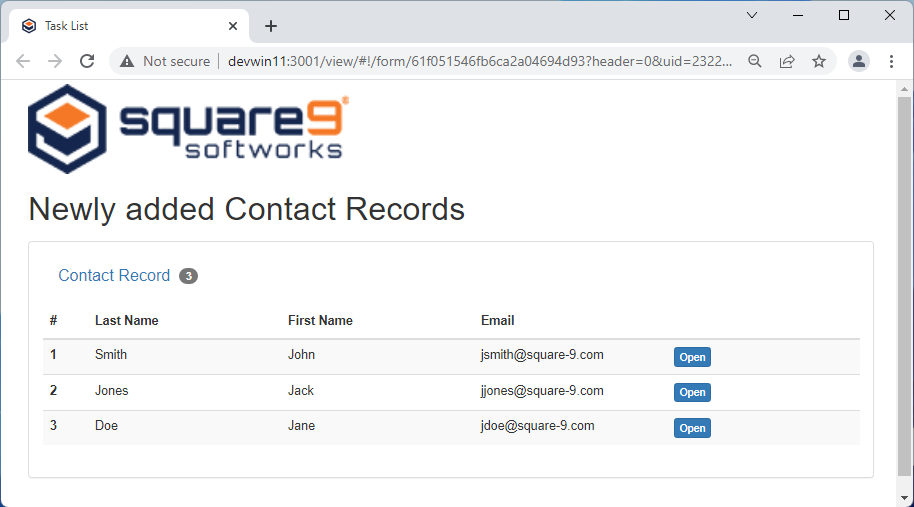
In the example above, this simple list shows submissions from a Contact Record form used to collect name and email address. Clicking the open button in each row will take the user to the live form for that transaction. You can see how such a list may be helpful in for advanced form workflows.
