Mapping a Form
Mapping user submissions to a PDF file allows form data submitted by users to be translated into documents. Those documents can then become part of GlobalCapture Workflow and filed away or used to drive other business processes. Before you can begin mapping submissions, you need to have at least one submission for the form, and create or have available a PDF document. If you do not have a PDF document available, it easy to create one in a product like Microsoft Word®. To create a PDF to capture data for a new employee, a document similar to the following might be used:
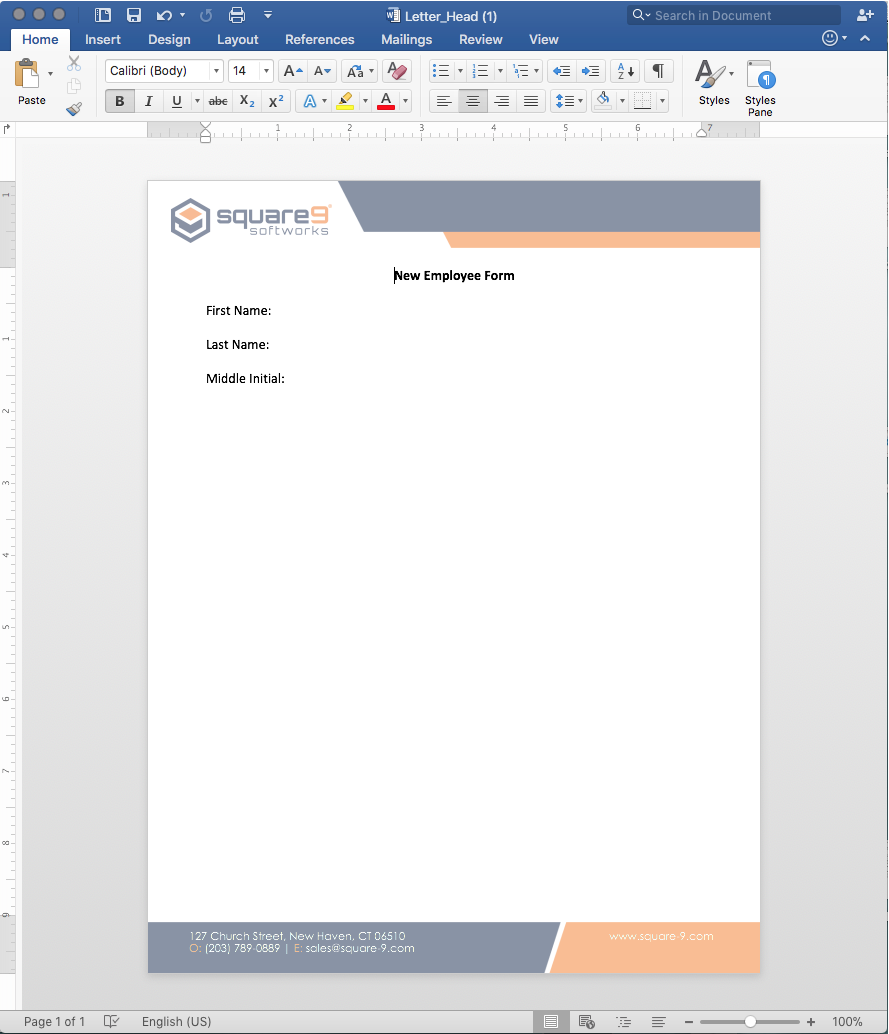
This example document can be downloaded here. In Word, simply choose Save As from the File menu and select PDF for the File Format. The form and a PDF version of the document are linked at the bottom of this page if you would like to recreate this example in your own environment.
With a PDF to map to, open the GlobalForms PDF Designer. (For reference, this tool is installed to c:\getsmart\forms\Square9.GlobalForms.Designer.exe.)
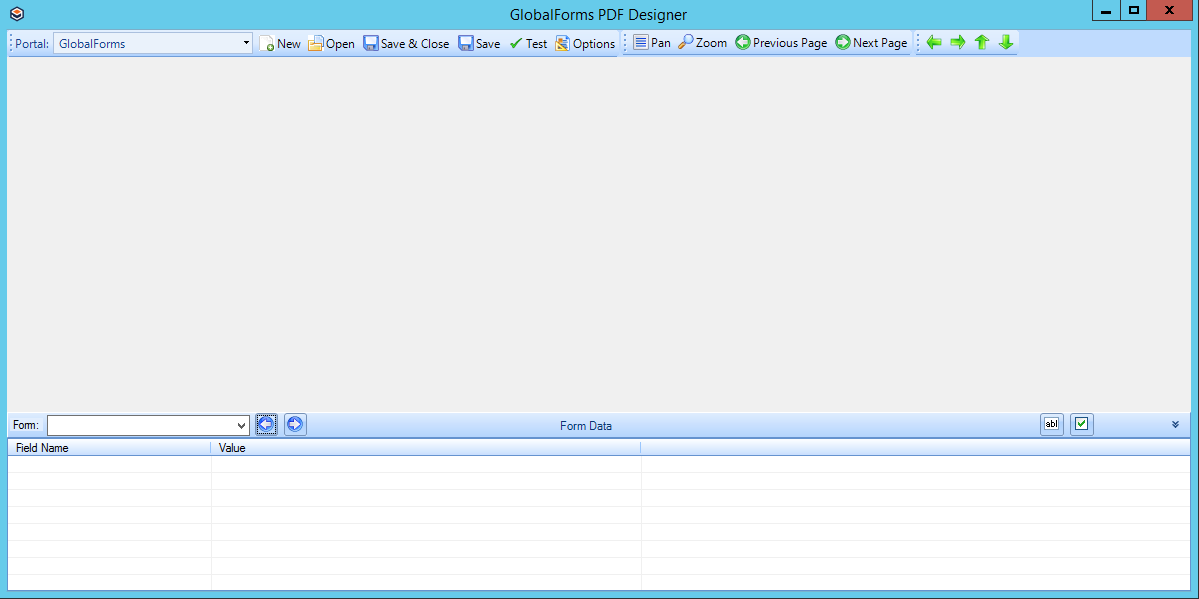
The Designer offers a variety of options for mapping, but to get started quickly, click New on the application toolbar. You will be prompted to select a PDF. Use the document discussed in the previous step. Once selected, the document will display in the Designer. In the Form drop-down list, select the form you wish to map and the submitted data for that form will display in the table.
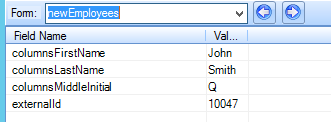
Drag submission elements from the Form Data table onto the open PDF. Once an element is dropped, you can click and drag it on the form, or right-click it to delete it or to access it's properties. The animation below illustrates the process.
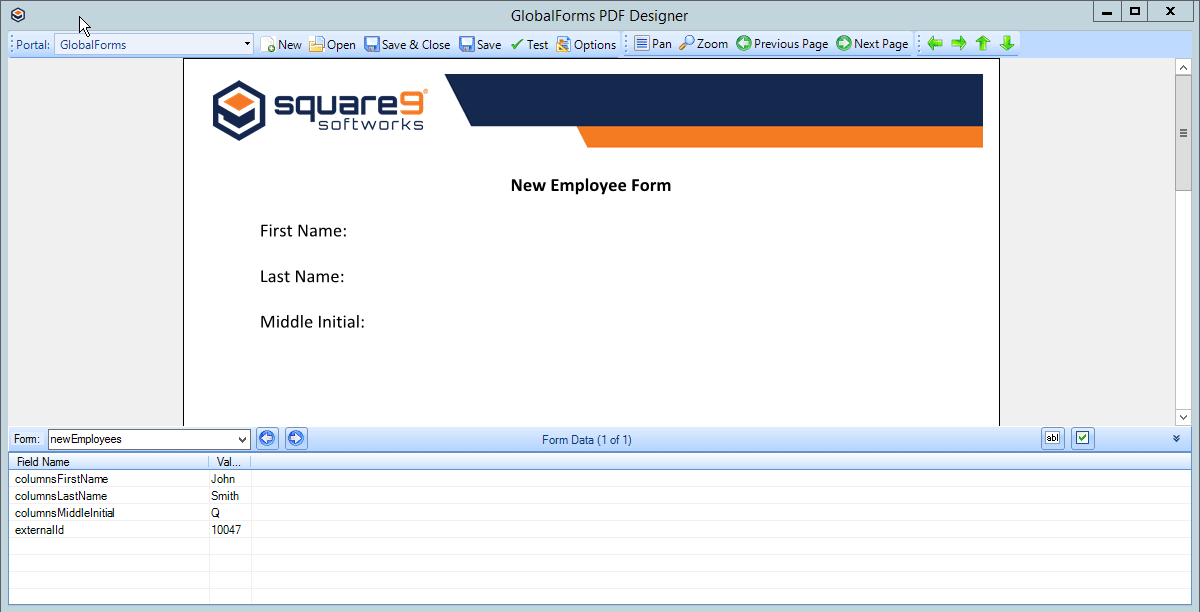
Note that the field name presented in the Form Data table corresponds to the Form Component's Property Name. You can view and modify this property name by opening the settings of a form component in the GlobalForms Designer and selecting the API tab.
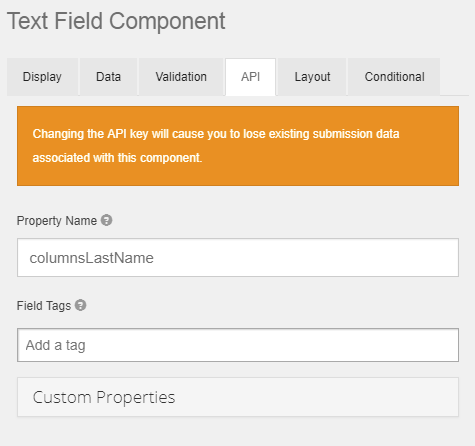
With the fields dragged onto the form, you should see a layout that looks like the image below:
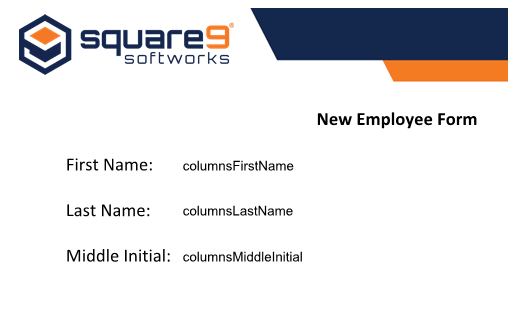
If you click Save, the form mapping will be saved and will be immediately available for inclusion in a GlobalCapture Workflow. To preview the mapping on a live PDF, click Test in the toolbar.
Download the New Employee Form.
Download the PDF to test your own mapping.
