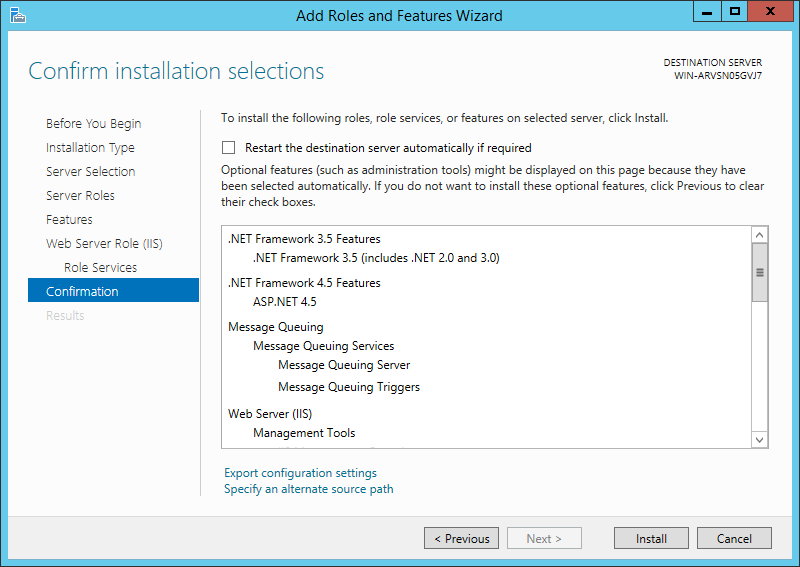Server Prerequisites
Before installing GlobalCapture, you will need to have Microsoft® Internet Information Server (IIS), Message Queuing, and .NET 4.5.2 (or later).
Windows 7/8/8.1/10 Pro Prerequisites Installation
To install IIS and Message Queueing on a compatible 64-bit Windows operating system, open the Control Panel. In Programs, in the Programs and Features group, select Turn Windows Features on or off.
Windows Features
In the Windows Features window, enable the following system prerequisites:
- Microsoft .NET Framework (3.5 and later).
Note that Microsoft .NET 4.5.2 or higher is required before installing GlobalCapture v2.1. Windows 10 should already have .NET 4.6 installed; there is no need to install .NET 4.5.2 in that case. - In Internet Information Services > World Wide Web Services, do the following:
- Expand Application Development Features and enable .NET Extensibility and ASP.NET.
- Expand Common HTTP Features and enable Default Document and Static Content.
- Expand Security and enable Basic Authentication and Windows Authentication.
- Expand Application Development Features and enable .NET Extensibility and ASP.NET.
- To begin installing or enabling the prerequisites, click OK. This may require you to reboot the computer to complete the process.
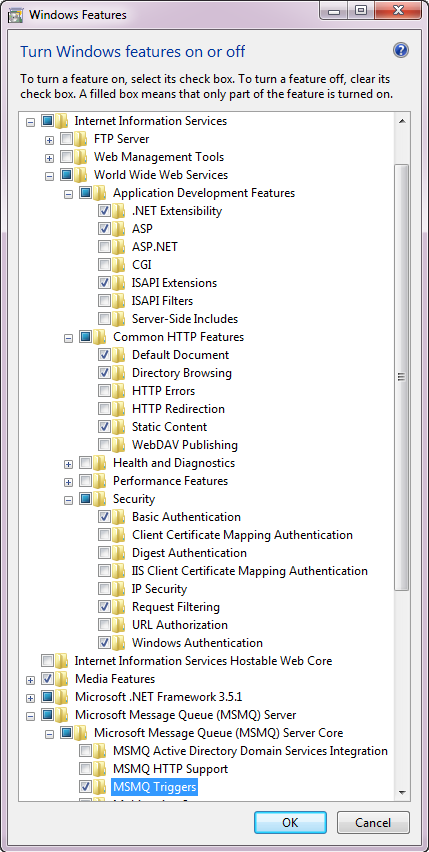
Windows Server Prerequisites
To enable IIS and Message Queuing on a compatible 64-bit Windows server operating system, open the Control Panel.
GlobalCapture v2.1 is compatible with Windows Server 2008 R2/2012/2012/R2/2016. (Please refer to the Support web page for the latest hardware and software requirements.)Select Programs and in the Programs and Features group, select Turn Windows Features on or off.
Once selected, Server Manager will launch, then after a moment, Add Windows Features will launch.If the Add Roles and Features Wizard doesn’t appear, click Manage.
Click Add Roles and Features.
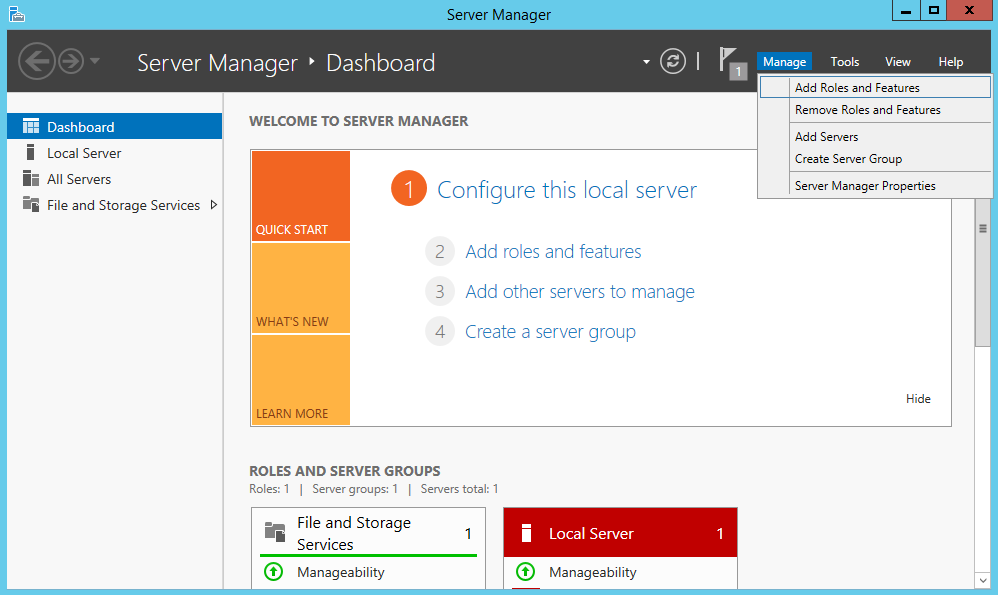
When the Add Roles and Features Wizard opens, click Next.
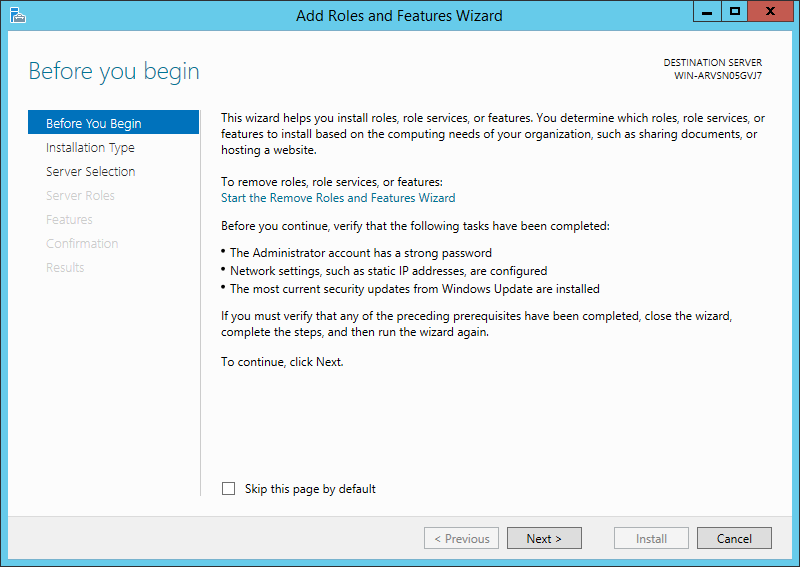
To configuring a single server by adding roles or features to it, in Installation Type, select Role-based or feature-based Installation.
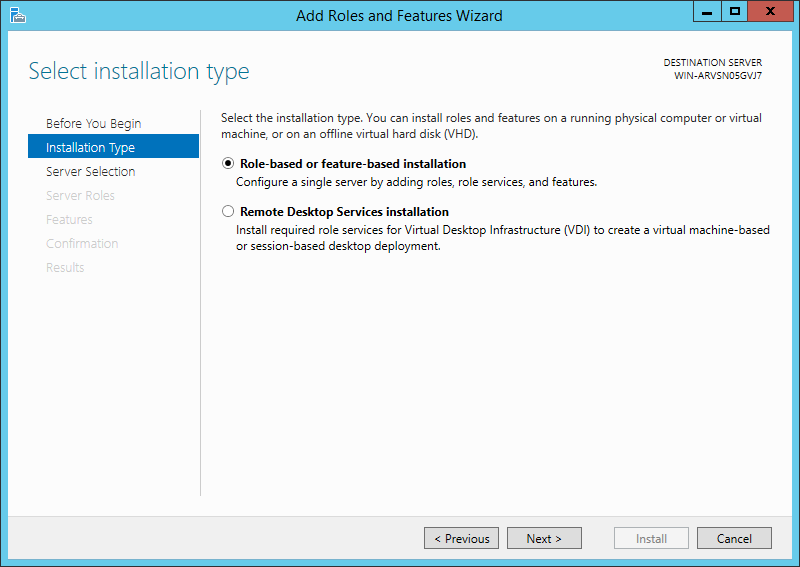
In Server Selection, select the server (this should be the local machine).
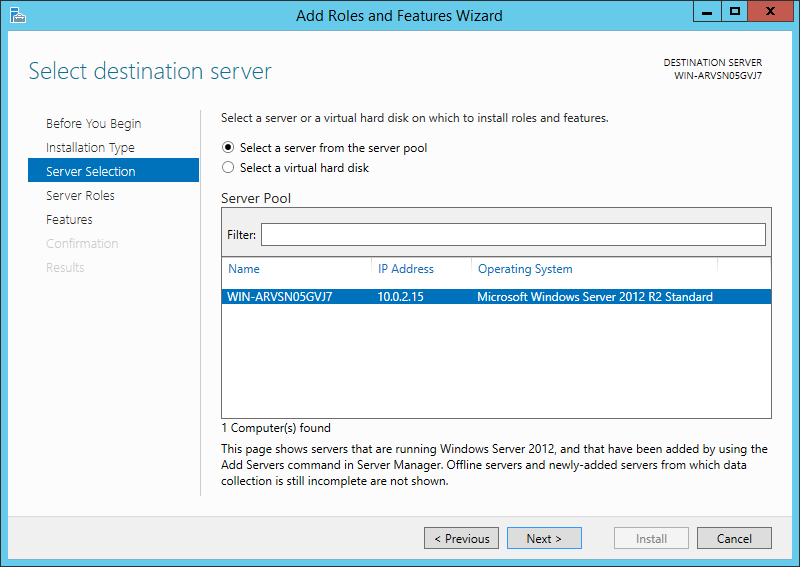
Click Next.
In the Server Roles, select Web Server (IIS).
Once that is selected there is a chance that a window will open with a message about installing other required features. Click OK to return to the Installation Wizard.
IsChecked.png?inst-v=73967e5c-1905-4000-bc40-ab225318d946)
With Web Server (IIS) selected, click Next.
.png?inst-v=73967e5c-1905-4000-bc40-ab225318d946)
If they are not already selected, In the Features window, select .NET Framework (3.5 and later) and If you have selected a checkbox and another window appears, select Add Features.
Click Next.
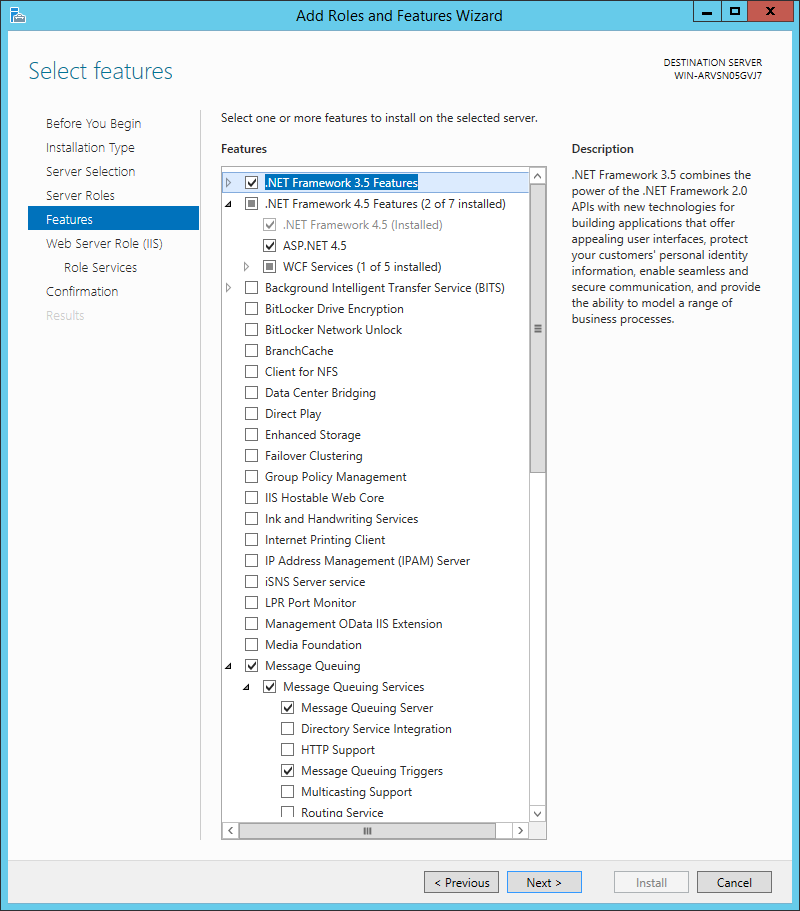
In the Role Services window, install the IIS Role Services and install the following:
- Expand Common HTTP Features and enable Default Document and Static Content.
- Expand Security and enable Basic Authentication and Windows Authentication.
- Expand Application Development and enable .NET Extensibility (3.5 and later) and ASP.NET (3.5 and later).
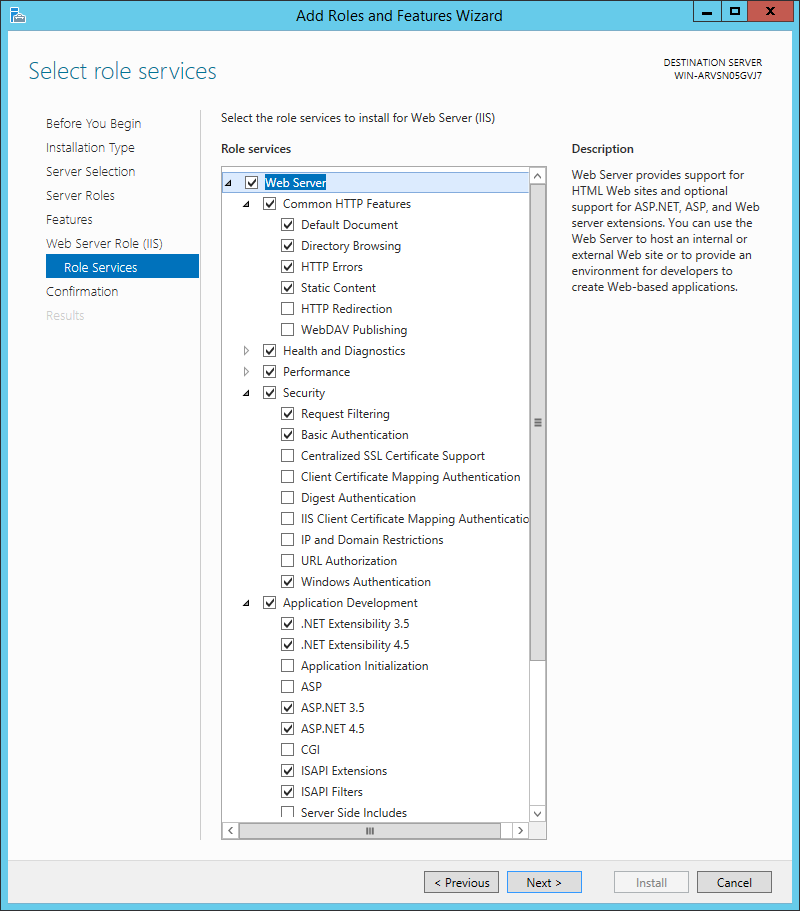
- Expand Common HTTP Features and enable Default Document and Static Content.
Once the Services are selected, click Next.
In Confirmation, make sure that all the GlobalCapture prerequisites have been selected, and then click Install.