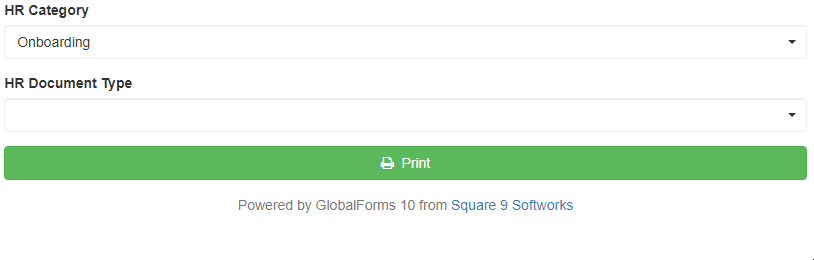Related Lists
Capture QR supports the ability to create related lists. For example when a Human Resources user is performing indexing, a list of document types might be associated to a specific document category. In this type of application, the indexer would first select the category (Onboarding, Performance, Payroll) and only then be able to select the document type available for the selected category.
List Setup
To setup this type of indexing coversheet, first create the associated lists by category. Create a new list for each Category by following these steps:
- From the Capture QR Home page, click the Create New List button.
- In the List Name field, specify the category you will be building the list for. In this example, "Performance" will be used.
- Optionally provide a description. Descriptions are not presented to the end user of the indexing form. A short description is often helpful in helping the administrator understand at a glance what a list's intended use is.
- Provide a value for List Group. This value is required when setting up lists that will be related. The List Group value is defined by the administrator, and must be the same across all related lists. All related lists in this example will share a common List Group of "HR". Note that List Group should always be left blank for Standard Lists.
- Add the lists items for this Category (in this example, the Performance category). List items for Performance Review and Disciplinary Action will be added here.
- Click the Save List button and the new list will be available in the Capture QR Home page.
A completed list is illustrated here:
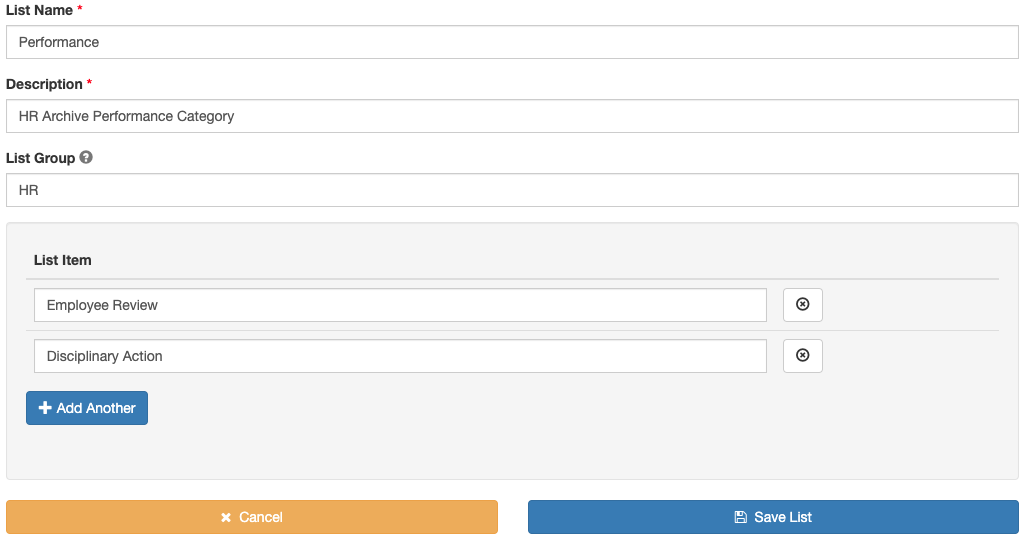
Follow the preceding steps to create additional related lists for other categories, like Payroll, Onboarding, and Health Benefits.
Cover Sheet Setup
Once the lists are created, the coversheet form is ready for setup. Create a new cover sheet by following these steps:
- From the Capture QR Home page, click the Create New Capture QR Sheet button.
- In the Fields section add a field for HR Category, choosing the Field Type of Parent List. When the Parent List option is selected, a new Drop Down option will display, labeled Parent List. This dropdown will be populated with all of the unique List Groups provided.
- Choose the list group to be associated with HR Category. In this case, "HR" should be selected.
- Click the Add Field button to add a new field to the list.
- Add a field for HR Document Type, choosing Child List for the Field Type. Note that while a Child List is not required to be specified, when using a Child List it must always come immediately after the Parent. There may be legitimate use cases for a Parent List without a child, but using a standard list should be considered for simplicity in these cases.
- Click the Save Template button and the new cover sheet will be available in the Capture QR Home page.
The field setup is illustrated here:

Related Lists In Action
The animation below illustrates the use case for Related Lists. Notice the HR Document Type list's content changes based on the selected value in HR Category.