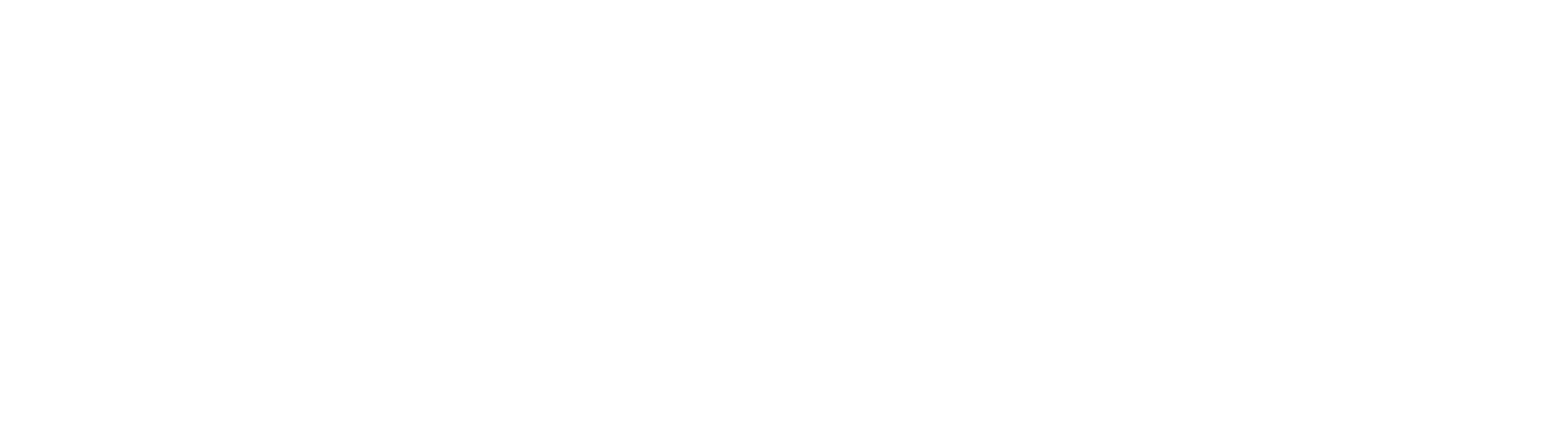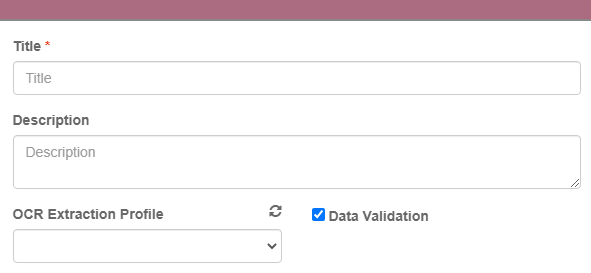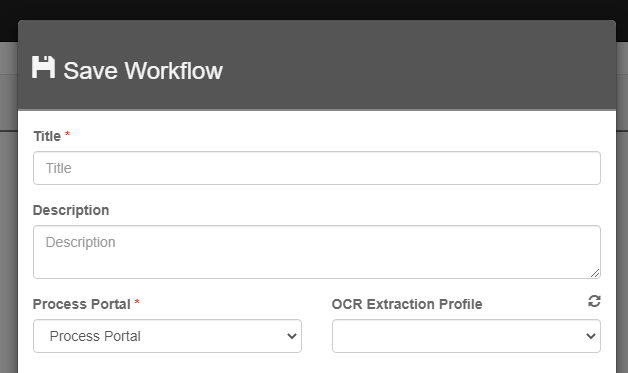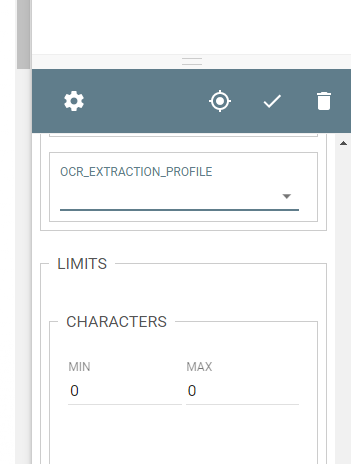OCR/BCR Extraction Profiles
Customers can now modify OCR and BCR extraction profiles directly in the browser.
Extraction is now presented as an option in the GlobalCapture admin page. By default, two extraction profiles will exist (one for Zonal and one for conversion) which is consistent with how the product has always shipped.
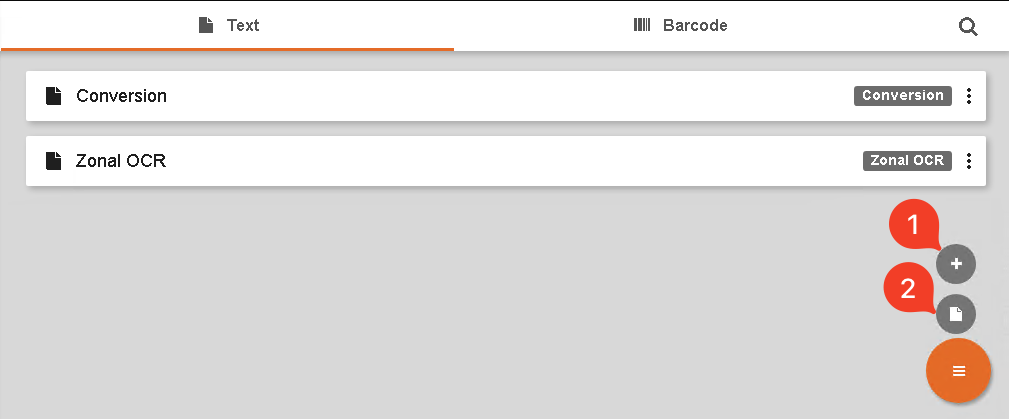
For customers without sophisticated capture needs, it may be beneficial to use only a single profile for both Conversion (Full Page OCR) and Zonal OCR. Customers can provision as many extraction profiles as they need.
Creating Profiles
Administrators can:
Create new profiles.
Legacy users while have the ability to use the Legacy OCR Engine or the New OCR Engine for the extraction profile. New users will only be able to use the New OCR Engine.
Upload an existing textocr.cfg or fullpageocr.cfg file. If you have never modified settings of the OCR configuration files in your environment, there is no reason to upload them in 3.0. Existing configuration will continue to function when no extraction profiles are set/selected.
Selecting Profiles
Technical Notes
Extraction profiles are stored in a folder named Extraction in the GlobalCapture base path. For standard deployments, this path is typically “c:\getsmart\captureprocessing”. Profiles are named by their GUID, which can also be found in the GlobalCapture UI, represented by the ID in the profile’s options menu.
Below the Extraction folder, a sub-folder named Samples should always be present, and should include a file named “Blank.tif”. This file is used to test the validity of changes made to profiles and MUST always exist in the path.
When editing advanced settings, it’s important note that invalid entires will cause processing errors. GlobalCapture makes an effort to ensure user provided settings are valid BEFORE allowing settings to be saved. If OCR settings are manually modified to be invalid, know that runtime processing errors can occur.