Non-standard Data Points
Beginning in version 1.6, TransformAI supports non-standard field extraction. This includes summary field and table columns that are not part of the standard invoice extraction data points common to most invoices.
It is important to understand, TransformAI is still an invoice focused document processor. As such, the format and layout of a document being processed must still match that of an invoice. Do not presume this feature will enable extraction for documents that are not invoices. The TransformAI language model is successful due to it’s focus on invoices. For extraction of other document formats, refer to other AI/ML assisted OCR offerings provided by Square 9.
Non-standard fields can display on an invoice in a number of ways and have a number of purposes. For summary fields, also referred to as header fields, they will appear anywhere outside of the invoices table lines.
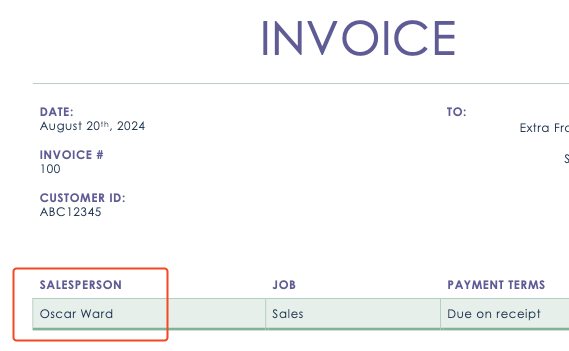
In the example above, the invoice contains a field (key) named SALESPERSON, with the value “Oscar Ward”. If this were a relevant data point needing extraction, it will be automatically provided by the platform. In most cases, it is safe to assume the key returned to the workflow will match the field name. In this case, add a SALESPERSON field to the workflow and the value will be mapped and provided automatically.
Beginning in version 1.6, field for both summary and table are case insensitive. So “SALESPERSON” and “Salesperson” are considered equal and either could map a SALESPERSON field’s key.
Auto mapping for non-standard fields also works with table columns.
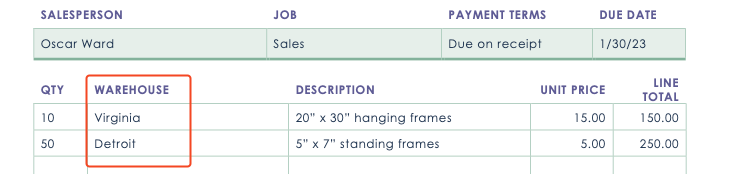
If “WAREHOUSE” is a field in the table being targeted, the value from that key will be provided to the table. For backwards compatibility, the original static mapping interface for tables remains present, but auto mapping should be the preferred mapping strategy.
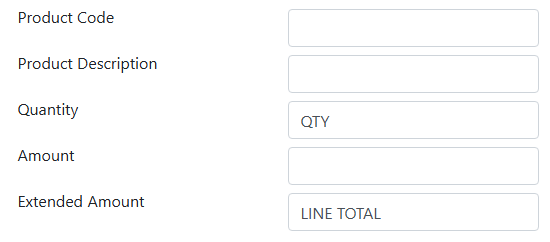
Legacy Mapping (maps Quantity field to the workflow field QTY)
A process' history will notate what fields were found and not mapped. Expand any history and click the Retrieve Payable step. You will find an entry like:
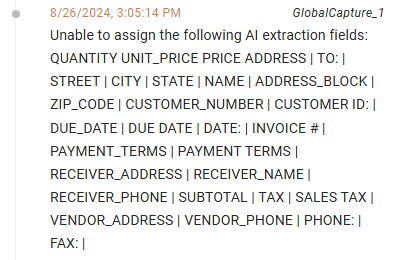
Adding any of these fields to the workflow will auto assign the corresponding field value.
