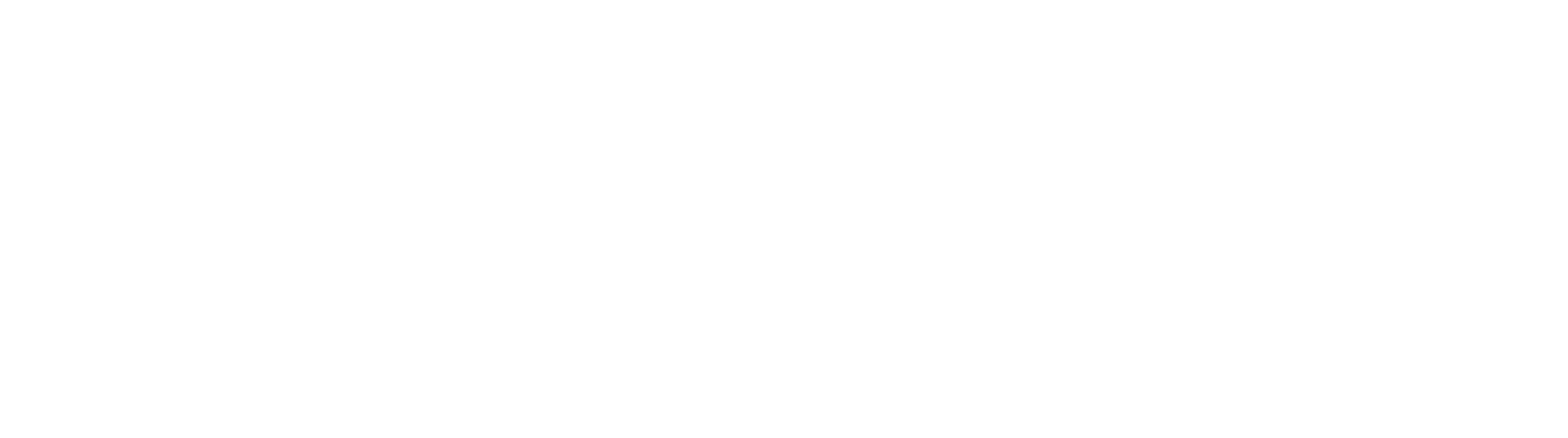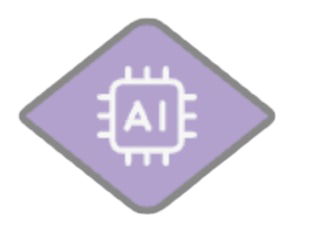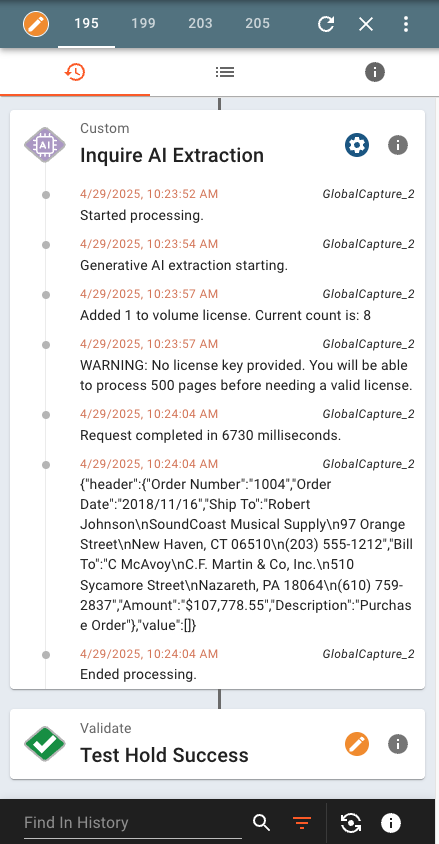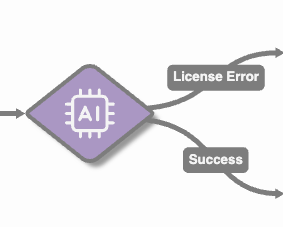InquireAI Node
This node is available for GlobalCapture and GlobalAction and can be downloaded from the Square 9 Solutions Delivery Network.
InquireAI is only available for Square 9 Cloud solutions.
This node requires additional licensing. There are two types of licensing available:
Header Only
Header and Line Item
All Square 9 Cloud customer are provided with a one time, 500 page trail of InquireAI for GlobalCapture.
Reach out to your Square 9 representative or email us at info@square-9.com for additional assistance or questions.
View Square 9’s Ethical AI policy.
Before You Get Started
You will need to create and add process fields to the Process Field pane with names that match the keys returned by the prompt.
If I use this prompt:
“You are a knowledge worker tasked with understanding payments. Carefully read the PDF file and extract the following fields: Check Number, Check Date, and Amount.”
I will need Process Fields called Check Number, Check Date, and Amount. The data extracted by the AI will automatically be added to these matching process fields.
Node Properties
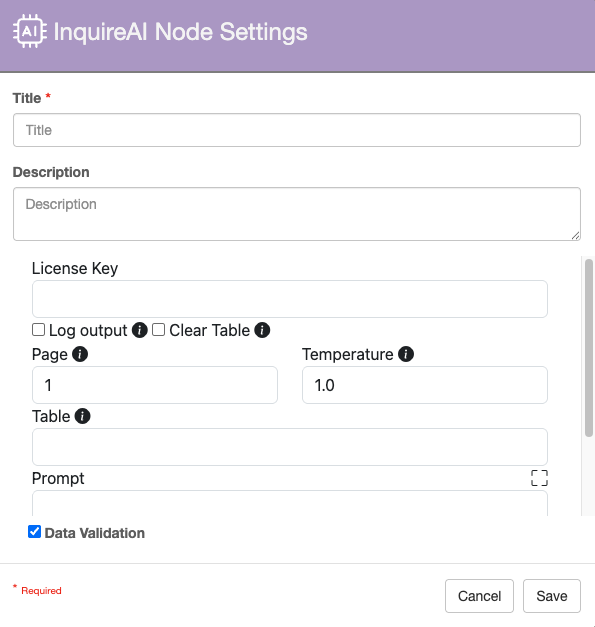
InquireAI Node Settings
Title
Add a title for this node. Your title should be brief but descriptive about what the prompt is doing. Titles are useful when reviewing the history of a workflow for easier understanding of the overall process.
Description
Provide a synopsis of what this node is doing, or make note of any important details. This is useful for providing additional information such as types of documents being ingested, the data being extracted by the prompt, destination archive, etc. A good description is helpful when returning to modify the workflow in the future.
License Key
Enter the Inquire AI license key provided by Square 9.
InquireAI is a InquireAI document extractor. It requires a cloud subscription and a valid license for use. For trial usage, leave the License Key blank.
Log Output
Page
Specify the page to extract data from. If left blank, all pages will be checked. Use this to minimize the allotment of pages consumed when not all pages need to be checked for data.
If blank, all pages will be checked and will be counted against page allotment.
Temperature
Temperature controls the creativity of the response provided by the AI. The values range from 0, most conservative and deterministic, to 1, more exploratory and imaginative.
Temperature | Best Use Cases | Example Scenarios | Why It Works |
|---|---|---|---|
Low (0.0 – 0.3) | Literal, structured extraction |
| Deterministic outputs, stable formatting, reduces hallucinations. Best for automation & compliance. |
Medium (0.3 – 0.6) | Interpretive extraction & classification |
| Balances precision with reasoning. Adds flexibility to categorize, compare, or summarize without losing structure. |
High (0.7 – 1.0+) | Exploratory or creative analysis (rarely pure extraction) |
| Encourages creativity and diverse outputs. Useful when interpretation, ideation, or alternative perspectives are needed — not for strict accuracy. |
It is recommended you start with a temperature of 0.5 and adjust as needed.
Here are summaries of the same contract, Sonic Inspirations Inc.pdf, using 3 different temperatures.
Temp: 0
This document is a Supplier Agreement between SoundCoast Musical Supply, Inc. (Supplier) and Sonic Inspirations Inc. (Customer) dated December 4, 2011. The agreement establishes wholesale access to goods for resale in the United States. Key terms include: one-year term with automatic renewal, 30-day cancellation notice after initial period, supplier responsibility for delivery costs, quality standards based on approved samples, customer's right to reject inferior goods, and customer's ability to change delivery sites. The agreement outlines responsibilities for both parties regarding material quality, delivery, and inspection procedures.
Temp: 0.5
This supplier agreement dated December 4, 2011, is between SoundCoast Musical Supply, Inc. (Supplier) and Sonic Inspirations Inc. (Customer). The Supplier will provide wholesale goods and services to the Customer for resale in the United States. The agreement is valid for one year with automatic renewal and can be canceled with 30 days' notice after the initial period. Terms include supplier responsibility for delivery costs, quality control provisions, and the customer's right to reject inferior goods. Materials will be delivered according to schedules A and B, with inspection upon delivery.
Temp: 1
This is a supplier agreement dated December 4, 2011, between SoundCoast Musical Supply, Inc. (Supplier) and Sonic Inspirations Inc. (Customer). The Supplier will provide wholesale goods for resale in the USA. The agreement has a one-year term with automatic renewal and 30-day cancellation notice after the initial period. Key terms include the Supplier's responsibility for delivery costs, quality standards based on approved samples, and the Customer's right to reject inferior goods. The agreement references Schedule-A for materials description and Schedule-B for delivery details.
Table
To use Multi Value or Table fields, you must be licensed for Line Items.
Multi Value Fields - If extracting data to a multi value field, add the name of the multi value field in the Process Field pane that will accept the data.
Table Fields - If extracting line item data, add the name of the data table in the Process Field pane that will accept the data.
The name of the multi value field or the fields that make up the table should match what is being returned by the AI.
Prompt
Good prompt writing will often require tweaks to the prompt during testing to maximize the success of data extraction.
Enter the prompt you would like to use to extract data. Writing a prompt can be intimidating at first but just like any other skill, can be learned and improved over time. Here are some tips for writing an effective prompt.
Provide Clear Instructions - Be explicit about what the AI should do when inspecting the document. This includes specifying the type of data to be extracted, the desired output format, and conducting a thorough review of the entire document.
Ex. Thinking as an knowledge worker tasked with processing new and used car sales deal jackets, read the entire document and extract the following information: Customer Name, VIN Number, Date of Sale, Make, Model, Vehicle Type, and Purchase Type. Collect all occurrences of the VIN number and compare them to ensure they are identical.
Provide Additional Details - Add additional details about specific fields that need to be extracted that may not be returning the desired results.
Ex. Purchase Type refers to how the vehicle was purchased. This is often listed at Cash, In House Financing, External Financing, or Leased.
Vary the Sequence of Your Phrasing - If the data being returned is not what is expected, it may be necessary to change the ordering of the prompt.
Ex. Thinking as an knowledge worker tasked with processing new and used car sales deal jackets, read the entire document and extract all instances of the VIN Number. Compare the extracted VIN numbers and ensure they are the same. Next, extract the following information: Customer Name, Date of Sale, Make, Model, Vehicle Type, and Purchase Type.
Anticipate Variability - Specify how InquireAI should handle missing or inconsistent data.
Ex. If the VIN Number is not present, return null.
Avoid Ambiguity - If similar terms or sections exist in the document, guide InquireAI on what to ignore or prioritize.
Ex. Only extract the Customer Name from the ‘Primary Address’ section, not from the ‘Delivery Address’.
Full Screen Prompt TextArea ( 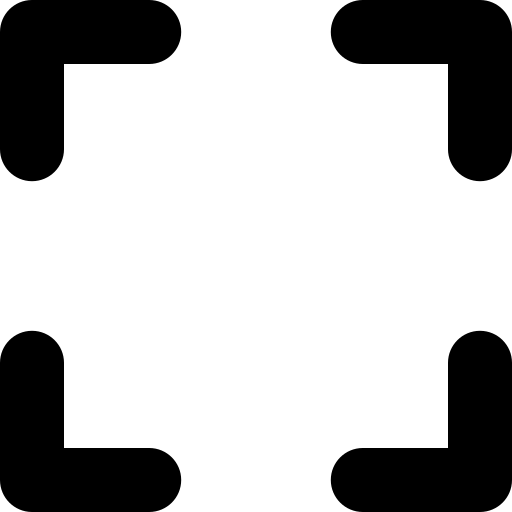 )
)
Click the Full Screen ( 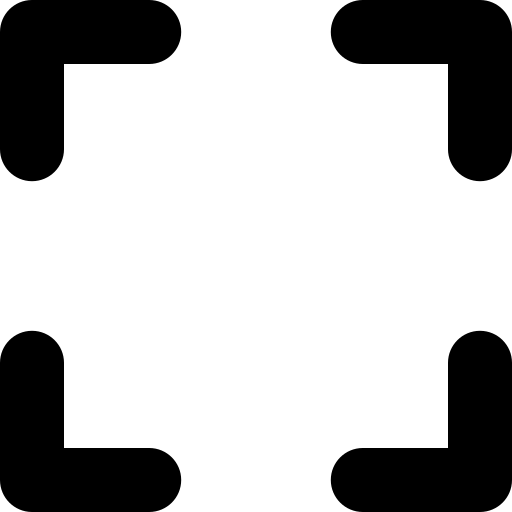 ) icon to the right of the Prompt to expand the prompt textarea to full screen making it easier to see and write your prompt. Press ESC on your keyboard to exit prompt full screen.
) icon to the right of the Prompt to expand the prompt textarea to full screen making it easier to see and write your prompt. Press ESC on your keyboard to exit prompt full screen.
Data Validation
Data Validation is only an option in GlobalCapture.
The Data Validation checkbox is enabled by default to enforce Data Types or Length settings for Fields. When enabled, if data does not meet the type or length settings for the field, the process will error on this node.
Outputs
The Inquire AI node requires two outputs: Success and License Error.
Best Practices
Complete all Inquire AI extraction before any validation, data entry, or template application.
If the Key from the Key:Value pair does not match your index field, create a process field that matches the Key and use the Set Process Field node to match the returned Key to the desired process field.
When collecting data or asking for a summary that might be long, include a limit to the returned value to ensure it does not exceed the length of the destination process field.
Summarize the document in 50 words or less.
Limit the Item Description to 150 characters or less.
Important Notes
Case does not matter. If the prompt asks for Check Number but the index field is check Number, the data will correctly be added to the field.
Any data entered into a process field will be overwritten with the data returned by the AI if the process field is included in the response. Fields NOT included in the response will not be impacted.
Process Field | Data Prior to AI | AI Response | Data Post AI |
|---|---|---|---|
Check Number | 1234 | “Check Number” = “6789” | 6789 |
Vendor Name | Square 9 | “Vendor Name”:”” | |
Invoice Number | 123456789 | “Invoice No”:”987654321” | 123456789 |
Document Date | 05/04/2025 | 05/04/2025 |
The most common reasons the process will error on the InquireAI are shown below. Be sure to include proper error handling in your workflow.
If the AI returns data to a field that is a list and that list does not contain the returned data.
If the returned data exceeds the field length. This most common when asking for a summary or extracting an item description.
If there is a data type mismatch between the data returned and the field with the same name.
All data is returned as type character. If the data returned does not match the type of GlobalCapture field, the process will error. Possible ways to counter this are:
Turning off Data Validation will allow the data to populate the field without an error, but the data will need to be corrected before release.
Adding details in you prompt about formatting of the data.
Version | Date | Notes |
|---|---|---|
1.3 | 3/20/2025 | Initial feature release |