Import a Workflow
Capture Workflows can be imported in just a few basic steps. Export and import of workflows allows a customers to move workflows between environments which can aid in support and in setup of new environments.
It is worth noting that more complex workflows, or systems with complex workflows already in production, may introduce conflicts in the import process that will need to be remedied.
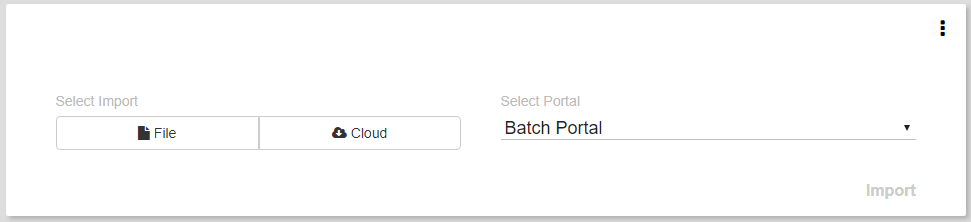
Before importing a workflow, you need to choose what Batch Portal will be used. If only one Batch Portal exists in your environment, it will be automatically selected for you in the Select Portal list.
In the Select Import section, click the File or Cloud button. Click File if you have a workflow package (.wfe file) available for import. The workflow package will need to be available from the machine you are currently accessing the website from. Click Cloud if you want to import a workflow from Square 9's solution delivery network.
If you are importing a workflow with a web form, you will be prompted to select a GlobalForms portal to host the imported web form. You will only see the GlobalForms Portal list when attempting to import a workflow with a web form. If only a single GlobalForms portal exists, it will be selected automatically.
Import Options
Options are available to control specific import behaviors.
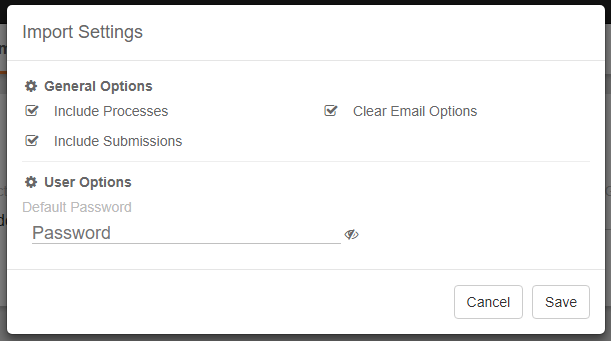
Include Processes - Includes all processes from workflows included in the package file regardless of status.
Include Submissions - Includes all submissions from GlobalForms included in the package file.
Clear Email Options - Clears all email references from the workflow. This includes the Email Import Node and the Email Node. Nodes are kept but Values are removed and prompted for on import.
Default User Password - Sets a default password for all users being imported.
Importing
A workflow package may contain one or more workflows. Multiple workflows in a single package file may be, but are not required to be, related to each other. With a package file and Batch Portal selected, click the Import button. Workflow migration is designed to be automatic. On a successful import, the results dialog will display, giving a summary of the actions that were taken.
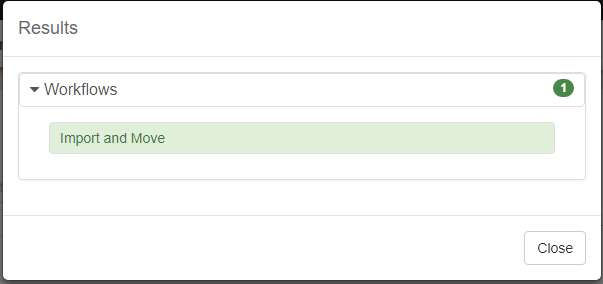
Importing GlobalForms Workflows
When migrating a workflow, or importing a new workflow from the SDN, GlobalForms licenses are respected. If you attempt to import and publish a GlobalForms workflow that will result in exceeding the licensed form limit for the installation, the workflow will import but the will not be published. An error will display giving the user context depending on the situation.
Custom Node and Call Assembly Node
Call Assembly nodes do not transport as part of migration. When transporting a workflow with a call assembly, the supporting DLL and any configuration associated to that DLL must be manually moved into the new environment. It is recommended that Call Assembly nodes only be used in legacy scenarios where either there is no custom node equivalent, or the customer is already leveraging Call Assembly and there is no meaningful reason to migrate.
Custom Nodes are an integrated part of the GlobalCapture ecosystem. Custom Nodes are designed to be self contained and portable, and they will travel with any workflow package that includes them. Workflows in the SDN, or workflows in that are transported locally will include any referenced Custom Nodes.
End Nodes
Beginning in GlobalCapture 3.0, End Nodes support assignment of a process portal for completed processes. This data point will be cleared with the transport of any workflows since Process Portals are unique to the environment. If you care migrating a workflow with an end node that assigns the process to a new collection, be sure to update the End Nodes in your workflow to suit the environment being targeted.
