Create, Edit, and Delete Template Groups
For Workflows that require multiple Templates, GlobalCapture includes Template Groups to organize your Templates. Instead of multiple Templates (including ones created using RapidAdapt Forms Learning), you can assign groups of Templates to classify your documents.
Within each Template Group, you can also designate one as the Primary Template, to capture indexing values common to its secondary Templates (header information such as vendor names and addresses) and merging them with one of the other Zones in the Group as a Secondary Template to capture more specific data (such as line-item details). There is not a limit to how many Secondary Templates in the Group there can be, but only one of them will be applied to a document in the Workflow in combination with the Primary Template.
Use Template Groups to keep Templates organized by use case, department, or whatever logical grouping makes sense for you. When using RapidAdapt, it is highly recommended that you use Template Groups to keep RapidAdapt Templates for a specific Workflow grouped together.
Create Template Groups
To create a Template Group, you must have at least one Template already saved. In the Template Designer, click the Load icon.
In the Load Template dialog, click Template Groups.
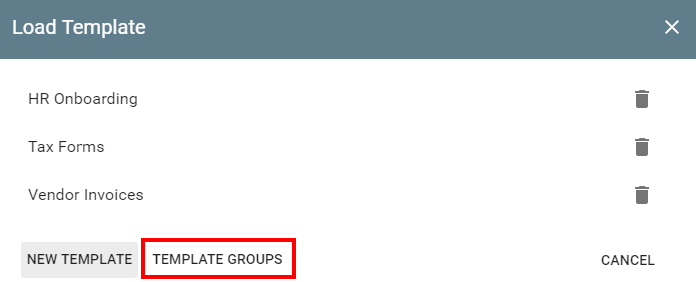
In the Load Template Groups dialog, click New Template Group.
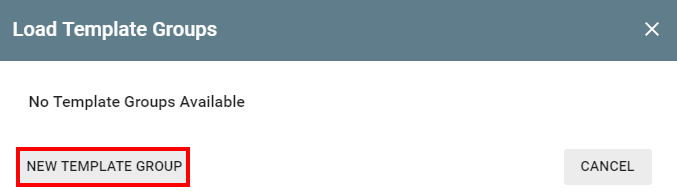
In the Load Template Group dialog, enter a name for the Group.
Drag one or more Templates from the Available OCR Templates list to the Grouped Templates list. To reorder the Templates, drag them to a new position in the Grouped Templates list.
Click Save.
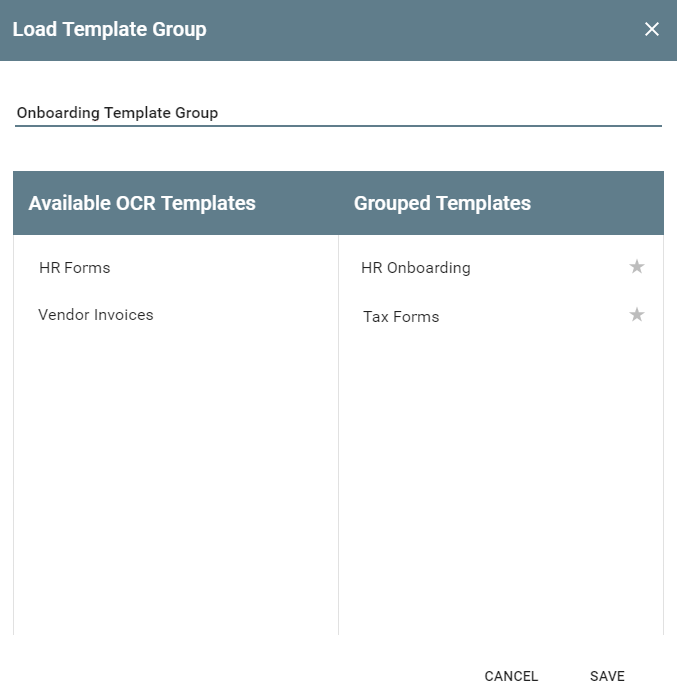
Assign a Primary Template to a Group
To set one of the Templates in a Group as the Primary Template, in the Load Template Group dialog, click the Primary icon next to the specified Template. If there is only one Template in the Group, you should not assign it as the Primary Template. Note that if a match is made using a Primary Template and a Secondary Template, the Template Name System Field for that Workflow will be the name of the Secondary Template.
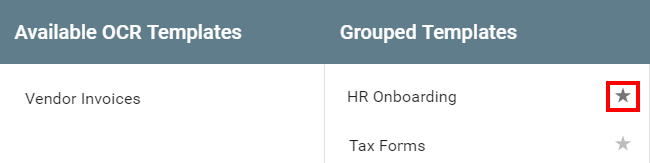
Edit Template Groups
To modify a Template Group, in the Template Designer, click the Load icon.
in the Load Template dialog, click Template Groups.
In the Load Template Groups dialog, click Modify Template Group.
in the Load Template Group dialog, make changes in the Templates in the Available OCR Templates list and the Grouped Templates list.
Click Save.
Delete Template Groups
To delete a Template Group, in the Template Designer, click the Load icon.
in the Load Template dialog, click Template Groups.
In the Load Template Groups dialog, click the Delete icon to the right of the Group.
At the prompt, click Delete to confirm your deletion.
Plan the Templates in Your Template Group
Use Template Groups to organize extraction rules by process, Workflow, or use case. For example, when capturing invoices you might create a Template Group with a Primary Template that extracts invoice header details and you might add additional Templates to the Group that extract line-item details for specific vendors.
It's also helpful Organize RapidAdapt Templates into Groups. When you allow end users to create RapidAdapt Templates, first create a Template Group that will organize any on-demand Templates and then assign the Template Group to an individual Validate Node.
