The Batch Manager Interface
The Batch Manager interface is where you view Workflow documents, their history and settings, and Workflow Batch analytics.
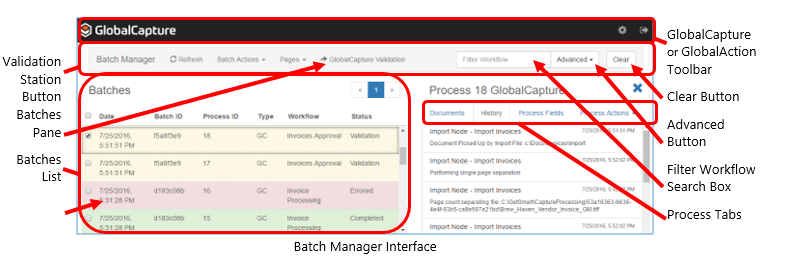
Batch Manager Toolbar
The Batch Manager toolbar provides navigation through Batch documents and to the GlobalCapture Validation Station, Batch actions, and Batch documents searching. Features include:
- Refresh – Click to refresh the web interface to update any changes that have been made.
- Batch Actions – Enable the check boxes to select documents from the Batches pane and then choose a menu item. Refer to the “Delete Documents” and “Remove Documents form Process” sections below for details on Batch Actions.
- Pages – Select from the menu how many documents will be shown at one time on per page (the default is 50). You have the choice of 20, 50, 100, or 200 documents per page.
- GlobalCapture Validation – Click to launch documents one at a time out to the Validation Station for validation actions.
- Filter Workflow – Search Batches by all or part of a Workflow name.
- Advanced – Click this to open the Advanced Searching dialog box to search for documents in the Batch Manager. Refer to the “Advanced Searching and Filtering” section below for details.
- Clear – Click to clear your search and filter parameters.
The Batches Pane
The Batches Pane lists Workflow documents with information about each entry. Errored entries are listed in red to facilitate troubleshooting efforts and necessary manual completion tasks. Errored Batches can indicate that a Workflow process may need to be modified for best results.
Enable the checkbox next to each document to select it. Click the List column headers to resort by that column. Columns include:
- Date – The date and time that the document ran through the Workflow.
- Batch ID –The Workflow batch identification number. Refer to the “Validate Captured Documents” section below for details on GlobalCapture actions which may be performed from this column.
- Process ID – The GlobalCapture or GlobalAction individual document Workflow identification number.
- Type – The type of Workflow. “GC” indicates a GlobalCapture Workflow, “GA” indicates a GlobalAction Workflow, and “CW” indicates a legacy Capture Workflow.
- Workflow – The name of the Workflow that the document is or has been processed through.
- Status – The status of the document in the Workflow process. Refer to the “Filter Batch List” section of the “Batch Management” chapter below for a details on the status.
The Process Tab
The Process Tabs shows you the status and history of a Workflow document. Enable the checkbox next to a document in the Batches Pane to select it and Process information and actions become available to the right of the Batches Pane. To close a tab, click on another tab or click the Close ( X ) icon to close all of the tabs. Tabs include:
- Document – The document location of a document in a Windows directory. If you have configured a GlobalCapture Release Node to delete on release or a Delete Pages Node to delete all pages, the Document tab will be empty, because the documents have been purged.
- History – Select to see the step-by-step history of the selected document through the Node processes of a Workflow. This is a useful audit trail for analyzing documents and their Workflows. It lists the type of Node, the title of the particular Node, and the action taken at that point in the process.
- Process Fields – Select to see Process Fields and the data that was extracted as the document went through a Workflow process, as well as the confidence level the extraction was assigned. If there is no current value or if it is not applicable to that document, “No Value” appears in red for entry.
- Process Actions – Select from the menu of Workflow process actions for the document. The menu choices will show depend upon whether the document is in a GlobalCapture or a GlobalAction Workflow.
- GlobalCapture Workflow – Select from the following menu choices:
- GlobalCapture Validation – Click to launch the selected document to the Validation Station for viewing and validation actions.
- Remove from Process – Click to release the selected document from a GlobalCapture process.
- Approve – Click to approve the document to proceed in the Workflow.
- Deny – Click to deny the document to proceed in the Workflow.
- GlobalCapture Workflow – Select from the following menu choices:
- GlobalAction Workflow – Select from the following menu choices:
- Remove from Process – Click to release the selected document from a GlobalAction process.
- Launch Document – Click to launch the selected document to the GlobalSearch Document Viewer for viewing and index editing.
- Queue Actions – Click to complete a Queue action in a Workflow without having to view the document in the Document Viewer. Select from the list of any available Queue actions.
