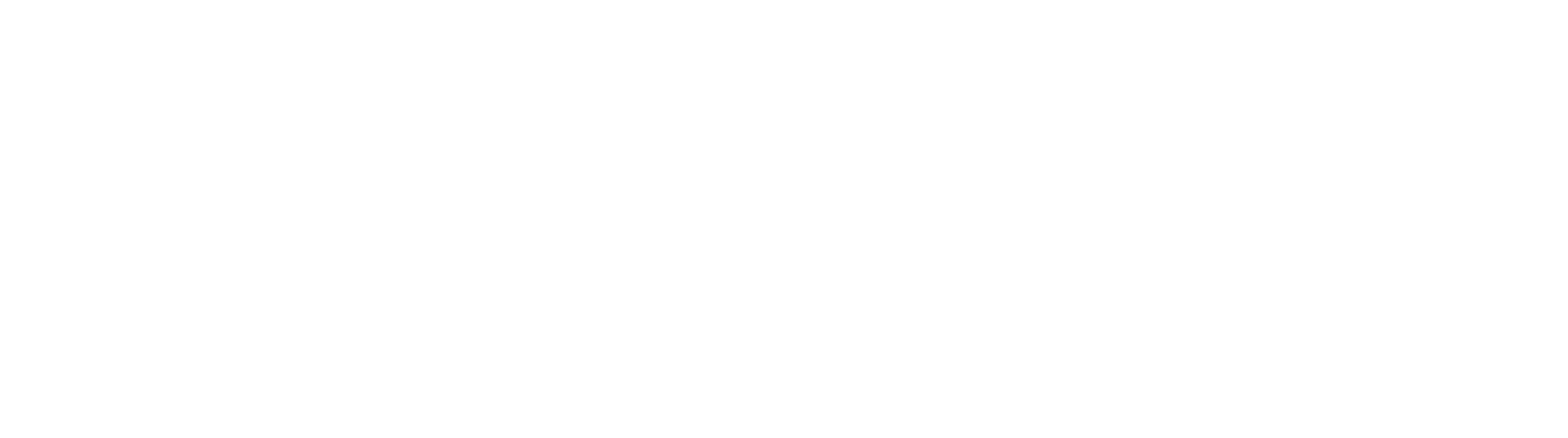Creating Portals
- To create a new Portal, from the Administration menu, select Portals.
- The default Portals will appear in the interface.
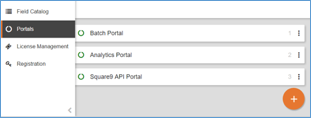
- The default Portals will appear in the interface.
- Click the Add ( ) found in the bottom right corner of the screen.
- A new Portal Connections Settings screen will appear.
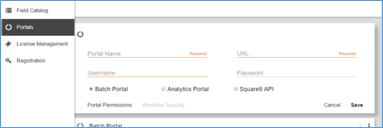
- A new Portal Connections Settings screen will appear.
- Enter a name the new Portal in the Portal Name text box
- Specify the URL of the server to manage the new Portal in the URL text box.
- Use the same URL as the Default Portal unless you have installed separate services, in which case enter the URL for whichever server will host the new Portal.
- The URL is based on the application server, but the port used by the ssBatchPortal service for the Batch Portal is always 6457
- Enter your administrator username in the Username text box.
- Enter your administrator password in the Password text box.
- Select either Batch Portal, Analytics Portal, or Square9 API Portal to assign a Portal type.
- When you select Square9 API, the Portal Permissions and Workflow Security settings are grayed out because this Portal type is exclusively to connect with to GlobalSearch, which already has its own security settings configured.
- Click Save.
- The new Portal will appear at the bottom of the list of Portals. Portals appear in the order in which they were created
- Click Test Connection (circle) icon to test the Portal link.
- Clicking this icon will change its color, depending on the connections status:
- Green – Indicates a connection.
- Yellow – Indicates a connection is in progress.
- Red – Indicates a failed connection.
- Clicking this icon will change its color, depending on the connections status:
- If the URL or credentials are not correct, make corrections and click Save.
Default Batch Portal & Security Workflow
- The default Batch Portal is created at installation and can be deleted, even if it is the only Portal.
- New Workflows are automatically managed by the Default Batch Portal unless you edit the Secured Workflow list.
- Once the list is altered, new Workflows are no longer automatically added to the Secured Workflow list, but are instead added to the Available Workflow list. You must now use the Batch Portal settings to manually add the Workflows to the Secured list.
- You can add or remove Workflows from a Portal, but there must be at least one Workflow in the Secured Workflow list for each Portal.
- When you create a new Batch Portal, all Workflows that are published and saved will end up in the new Batch Portal’s Secured Workflow list. New Workflows are automatically added to this new Batch Portal until you start to manually manage the Secured Workflow list.
- The Default Batch Portal is created at installation and by default the ssAdmin group is granted access to this Portal. Other users can be granted access to the Default Portal as well by adding them to the Portal’s Secured Users & Groups list.
- You must manually grant users access, including the ssAdmin group, to new Batch Portals by adding them to the new Batch Portals’ Secured Users & Groups list.
Adding a GlobalAction Workflow to a Batch Portal does not prevent it from running; it only prevents it from being accessible through Batch Manager.