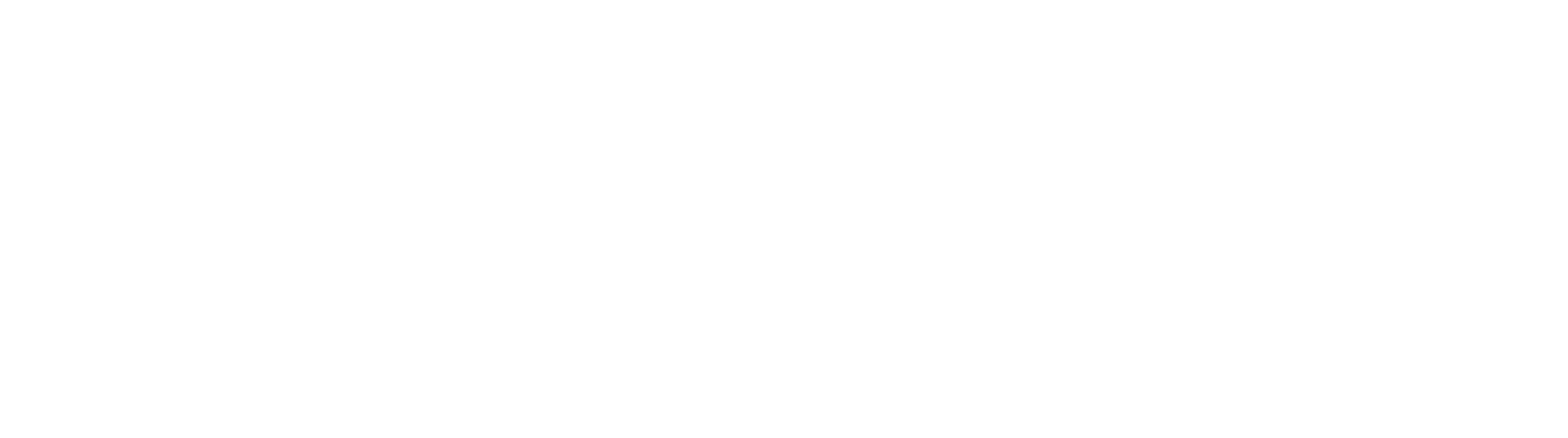Troubleshooting QuickBill & QuickSync
QuickBill (Formerly QuickBooks Push)
Error Log
If QuickBill fails to push a document as a QuickBooks transaction, a log containing the error message will be recorded. By default, the error logs are kept in C:\GetSmart\CaptureProcessing\QuickBooks\Errors. This location is defined in the qbPushConfig.xml file, and it is found in C:\GetSmart by default on the GlobalSearch server, or C:\Program Files (x86)\Common Files\Square9\GetSmart on a client machine . Generally, these logs will say the same text in the initial error message window.
Common Errors
Cannot Create QBXMLRP2e COM component (Desktop and Web)
When trying to push a document to QuickBooks, you receive an error “Cannot create QBXMLRP2e COM component.”
Desktop Client Error
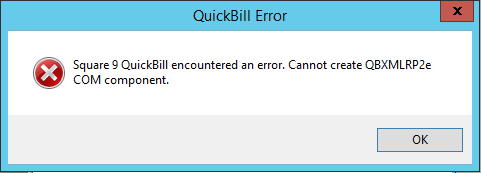
Web Client Error
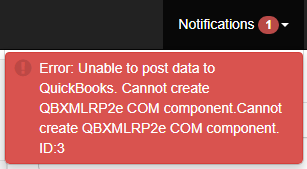
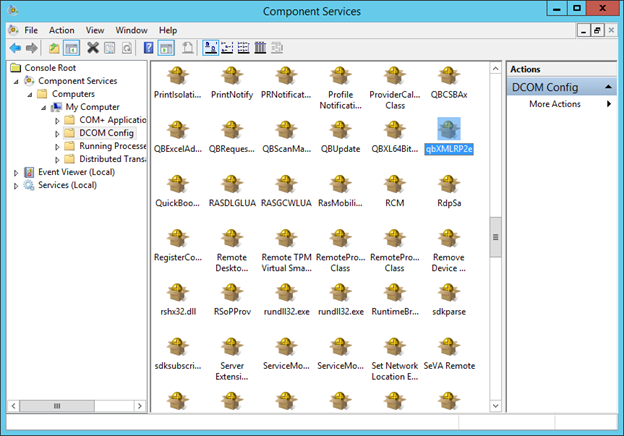
Solution
GlobalSearch 4.4.1 or newer
The qbXMLRP2e COM component is registered as part of installing the QuickBill extension. To install the latest version of the QuickBooks connector, simply install or reinstall QuickBill through the GlobalSearch Extensions Manager. If you do not use the GlobalSearch web client, you can use the same steps for GlobalSearch 4.4.0 or older.
GlobalSearch 4.4.0 or older
Register the QBXMLRP2e COM component.
- Navigate to your GlobalSearch installation directory. By default, this is “C:\GetSmart” on the server, or “C:\Program Files (x86)\Common Files\Square9\GetSmart” on a client installation.
- Inside the “QB_Connector” folder, copy the “qbXMLRP2e.exe” file and paste it to the following directory: “C:\Program Files (x86)\Common Files\Intuit\QuickBooks”.
- Note that this must be the “Common Files\Intuit” and not the “Program Files (x86)\Intuit” directory.
- Open a command prompt as an administrator.
- Enter the following commands:
- cd “C:\Program Files (x86)\Common Files\Intuit\QuickBooks”
- qbXMLRP2e.exe /RegServer
- dcomcnfg
- The final command open the Component Service configuration window. Navigate to “Component Services > Computers > My Computer > DCOM Config”
- In the list of component objects, locate qbXMLRP2e. Right-click on it and select Properties
- Under the Security tab, select Customize for all 3 section. For each section, select “Edit…”, add the “Everyone” group and grant it all permissions. Then, click “OK”.
- Close out of dcomcnfg and the command prompt.
Unable to connect to license server, server not found (Desktop)
When trying to push a document to QuickBooks, you receive an error “Unable to connect to license server, server not found.”
Desktop Client Error
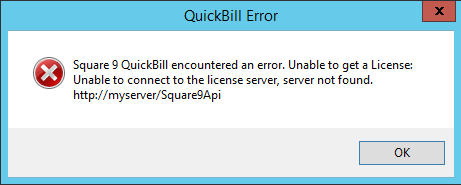
Solution
Make sure the URL for the Square9API is accurate. In the above example, myserver is not a valid server name for a GlobalSearch server or a Square9API.
- Navigate to your GlobalSearch installation directory. By default, this is C:\GetSmart on the server, or C:\Program Files (x86)\Common Files\Square9\GetSmart on a client installation.
- Open the file Square9.QBPush.exe.config in a plain text editor, such as Notepad, Notepad++, or VIM.
- In the <appSettings> section, make sure there is a key for the Square9API. If there is, make sure that the value is accurate. If the key is missing, you will need to add it manually by typing in the text.
- For example, if the name of your GlobalSearch server is GS-SERVER, then your <appSettings> section should look like this:

Exception from HRESULT: 0x80040408 (Desktop and Web)
When trying to push a document to QuickBooks, you receive an error “Exception from HRESULT: 0x80040408”
Desktop Client Error
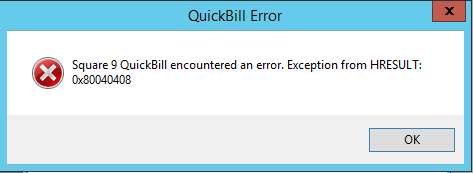
Web Client Error
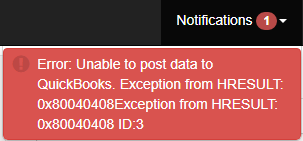
Solution
Make sure that the QuickBooks desktop application is open and you have opened the company file where you want to push the document. Please note that only one company file can be opened at a time when using QuickBill.
This can also be caused by more than one user being logged into the same computer as you. Open task manager, users, sign out the other user.
Failed to connect with endpoint (Web)
When trying to push a document with the GlobalSearch Web client to QuickBooks, you receive an error “Failed to connect with endpoint.”
Web Client Error
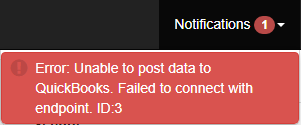
Solution
Make sure that GlobalSearch Extensions is installed and running and the QuickBill extension is installed. Please note that you must have GlobalSearch 4.4.1 or newer in order to use QuickBill in the web client.
There was an invalid reference (Desktop and Web)
When trying to push a document to QuickBooks, you receive an error “There is an invalid reference to QuickBooks…”
Desktop Client Error
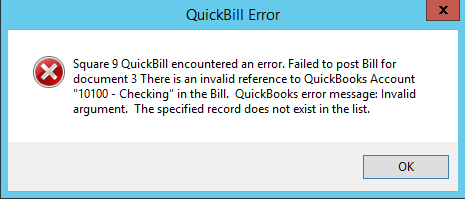
Web Client Error
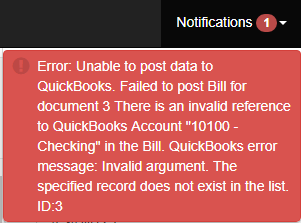
Solution
Make sure that the listed item exists in QuickBooks. To resolve the issue, either change the value on the GlobalSearch document to a valid list item, or add the desired list item in QuickBooks. In the above example, there is no "account" in QuickBooks called “10100 - Checking”.
Regarding QuickBooks Accounts
When using an account name with an account number, the GlobalSearch Index Field value must match exactly how it appears in QuickBooks. For example, “10100 · Checking” is not the same as “10100 - Checking”. For root-level accounts, using just the account name without the account number is valid (in this example, just “Checking” would be accepted). For subaccounts, you will need to specify the parent account as well, separating each parent with a colon “:” (such as “Payroll Liabilities:Federal Withholding” instead of just “Federal Withholding”) or use the account number ( such as “24010 · Federal Withholding”).Error: 80040154 Class not registered (Desktop)
When trying to perform a QuickBooks push, you receive an error "Retrieving the COM class factory for component with CLSID ... failed due to the following error: 80040154 Class not registered"
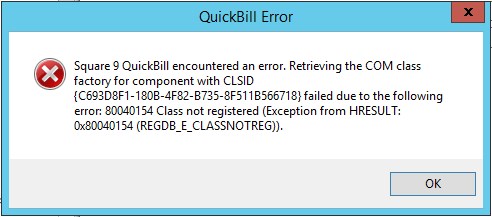
Solution
You may have the 32-bit version of the QuickBooks SDK installed, but GlobalSearch is looking for the 64-bit version. Typically, this will only happen on systems using QuickBill with GlobalSearch 4.5.2 or newer, after having upgraded from an older version. To resolve this, uninstall the 32-bit QuickBooks SDK and install the 64-bit version. This can be done by taking the following steps.
- Open Control Panel and navigate to "Add/Remove Programs". This will vary based on your version of Windows.
- Look for a program called QBFC 12.0 and uninstall it.
- Use GlobalSearch Extensions to install and configure QuickBill. If QuickBill is already installed this way, remove it first and reinstall it. This will apply the 64-bit QBFC 12.0.
QuickSync
Common Errors
Error finding document in db. No such host is known
When initiating a sync, you receive an error “Error writing data to database: Error finding document in db: Unable to connect to server <server>:27017: No such host is known”
Desktop Client Error
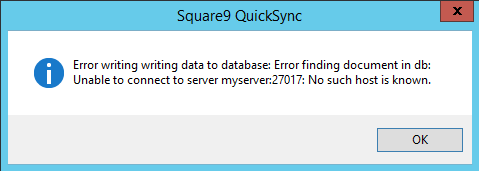
Solution
Make sure that the reference to MongoDB is valid in the QuickSync config file. In the above example, “myserver” is not a valid server name.
- Navigate to your QuickSync install directory. By default, this is in C:\QuickSync
- Open the file qbSyncConfig.xml in a plain text editor, such as Notepad, Notepad++, or VIM.
- In the <DatabaseInstance> section, make sure that the URL to a valid MongoDB is present. If using QuickSync in conjunction with GlobalSearch, this is most likely the GlobalSearch server.
- For example, if the name of your GlobalSearch server is GS-SERVER, then your <DatabaseInstance> section should look like this:

Error writing data to database: An existing connection was forcibly closed by the remote host
When initiating a sync, you receive an error “Error writing writing data to database: Error finding document in db: Unable to write data to the transport connection: An existing connection was forcibly closed by the remote host..”
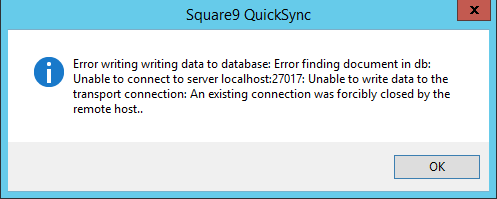
Solution
Ensure that the MongoDB service is running on the target server.
Failed to connect to QuickBooks
When initiating a sync, you receive an error “Failed to connect to QuickBooks. Exception from HRESULT: 0x80040408”
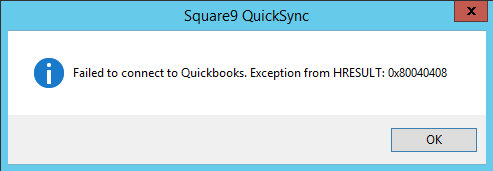
Solution
Ensure that the QuickBooks desktop application is open and you have opened the company file where you are pulling the data to sync. Please note that only one company file can be opened at a time while using QuickSync.
Verbose QB SDK Logging
When additional troubleshooting is needed with the QBXML connector, rather than with QuickBill or QuickSync specifically, it may be helpful to enable verbose logging for the QBXML connector. This can be done by adding the following lines to the file "C:\ProgramData\Intuit\QuickBooks\qbsdk.ini":
[Log]
Level=verbose
UnlimitedSize=Y
[Parser]
DumpRequestData=Y
SdkAccelerator=NThis gives you information such as the QuickBooks executable that it's communicating with and the actual XML data for the request(s) involved. More information about how to enable verbose logging as well as how to read the log are available on the Intuit Developer web site. For PDF snapshots of these pages, please see below.
Click here for PDF Snapshot of QuickBooks Desktop Logging web page as of 5/19/2021
Click here for PDF Snapshot of Understanding QBXML Verbose Logs web page as of 5/19/2021
Other QuickBooks Errors
If you receive an error with an HRESULT error code, it may be an error in QuickBooks connector itself. The Intuit Developer web site has a page that details what the different error codes mean and may help point you in the right direction.
Click here for PDF Snapshot from the Intuit Developer web page as of 5/19/2021