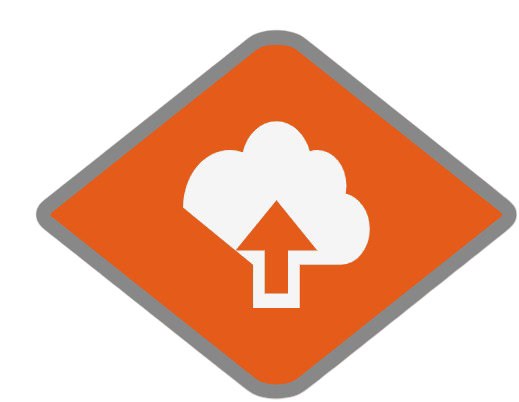SFTP Release Node
The SFTP Release node is available in GlobalCapture only.
This node will need to be downloaded from the Square 9 SDN before proceeding.
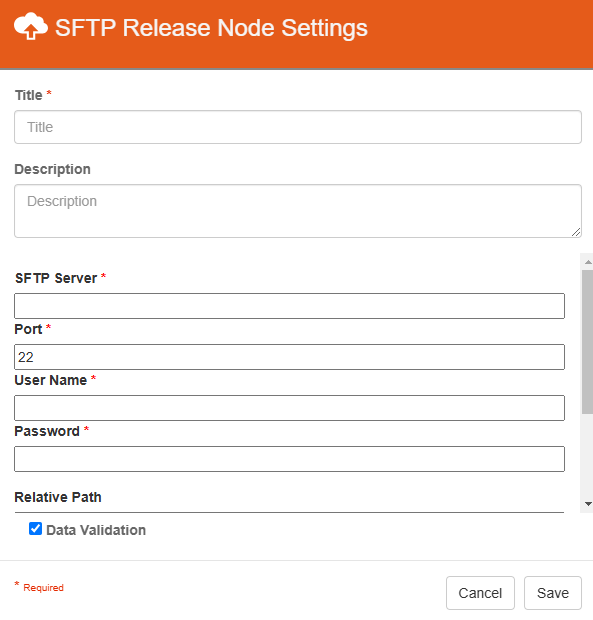
SFTP Release node properties
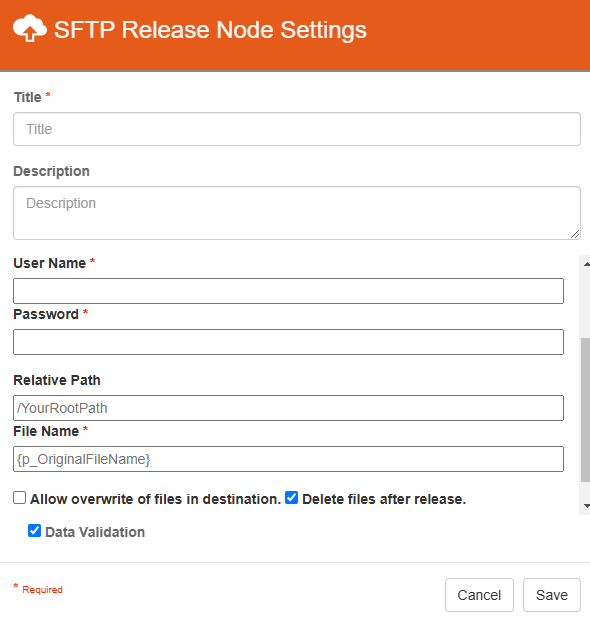
SFTP Release node properties (cont’d)
Node Properties
Title
Add a title for this node. Titles are useful when reading the history in the history of a workflow for easier understanding of the overall process.
Description
Provide a synopsis of what this node is doing, or make note of any important details. This is useful for providing additional information such as workflow details and use case information. A good description is helpful when returning to modify the workflow in the future.
SFTP Server
The SFTP Server is the IP Address or the FQDN of the SFTP server.
How to find the Hostname of a server:
Log onto the Server as an Administrator.
Open Command Prompt as an Administrator
Right-click on the application before starting it, then select “Run as Administrator”
Enter command: hostname
Click enter. The data that is output is the name of the Server.
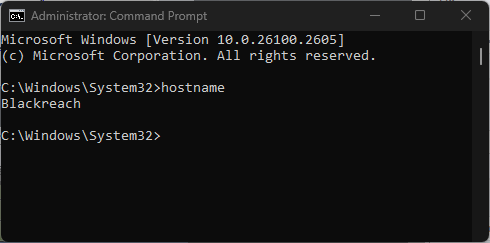
Example of how to retrieve the Hostname of a server
How to find the IP Address of a server:
Log onto the Server as an Administrator.
Open Command Prompt as an Administrator
Right-click on the application before starting it, then select “Run as Administrator”
Enter command: IPconfig
Click enter. There’s now some data to sort through.
Generally speaking, the data that you’ll need will be under the first setting found and will be an IPv4 Address. The format is 4 dotted numbers. For example, an IP Address should be formatted similar to: 127.0.0.1
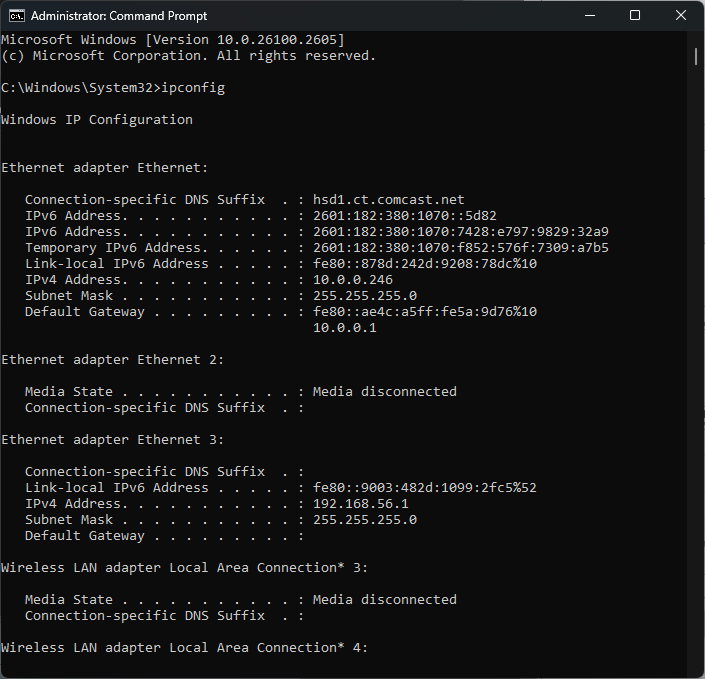
Example of network settings found through the Command Prompt
Port
Along with the Hostname or IP Address, there will be an associated Port Number to go with this. Generally speaking, port 22 is used by default for SFTP Servers but may differ on your network settings. If you are unsure of this information, consult with you Network Administrator.
Username and Password
While a username and password may not be required by the SFTP Import Node, they may be required in order for the SFTP server to allow access to the documents needing to be imported. It’s recommended to allow read and write access to the Remote Directory, so that the GlobalCapture Engine can import the documents. The username can be formatted as DomainName\Username, or an valid email address.
Speak to your Network Administrator for the credentials to be used for accessing the SFTP Server.
Relative Path
The Relative Path specifies where to output the file. Leaving this path empty will release files to the root location. Alternately, specify a path, or use notation to create a dynamic path based on data in one or more process fields.
File Name
File Name is required, and will become the output file name in the destination. You can use one or more process fields to construct a valid file name. Using the notation {p_OriginalFileName} will name a file based on the original file name processed by GlobalCapture. You might also consider using {PROCESSID} to name a document based on the GlobalCapture process that sourced it.
File Name should not include the extension of the file. GlobalCapture will automatically append the file name with the proper extension.
Allow overwrite of files in destination
Use the Allow overwrite option if you want duplicate files to be overwritten. If this option is unchecked and you release a duplicate file, the process WILL NOT error, but the action will be noted in the process history.
Delete files after release
Delete files after release should be enabled for any release step that is the last release step in a workflow. This option allows GlobalCapture to clean up after itself. Unchecking this option may be useful in troubleshooting scenarios, but should always be enabled in production workflows.
Action Select
The node expects two outputs. Success and Failure. The node can write response information from the SFTP host to a process field if further control routing is desired.
Success
Success responses:
0 - Success.
9 - Successful, but no transfer. This is the response if you are writing a file that already exists, without the overwrite option enabled.
Failure
Failure responses:
1 - Syntax error. This is an unlikely error, generally caused by incorrect parameters being passed internally.
2 - Uncategorized error.
3 - Directory not found.
4 - File not found.
5 - Temporary error - A retry step in the workflow may resolve such an error. Sometimes arising from exceeding throughput limits.
7 - Fatal error - Invalid accounts, accounts suspended, etc.
8 - Transfer limit exceeded.
Use Case
Using the SFTP Release node for nightly uploads to an SFTP Server
In this example, I've configured the SFTP Release Node to release documents to an SFTP Server on a nightly basis for backup purposes. Based off of the success or failure of the release, this can redirect documents accordingly.
This is useful to provide a safe method of transportation for the documents while being able to process them through a GlobalCapture workflow to perform additional functions.
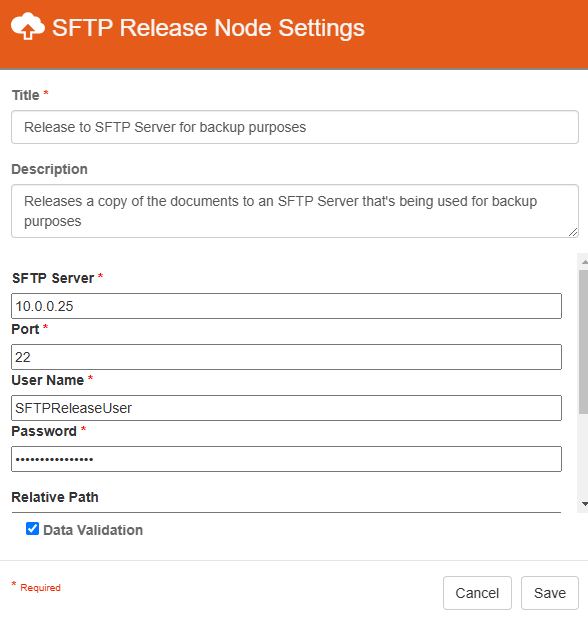
SFTP Release Node example
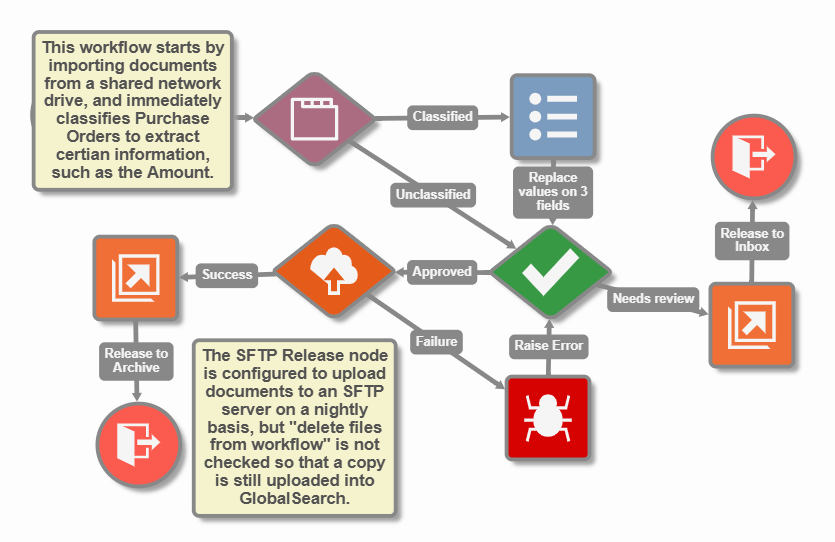
Workflow Example
Date | Version | Description |
|---|---|---|
12/29/2022 | 1.0 | Initial release. |
1.1 | Fixes an issue uploading files that have been separated into individual pages. | |
12/30/2022 | 1.2 | Improved error reporting in the process history. |