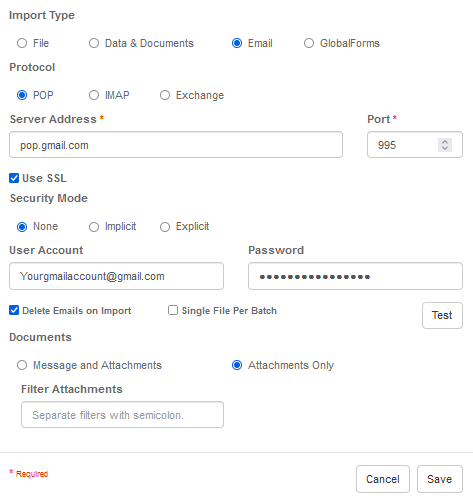How to Configure Email Imports from a Google Workspace or Gmail Account
Overview
You may need to configure an import from a Google Workspace or Gmail Email address. To configure this with GlobalCapture, a few additional steps need to be configured to allow this to function.
Setup Your Gmail Account
If you do not already have a Gmail account, you can create one here.
Turn on POP in Gmail:
Click Settings > See All Settings
Click the Forwarding POP/IMAP
In the POP Access section, select Enable POP
Save Changes
Configure two step verification authentication (2FA) for your Gmail account as outlined here.
Get Your App Password
Go to your Google Account.
Select Security.
Under "Signing in to Google," select App Passwords. You may need to sign in.
If you don’t have this option, it might be because:
2-Step Verification is not set up for your account
2-Step Verification is only set up for security keys.
At the bottom, choose Select app and choose the app you using, select the device and choose the device you’re using generate.
Follow the instructions to enter the App Password. The App Password is the 16-character code in the yellow bar on your device.
Tap Done.
Configure Your GlobalCapture Environment
In the GlobalSearch Designer, double click your Import Node.
Configure it as follows:
Import Type: Email
Server Address: pop.gmail.com
User Account: Enter your email address.
Password: Enter your password.
Port: 995
Use SSL: True
Security Mode: None
Delete Emails on Import: True
Click Save