FTP Release
Release documents to an FTP destination using basic User/Password credentials.
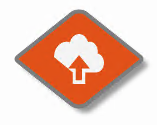
If you are looking for the ability to transfer files from GlobalCapture to a remote destination, FTP is an option. FTP as an option is generally less desirable than SFTP, which is out of the box more secure. Using FTP, communications are not performed over a secure channel by default. If using FTP, it is strongly encouraged you do so over a secure connection or consider an alternate file transfer approach.
Note: Square 9 does not offer FTP hosting services. If you are looking to release documents to an FTP destination, you will need to have an FTP server available and credentials with permissions to write to it.
Configuration
The FTP Release node is available in the GlobalCapture nodes gallery. When downloaded, it will be made available automatically in your node toolbox. Drag and drop the node to workflow design canvas to configure the node.
FTP Release supports Passive mode FTP only. This node does not, and is not expected to ever support Active mode transfers for FTP.
First, configure the connection details:
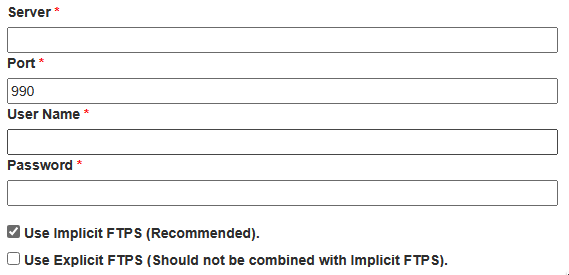
You will need the IP address or FQDN of the FTP Server.
The default port for FTPS is 990. If your server is provisioned on a different port, change it here. The default (not recommended) port for FTP is 21.
User name and password credentials are required. Anonymous access is allowed by specifying “anonymous” as the user with a random password > 7 characters in length.
Implicit FTP is recommended, but settings will depend on your FTP server. Using this mode, the FTP transaction runs over a secure channel by default.
Explicit FTP should not be used with Implicit checked. When implicit FTP is enabled, it will always be used. Explicit FTP begins the session with an unencrypted channel and should be avoided if possible.
Next, configure the release options:
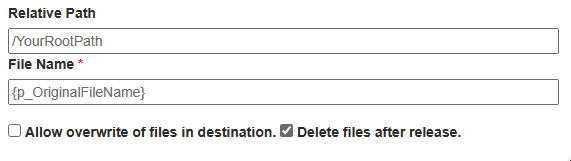
The Relative Path specifies where to output the file. Leaving this path empty will release files to the root location. Alternately, specify a path, or use notation to create a dynamic path based on data in one or more process fields. Assuming the user account has the ability to create folders, paths (or portions of paths) will be created automatically on demand.
File Name is required, and will become the output file name in the destination. Again, you can use one or more process fields to construct a valid file name. Using the notation {p_OriginalFileName} will name a file based on the original file name processed by GlobalCapture. You might also consider using {PROCESSID} to name a document based on the GlobalCapture process that sourced it.
Use the Allow overwrite option if you want duplicate files to be overwritten. If this option is unchecked and you release a duplicate file, the process WILL NOT error, but the action will be noted in the process history.
Delete files after release should be enabled for any release step that is the last release step in a workflow. This option allows GlobalCapture to clean up after itself. Unchecking this option may be useful in troubleshooting scenarios, but should always be enabled in production workflows.
File Name should not include the extension of the file. GlobalCapture will automatically append the file name with the proper extension.
Workflow
The node expects two outputs. Success and Failure. The node can write response information from the FTP server to a process field if further control routing is desired. Create a field named “FTP Status” if this is desired. Any response other than success should return helpful details in the process history.
Date | Version | Description |
|---|---|---|
01/06/2023 | 1.0 | Initial release. |
