Creating a Data XChange From a Master Control Archive
GlobalSearch has the ability to pull information from other data sources into GlobalSearch in order to populate index information. This tutorial will show you how you can use another archive that contains a Vendor Name and Vendor Number to create a Data XChange source for your other archives.
Configure your fields
In this example we will be configuring the Data XChange to fill information about an Accounts Payable archive that contains the following index information:
- Vendor Name
- Vendor Number
We are going to do a Data XChange on the Vendor Name field to populate the Vendor Number field or vice versa.
In the Field Catalog create new fields that will hold your information. In this example, we create DXC_Vendor Name and DXC_Vendor Number.
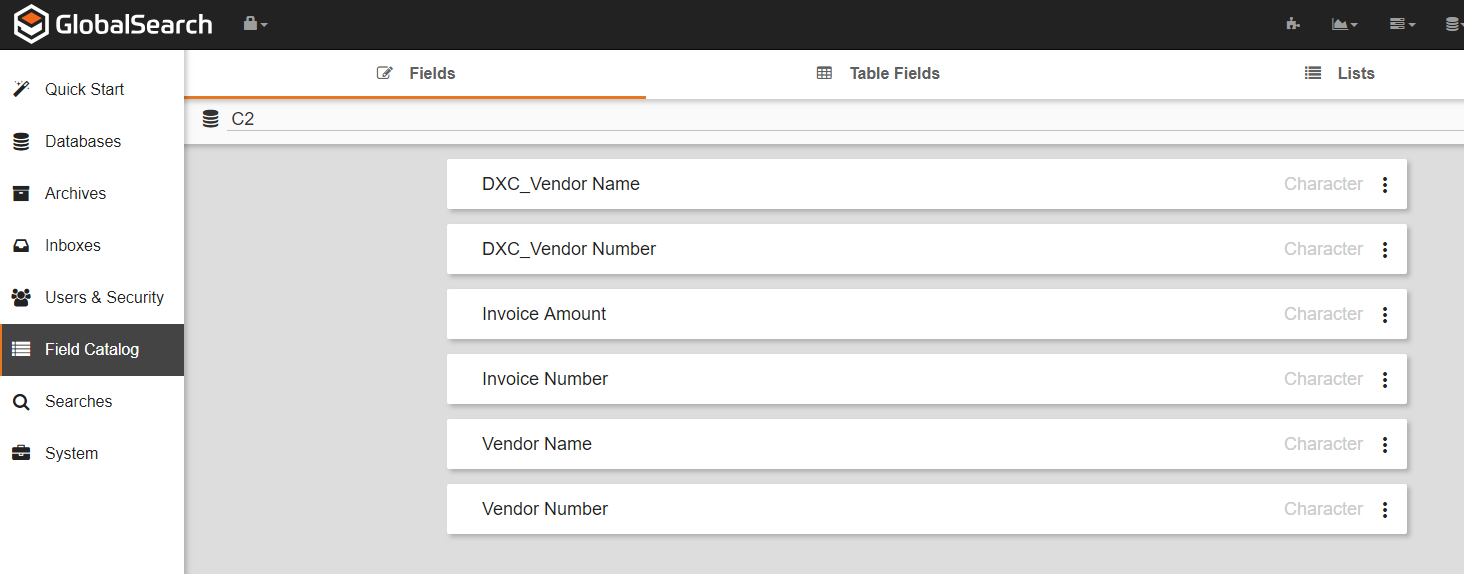
Configure your archives
I already have the archive Vendor Invoices created that will be storing the documents, so the next step is to create the Data XChange control archive that will contain the values. Create a new archive called DXC_Control_Vendor_Information with the new fields:
- DXC_Vendor Name
- DXC_Vendor Number
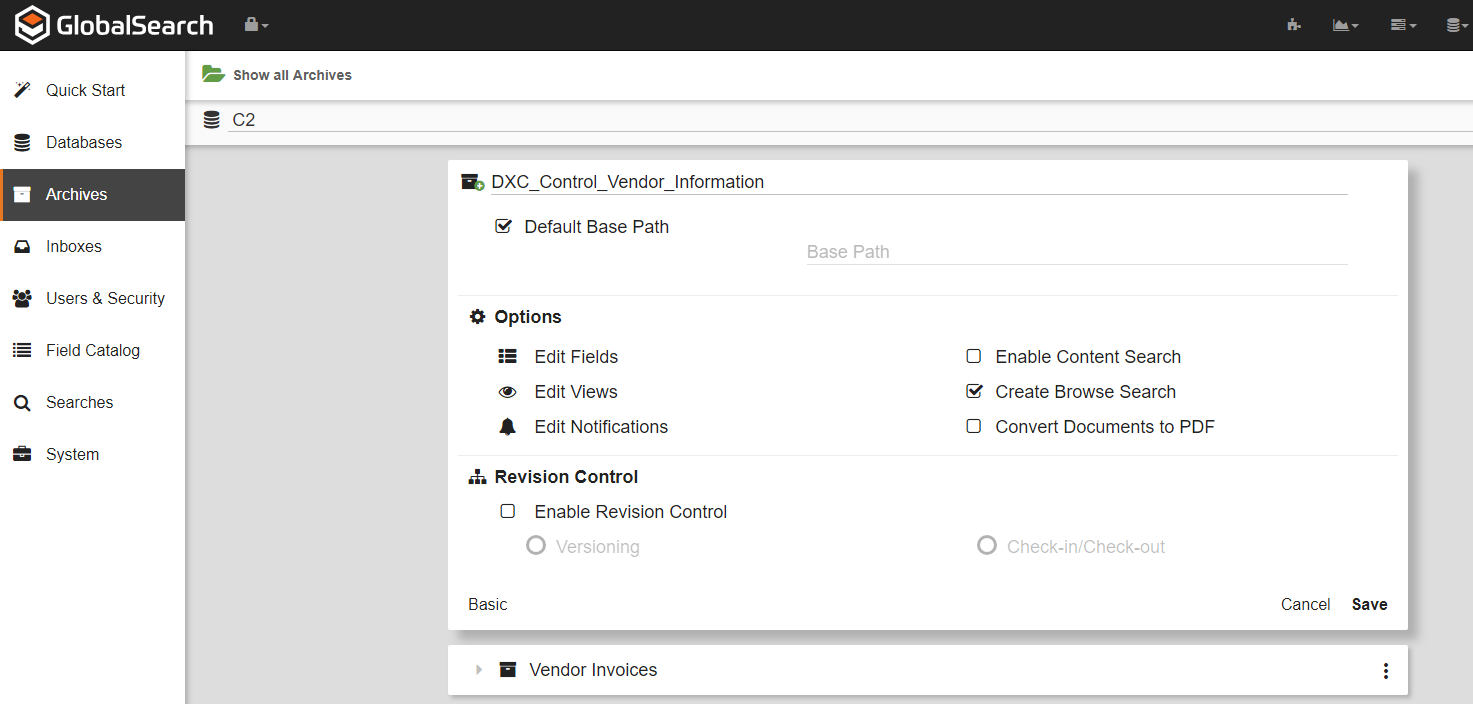
Set up your Data XChange source
In the same menu where you created the control archive, select the menu icon 
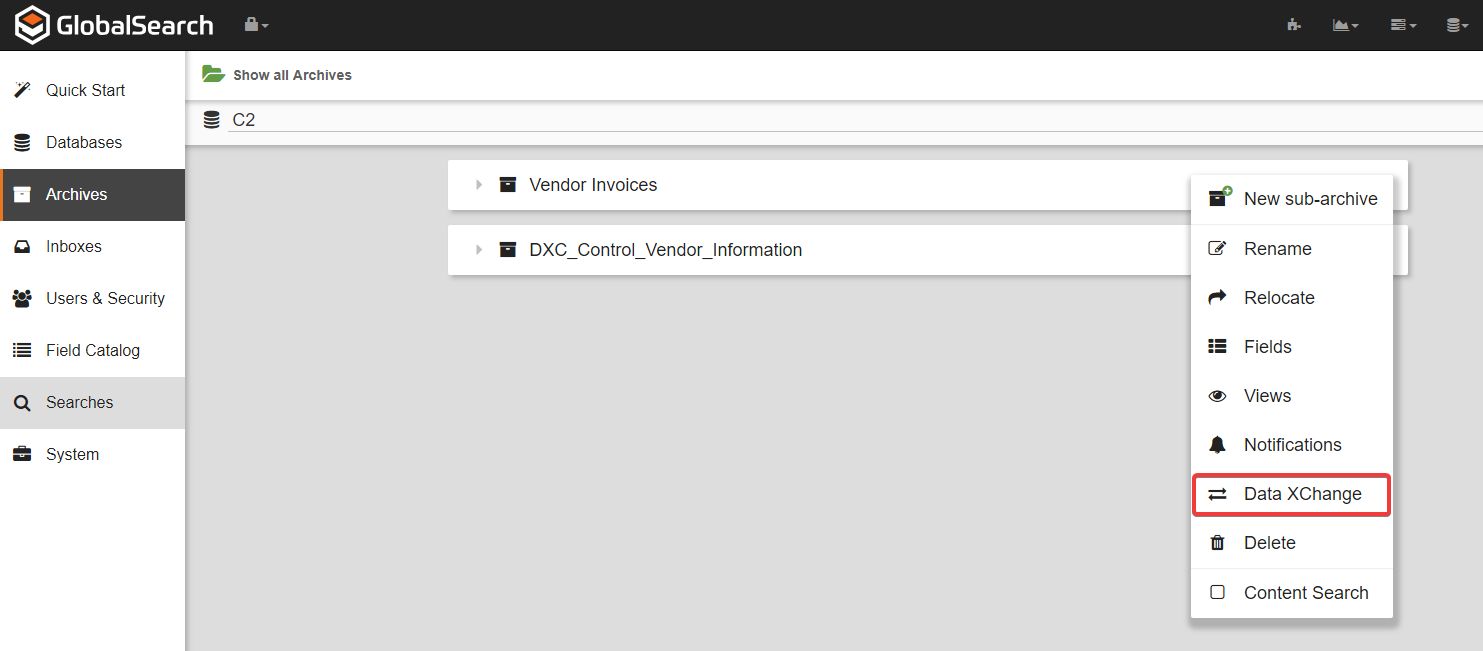
Select the "Internal Databases" toggle and you will then be able to pick which archive you want Data XChange to pull information from.
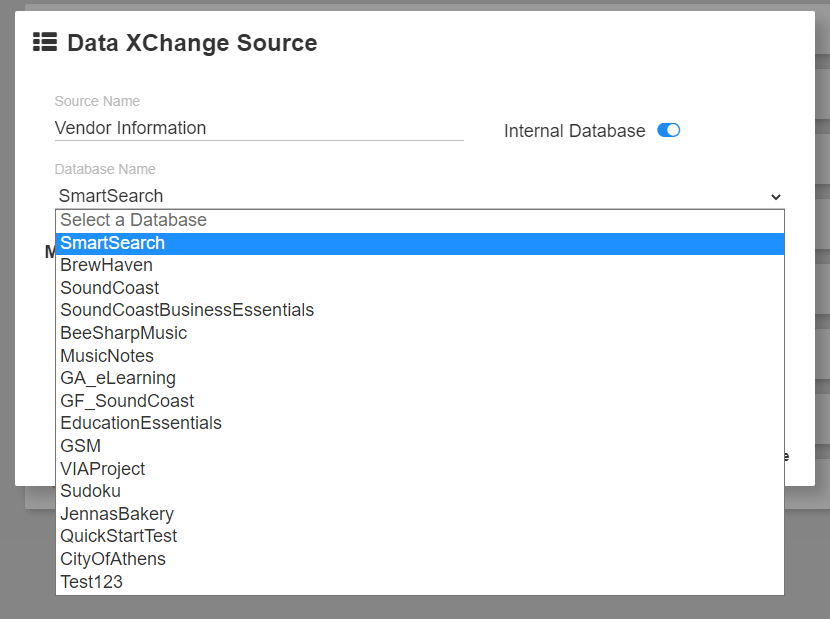
Now we need to map the fields to our Data XChange source archive we created. In the Data XChange Source window, give your source a name. In this example we use Vendor Information.
In the Mapped Fields section below the drop down list is where you will configure the mapping of the data. The left hand side will show the names of the index fields currently assigned to the archive and the right hand side will show the list of Fields for the GlobalSearch database that you selected in the dropdown.
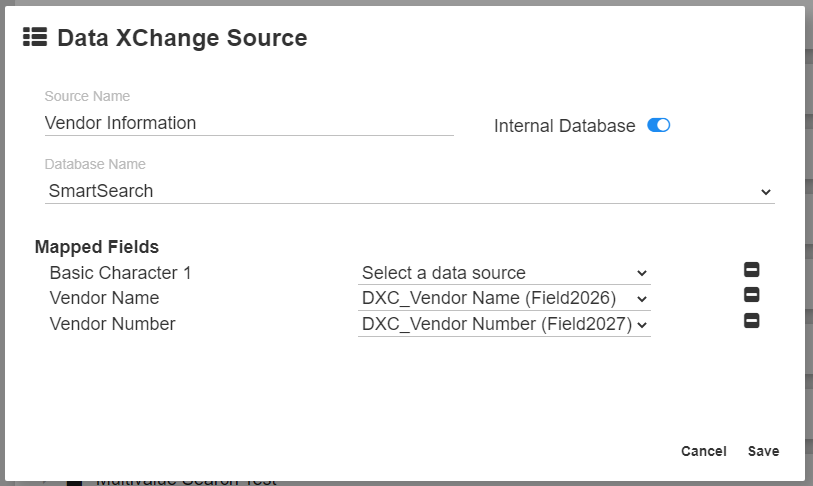
When you have finished mapping your fields, select Save.
Configure and import your data
The next part will be to configure and import your data into the DXC_Control_Vendor_Information archive. We will be importing the data using the Import Data & Documents feature of GlobalSearch Extensions. Make sure that the IO extension is enabled before continuing.
In this example we currently have a list of vendor numbers and vendor names in my ERP and have exported the list to a CSV file. If you are unsure how to do this please contact your ERP vendor.
We then opened the CSV in Excel and added a new column FilePath. Because we will be importing the list of vendor names and vendor numbers as individual records, each one should point to a dummy file. In this case, I placed an empty PDF in C:\temp\ and referenced it for each record in my CSV file. It is important to make sure that you put a file here for the import or else you will receive an error.
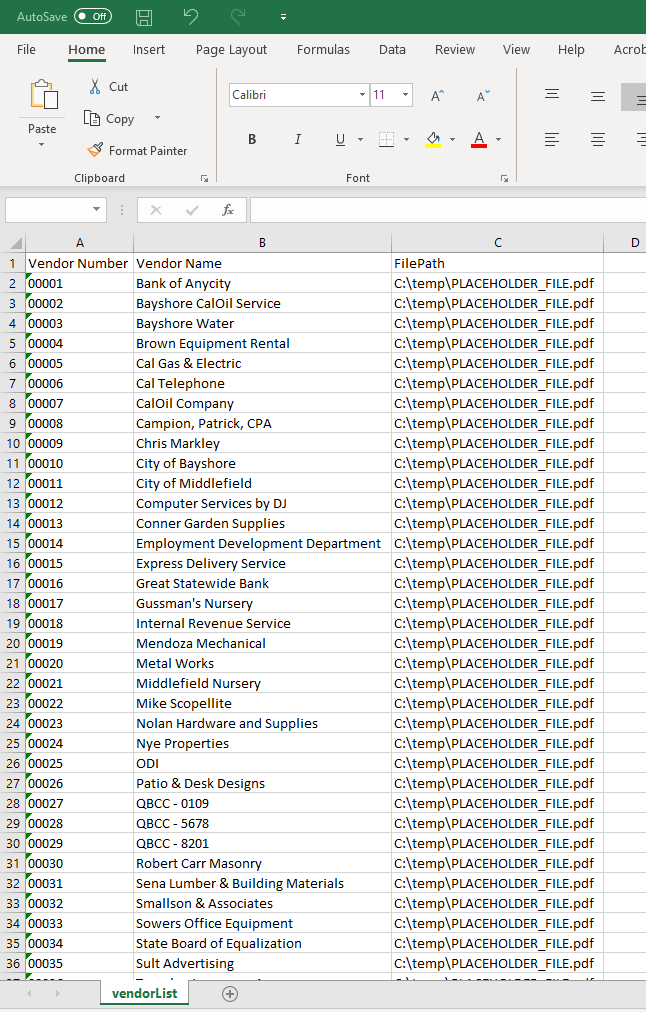
Your resulting CSV file should look something like this in a text editor:
CSV
Vendor Number,Vendor Name,FilePath
00001,Bank of Anycity,C:\temp\PLACEHOLDER_FILE.pdf
00002,Bayshore CalOil Service,C:\temp\PLACEHOLDER_FILE.pdf
00003,Bayshore Water,C:\temp\PLACEHOLDER_FILE.pdf
00004,Brown Equipment Rental,C:\temp\PLACEHOLDER_FILE.pdf
00005,Cal Gas & Electric,C:\temp\PLACEHOLDER_FILE.pdf
00006,Cal Telephone,C:\temp\PLACEHOLDER_FILE.pdf
00007,CalOil Company,C:\temp\PLACEHOLDER_FILE.pdf
00008,"Campion, Patrick, CPA",C:\temp\PLACEHOLDER_FILE.pdf
00009,Chris Markley,C:\temp\PLACEHOLDER_FILE.pdfNext, run Import Data & Documents via GlobalSearch Extensions into your DXC_Control_Vendor_Information archive, making sure to map your CSV columns properly. If your CSV file has a header row, make sure to select CSV Contains Column Headers
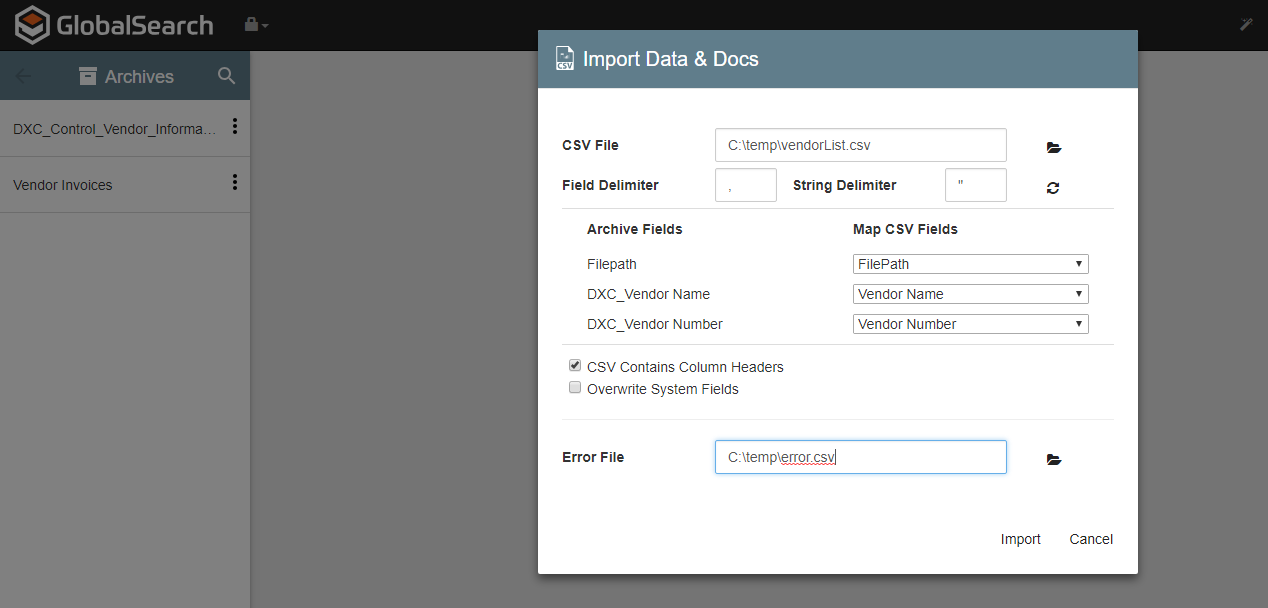
Run the import to import your list
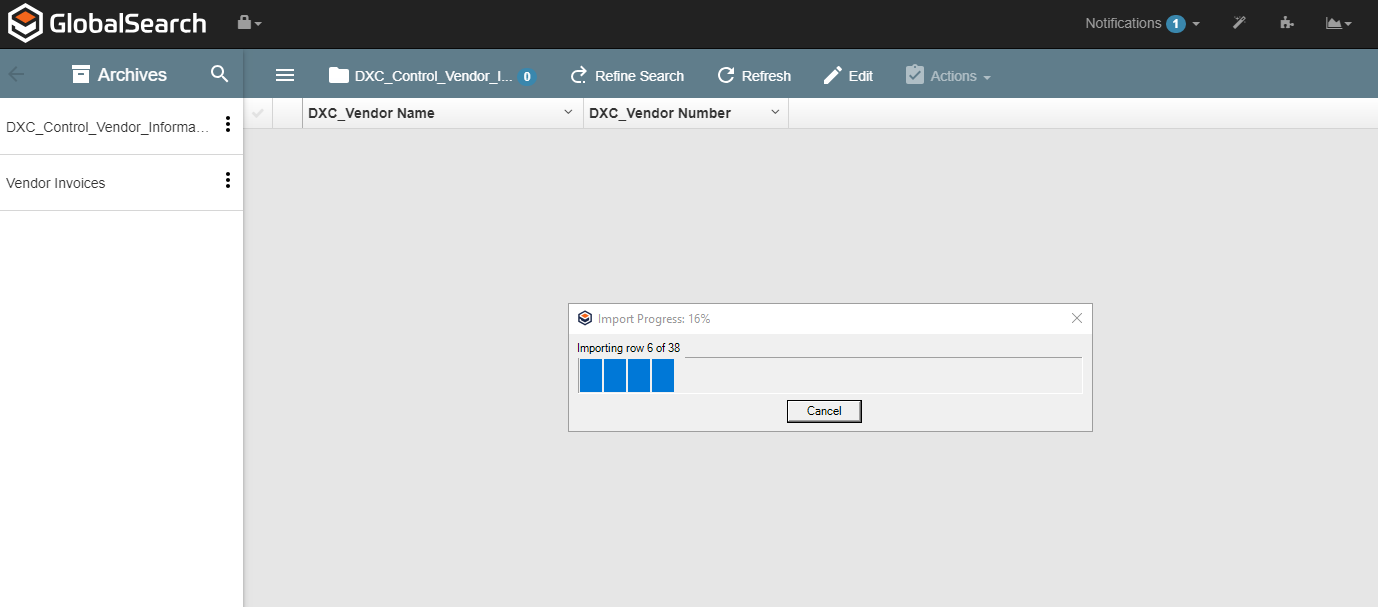
When the import is complete your archive should look something like this
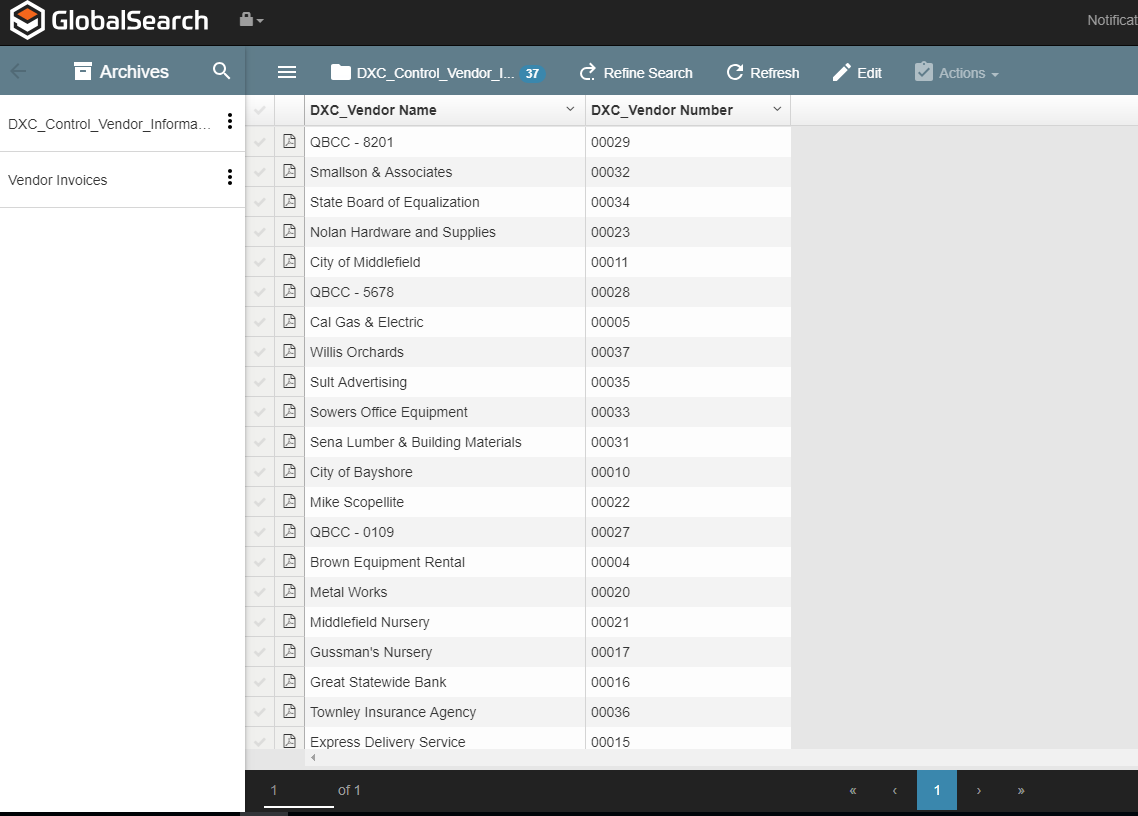
Now in my Vendor invoices archive, if I run a Data XChange against the vendor number 00012
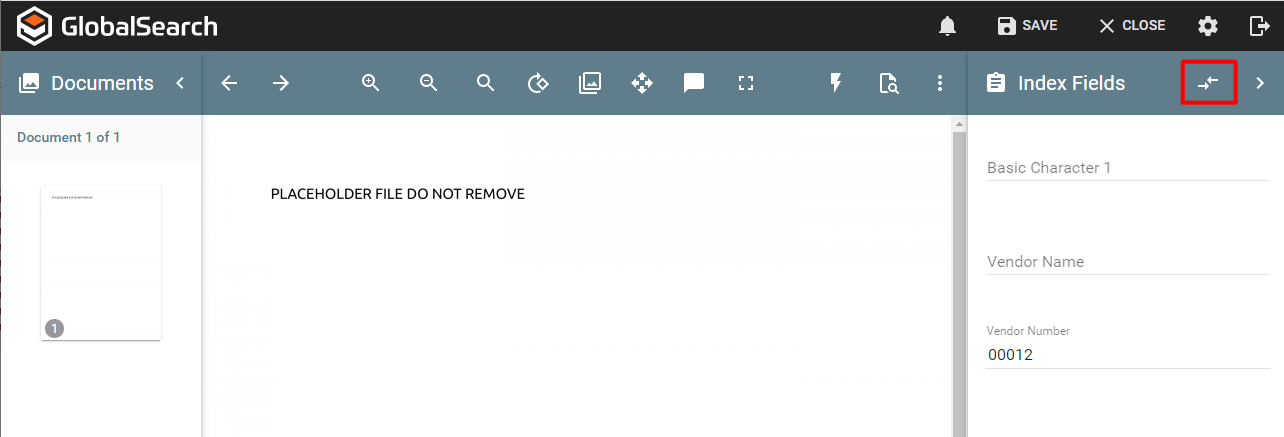
The Vendor Name field populates automatically with the corresponding value
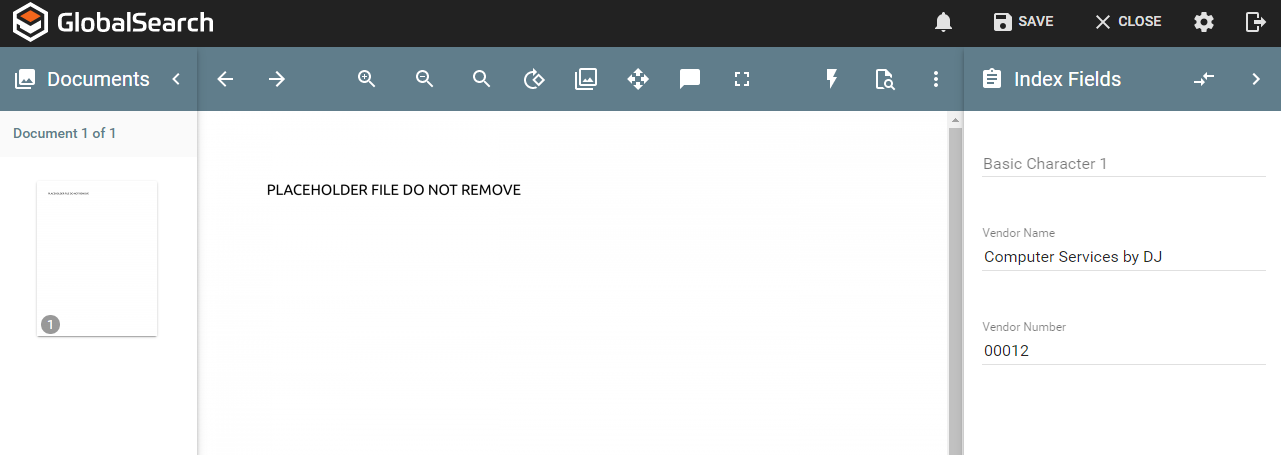
Notes
- If you need to update the list in bulk, you can delete all of the documents in your control archive and rerun an import with the updated value
- If you need to modify or add a few values you can simply add a new document to the control archive with the corresponding information
- The DXC_Control_Vendor_Information archive can be hidden from non admin users, they do not need access to this archive to use the Data XChange feature in GlobalSearch.
