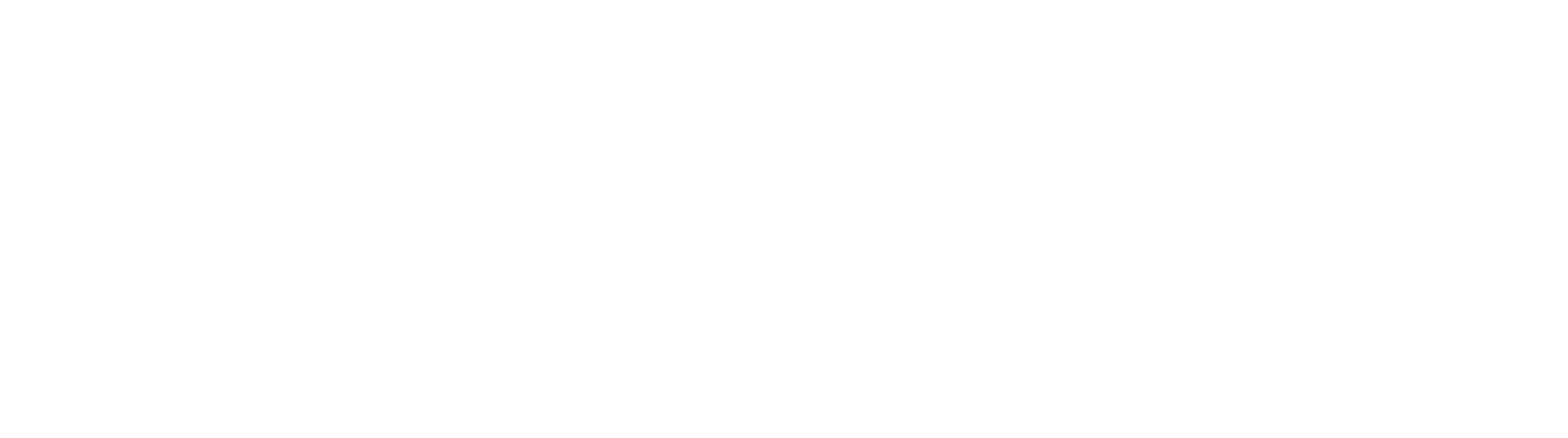Fixing Scaling Issues on a 4K display
Problem:
With the introduction of extremely high resolution displays, the bit depth of our screens has become so high that Microsoft had to implement a Windows Scaling feature to “zoom in” applications so they don’t appear too small to be usable. Because of this scaling implementation, many Windows applications including GlobalSearch LAN, have potential display issues on these devices.
Solution 1 (Windows 10 and Windows Server 2019)
The following steps will let you configure the GlobalSearch LAN client such that it overrides Windows' scaling settings.
- Locate the GlobalSearch LAN client executable: "SSInterface.exe". On the server, for versions of GlobalSearch prior to 6.1, this is found in C:\GetSmart by default. GlobalSearch 6.1 does not install a desktop version of GlobalSearch on the server. On a client machine running GlobalSearch versions prior to 6.1, this is found in C:\Program Files (x86)\Common Files\Square9\GetSmart by default. In version 6.1 or later, SSinterface.exe is located in the User files. For example, if the user is 'Square 9', the path to SSinterface.exe would be 'C:\Users\Square 9\AppData\Local\GlobalSearchDesktopClient'.
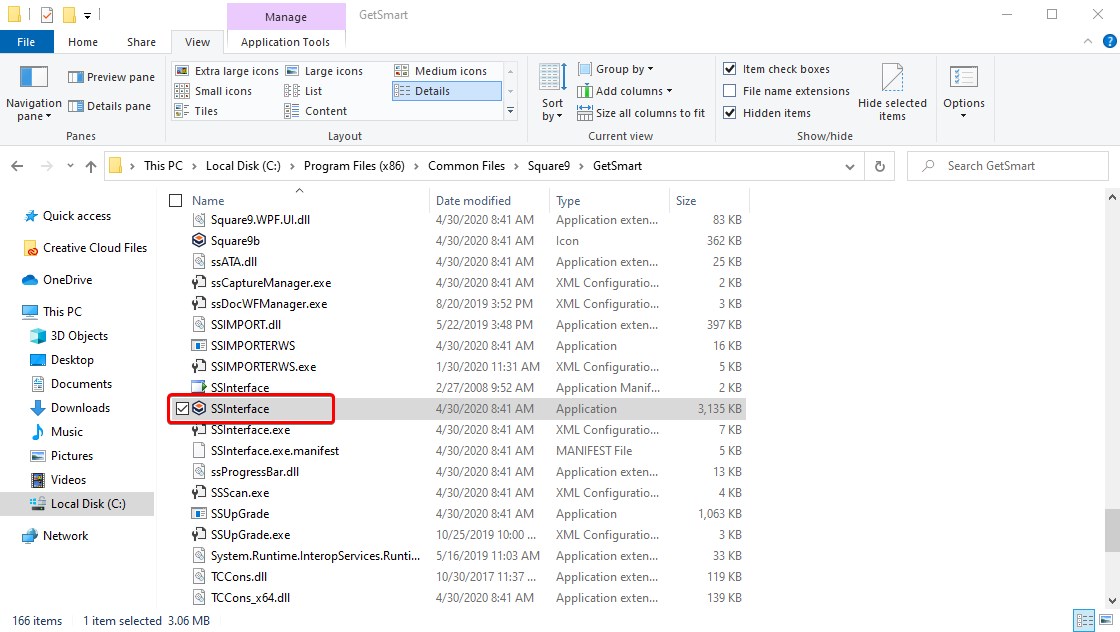
- Right-click SSInterface and select "Properties".
- In the Compatibility tab, select "Change high DPI settings"
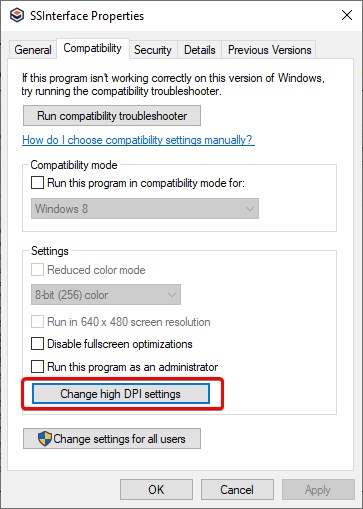
- In the High DPI scaling override section, check off "Override high DPI scaling behavior." Make sure "Application" is selected in the dropdown.
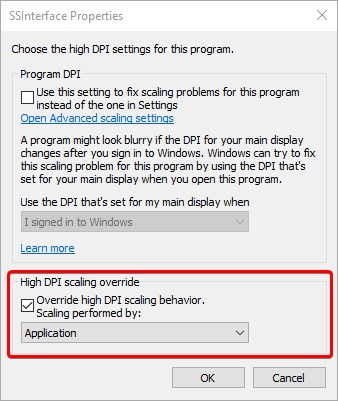
- Click "OK" on the properties windows to save your changes.
- Restart the GlobalSearch LAN client.
- Check to see that Image Xchange was closed when you did this. If not, close Image Xchange. Then clear out the users temporary files. Then re-open Global Search.
- How To Clear Local User Temp Files
Solution 2 (Windows 8.1 or older and Windows Server 2016 or older)
The following steps will let you configure your screen to appear normal by resetting the resolution and scaling to a level that is readable. Before you begin, you should close out of any applications you are running. You will need to logout of Windows during this reconfiguration process.
- Exit GlobalSearch LAN completely. Make sure that ImageXChange is not running and that the “SSInterface.exe” process is completely closed within Task Manager. To access the task manager, right click on the taskbar in windows, then click Task Manager in the menu. If “SSInterface.exe” appears in your task list, end the task by clicking the “End Task” button.
- Click on Start, type in “run” and hit “enter” on your keyboard.
- In the “Run” window that appears type in “%temp%” and hit “enter” on your keyboard.
This will take you to your Windows profile’s temporary folder. In the navigation window of the Windows Explorer folder that opened, click on “Local” to bring you up one level in the directory structure.
- Locate the folder named “Square_9_Softworks” in the “Local” directory and delete it.
- Navigate back and right click on your computer’s desktop and select “Display settings”
- In the settings window that opens change your computer’s resolution from the 4K resolution to 1920 x 1080 resolution.
- Once you have set the resolution back to “1920 x 1080” make sure that the “Scale and layout” is set to “100%”
- After setting the scaling to 100%, Windows will let you know that you need to sign out of your session before the changes will take effect. Click on the “Sign out now” link that Windows provides and then log back in.
- When you log back into Windows you may have to re authenticate to GlobalSearch LAN. Enter your password to log in.
- Go into the logo-menu (top left) and select "Reset Layout"
- GlobalSearch should now be reset to its default layout and your windows should display normally.