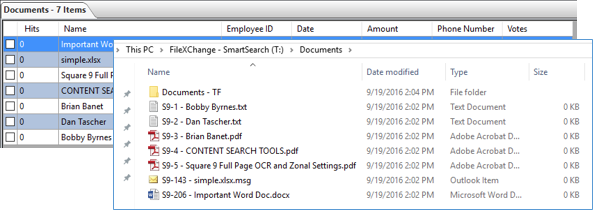GlobalSearch Extension Management
Using the Extensions Manager in the GlobalSearch web client, end users can install or uninstall and manage their own GlobalSearch extensions. To do that, some EXE files must be installed on the end users’ local machines from the Windows® Administrator mode. Please refer to Extensions Manager Installation and Configuration for details.
Note that some components require that users download ZIP files from the GlobalSearch server and install them on their machine while running in Windows Administrator mode. The ZIP files will be automatically extracted and placed in the Extensions folder in C:\Users\<USERNAME>\AppData\Local\Apps\Square9_Apps.
There should be enough hard drive space on the local machine to download and use the selected Extensions modules, especially when using File XChange drives. (The amount of space need will depend upon how many and how large the documents in the drives are.)
Managing File XChange
When users install File XChange, the FileXChange.zip folder is downloaded from the GlobalSearch server and automatically extracted. The DLLs, application CONFIG files, and executables files are installed in the FileXChange sub-directory, which is located in the C:\Users\<USERNAME>\AppData\Local\Apps\Square9_Apps directory. Once extraction is completed, the File XChange Manager will open so that end users can configure their File XChange drives before using them for the first time (see the “File XChange Configuration” section below). The original FileXChange.zip will remain in the Extensions folder. Please refer to File XChange installation on client machines for more details.
It is a good idea to keep some things in mind when managing File XChange:
- Allot Enough Space. Allow enough hard drive space on the local machine for File XChange and the data in its drives.
- Whitelist File XChange Drives to Prevent Errors. Applications that actively scan drive folders (including Windows® indexing service) are potentially harmful for File XChange and may cause sporadic events, such as mass file downloads or continued file refreshes. Any File XChange drives should be white-listed in anti-virus applications to prevent unexpected issues from occurring.
- Blacklist Files from Applications Which Save Temporary or Partial Files. The File XChange File Blacklist in the File XChange Manager is a list of Regular Expressions (Regex) used to identify files to block from being saved to File XChange. This is typically used alongside applications that may save temporary files or partial files when performing file save actions to prevent the partial files from being picked up for import. For most cases, you will not have to enter anything or delete the default Regex patterns. Please consult your Square 9 sales team for more information.
- Restart After Applying Changes. File XChange drive should be restarted after applying changes (although this is not necessary when updating the blacklist).
- Database Information is Retrieved on Initial Load. If a user changes databases without closing documents or first stopping the File XChange drive, the drive will still function because all database information is retrieved on initial load. The new database selection will be applied the next time the drive restarts.
- Refresh After Updating User Permissions. If user permissions are changed, the File XChange drive folder needs to be refreshed for updated permissions to impact the user.
- Points To Note Regarding GlobalSearch Licensing with File XChange. The License Manager is a server-side application that runs every 15 minutes and automatically logs out any users who have not been actively using a license during that period. It can be easily configured to automatically log off at different intervals by accessing the License Manager application located in the
GetSmartdirectory on the GlobalSearch server.- Whenever File XChange is used, regardless of whether to Save, Update, or Retrieve a document, a GlobalSearch license is required. As such, Square 9 strongly recommends a 1:1 license-to-user ratio when frequent File XChange access is required.
- When installing and configuring a File XChange drive, you must authenticate File XChange with a GlobalSearch License.
- When the drive is accessed, File XChange consumes the GlobalSearch license and holds it until one of two things happen: a) The user logs out by right-clicking the File XChange icon in the Windows system tray and selecting Logout or b) the user is automatically logged out through the GlobalSearch License Manager.
- GlobalSearch and/or File XChange only consume one license at a time per machine. As such, users will consume a single license if they are accessing File XChange and using the GlobalSearch desktop or web client simultaneously.
- File XChange first checks to make sure the license token is still valid. If it is, it proceeds with the request. If it is no longer a valid license, it attempts to get another license and holds on to that one, proceeding with the request.
- If a license is unavailable to File XChange, the user will be notified via an error notification in the bottom-right corner of their screen.
- Whenever File XChange is used, regardless of whether to Save, Update, or Retrieve a document, a GlobalSearch license is required. As such, Square 9 strongly recommends a 1:1 license-to-user ratio when frequent File XChange access is required.
There are some additional settings available in the DriveSettings.config file (located in your temp directory C:\Users\<user.\AppData\Local\Square_9_Softworks\FileXChange\<drive>) that are not configurable from the File XChange Manager. Typically, these are settings that will not be changed, but are available to allow for better performance in specific server/client environments.
- ClearCacheOnStart – Controls whether the File XChange cache folder is cleared upon restarting the drive. The default value is “True.”
- EnableArchiveSearching – Controls whether the Search functionality for File XChange Archive directories is turned on or off. The default value is “True.”
- DriveCallbackTimeout – The length of time to abort a File XChange operation if it takes too long. The default value is “00:00:30.”
- QueueRefreshInterval – The length of the interval between times when a file is checked during upload to see if it is still in use. The default value is “00:00:01.”
- UploadQueueTimeCheckLimit – How long File XChange will wait for a file to be released from use from an application before it attempts to upload a copy of the document instead. The default value is “00:00:03.”
- CacheSize – The allocated size for the File XChange cache in MB. The default value is “1024.”
- CacheBuffer – The allocated buffer for the File XChange cache in MB. The default value is “5.”
File XChange Configuration by an Administer
When you want to set standard File XChange settings, they can be deployed from the GlobalSearch server. However, priority is given to local drive configuration over the GlobalSearch server configuration. Note that the File XChange Manager has a Show Developer Console button, which you can use to view or hide the debugging console while a File XChange drive is running.
- To configure File XChange drives for end users, in the GlobalSearch server, click the Extender icon and in the Extensions menu, select File XChange.
- In the File XChange Manager, in the Deployment group, click Export Settings.
This saves the current drive’sDriveSettings.configfile as aDriveSettings.zipfile in the../Square9API/GlobalSearch_Extensions/FileXChangedirectory on the GlobalSearch server. The Extensions Manager will download theDriveSettings.configfile for the drive to the end user’s local machine and will be placed in a sub-folder with the corresponding drive letter inC:\Users\<USERNAME>\AppData\Local\Square_9_Softworks\FileXChange. The user’s Extensions credentials will be used to automatically start the File XChange drive. Additionally, if the user had previously configured File XChange drives, they will be automatically restarted upon re-installing File XChange.
Archives and Documents in File XChange Drives
Each mounted File XChange drive connects to a single database, with the database’s corresponding Archives represented as Windows folders and documents as files in the folders. Documents are represented by empty files until they are opened. The files size is updated as the file is saved. File size reverts to zero if the document is removed from the cache (i.e., a different Search Result page is loaded or the cache is cleared when the drive is restarted).
Files in the File XChange drive follow a naming convention:
- A unique identifier, which consists of the text “S9” followed by the file's Document ID number (DocID). By default, Windows sorts the documents in ascending order by DocID.
- An Index Field value (by default, the first Field) for the remainder of the file name.
- The document’s file extension, to show the correct file type.