Back Up GlobalSearch
A carefully thought out and tested backup strategy is essential to every GlobalSearch installation. Your backup process will depend upon your chosen procedures. For example, you may choose to: perform full or incremental backups daily to tapes in a rotation (allowing for months or even years of point-in-time recovery); to simply perform file copies to an external hard drive at some regular interval; or to write images to optical media for long-term storage.
Backup methodology is generally a matter of preference, based on an educated decision of how much or how little data can be lost; although a nightly backup is generally recommended. While GlobalSearch does not have a direct facility for backing up its data and image files, backup of these critical elements can be easily added to your existing backup routine. If you do not have an existing backup strategy, this document will outline what will be required to bring GlobalSearch back to a functional state in the event of data loss.
This backup procedure covers GlobalSearch installations using the default settings. Custom installations are not covered in this guide; refer to your custom locations and files when backing up.
Possible Data Loss
Do not put your data at risk by overlooking a comprehensive backup strategy that includes both indexing data and document image files. Failure to adopt a regimented backup plan may result in incomplete data or days’ worth of re-scanning and indexing documents because a backup plan was overlooked. Square 9 Softworks® strongly urges our customers to implement a backup plan that will deliver an appropriate amount of protection from data loss. Please contact Technical Support if you have any questions or concerns related to backup procedures.
Archives and Inboxes
It is essential to back up the directory that contains your Archives and Inboxes. In the event of data loss, restoring this directory will recover your documents (minus indexing data). By default, the Archives and Inboxes files are located in C:\GlobalSearch (the directory may be called SmartSearch in older versions or upgrades from older versions). If you are backing up from a custom installation, they may be in another location.
- Archive – Contains Archive folders for the default database and any additional databases within GlobalSearch. If you have a Content Search license and Content Search is enabled on an Archive, the
ContentSearchfolder will also be located here.
Note that the target destination of an Archive may be modified in GlobalSearch. It is possible for a single Archive to store documents in multiple locations and on multiple servers. It is important to back up document at all your Archive locations. - Inboxes – Contains any Inbox folders that you have created within GlobalSearch.
Workflows, OCR Templates, Web Form Mappings, and Custom Development
By default, the GlobalSearch main application exists within the C:\GetSmart directory. Inside this directory are key folders that are specific to each individual installation. It is highly recommended that you back up the entire GetSmart directory.
Process History and GlobalAction & GlobalCapture Workflows
The mongoDB folder (found in the C:\GetSmart directory by default) contains the database objects that store Workflow layouts and processing data for both active and historical document operations. As MongoDB is a separate database engine technology that runs as a service on the server, files will be in use when the MongoDB engine is running. It is important to note that this can impact a traditional file system backup’s ability to access the files. Additional backup steps may be needed.
Begin the backup process by stopping the GlobalCapture, GlobalAction, and Batch Portal services and then the MongoDB services.
Possible Data Loss
If you do not backup MongoDB, you can lose Workflow definitions that may have taken hours, days, or even weeks to build. Additionally, you could lose days, months, or years of processing history that may or may not be needed. Consult with your network administrator on how best to back up in-use files in the file system. Refer to the MongoDB documentation for specific backup recommendations from the database vendor: https://docs.mongodb.com/.
MongoDB offers backup and restore commands that can be configured as a batch job. Refer to MongoDB documentation found at https://docs.mongodb.com/manual/tutorial/backup-and-restore-tools/ for details.
Databases
Backing up all your GlobalSearch databases is critical to a successful recovery in the event of data loss. If you already have a backup routine for SQL Server, you may simply incorporate the GlobalSearch databases into that routine.
By default, GlobalSearch installs Microsoft SQL Server® 2012 Express and creates an instance called [machineName]\GetSmart. Within this instance there are the default databases. (The actual listed databases may vary, depending upon your version of GlobalSearch and GlobalCapture, and any additional applications present, such as GlobalForms.)
SmartSearchSSMasterSSProcessing(This database is deprecated as of version 4.4.1 and is no longer used.)Square9UsersSSCaptureGlobalForms6(Only for GlobalForms customers. Please note that this database may exist on a different server.)
If you have a Multiple Database Support license and have created other databases, they will appear in this instance with the names of the databases you specified during creation. It is important to back them up as well. Note that in enterprise setups, especially those with multiple database support, all databases may not exist in the same SQL instance.
For Older Installs and for Upgrades, Look for “SmartSearch”
Before the release of GlobalSearch version 4.4.1, the name of the GlobalSearch desktop client was “SmartSearch.” If you are performing a server migration from a freshly installed GlobalSearch version 4.4.1 or later, your directory will be called “GlobalSearch.” If you are performing a server migration from an earlier version, or from version 4.4.1 which was installed as an upgrade, the folder will be called “SmartSearch.”
Check Your Recovery Mode
By default, the GlobalSearch databases are created in Simple Recovery mode. Please visit http://msdn.microsoft.com/en-us/library/ms189275.aspx to select the recovery mode that is right for you.
SQL Database Backup
How you back up your SQL databases will depend up on your chosen backup procedure, but backups must include SmartSearch, SSMaster, SSProcessing, Square9Users, and SSCapture. This section contains a simple, manual procedure for backing up your databases. For more information about automated backups, please consult your organization’s database or network administrator.
This back up procedure requires Microsoft SQL Server Management Studio®. While it is not installed with GlobalSearch by default, you can download it from Microsoft as part of the SQL Server 2012 Express package.
- Connect to the GlobalSearch SQL instance (named GetSmart by default) in SQL Server Management Studio.
- Under
Object Exploreron the left-hand side, expand theDatabasesfolder.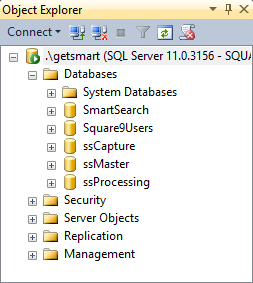
- Right-click the first GlobalSearch database in your list and go to Task > Back Up. The Back Up Database window should now open.
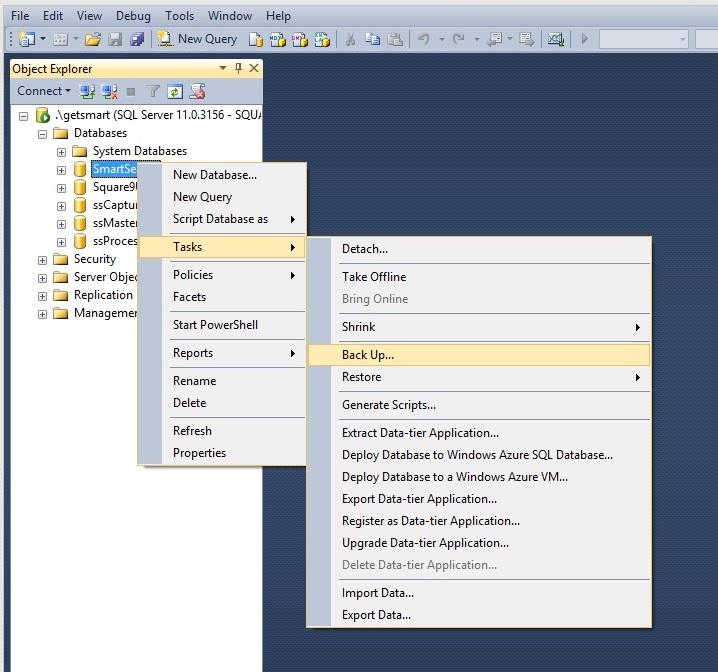
- In the Destination section, from the Back up to drop-down list, select Disk.
- In the Destination section, in the backup location area, do the following:
- If there is anything populated in this section, highlight the path and click Remove.
- Once the section is cleared click Add.
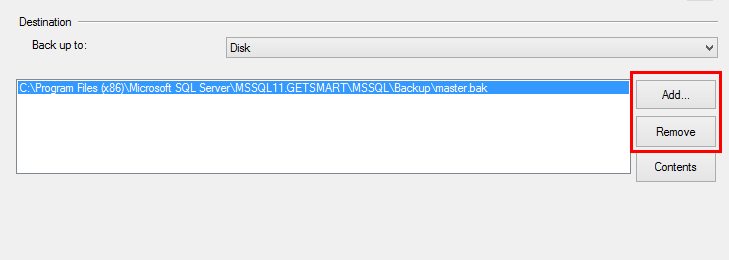
- If there is anything populated in this section, highlight the path and click Remove.
- In the Select Backup Destination window which appears, click the More Options (three dots) button.
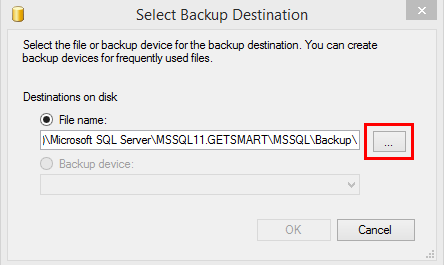
- In the Locate Database Files window which appears, do the following:
- In the folder tree view, select the destination location for the database backups. The default back up location will appear in the window.
TheBackupfolder listed is stored in the same location as the physical database files. While you can back up your databases to any location, having the backup files and database files in the same location may be good, for organizational purposes. - To name the backup, in the File Name text box, enter the name, using the
backupname.baknaming format.
Although not required, it is a good idea to give the backup the same name as its database along with today’s date. - Click on OK to save the settings and close the window.
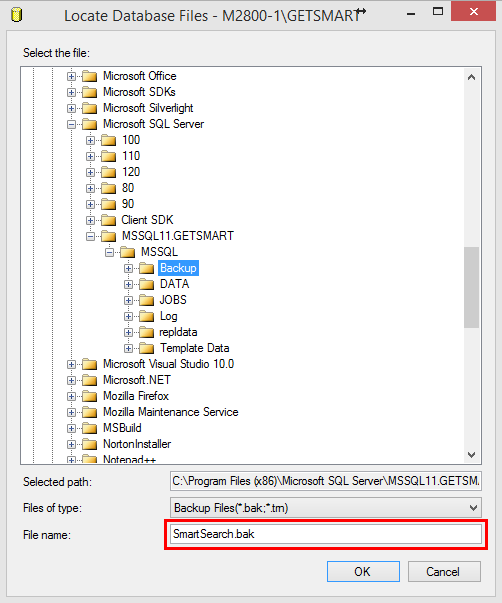
- In the folder tree view, select the destination location for the database backups. The default back up location will appear in the window.
- In the Select Backup Destination window, click OK. You should now see your chosen location and name in the Back Up Database window in the Destination group.
- To back up, click OK. There will be a pause while the backup is processing.
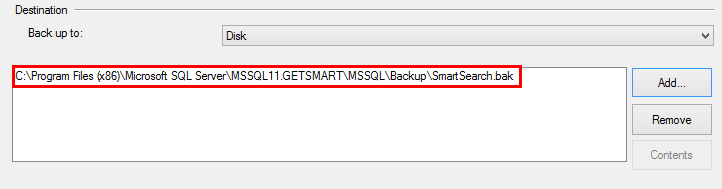
- Repeat steps 3 through 9 to back up your remaining GlobalSearch databases.
